iTransor for WhatsApp es un programa eficiente para restaurar tus chats viejos y nuevos de WhatsApp sin perder datos. Además puedes restaurarlos a cualquier dispositivo Android/iOS y PC sin límite de almacenamiento. ¡Inténtalo Gratis!
¿Perdiste tus conversaciones importantes y ahora ves el mensaje “No se pudo restaurar el historial de chats”?
Tranquilo, no eres el único. Este aviso suele aparecer en apps de mensajería como WhatsApp cuando algo falla durante el proceso de recuperación de datos. Puede generar ansiedad, sobre todo si contenía mensajes valiosos, fotos o archivos que no quieres perder. Pero la buena noticia es que existen soluciones. En este artículo te explicamos por qué aparece este error y qué pasos puedes seguir para intentar recuperar tu historial sin complicaciones.
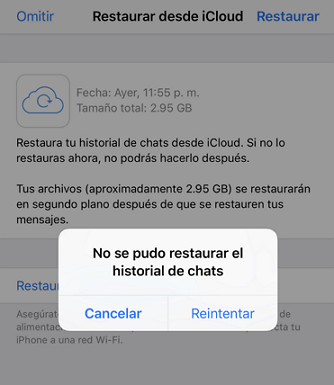
- 1.1 Comprobar la conexión de red
- 1.2 Verificar el almacenamiento del iPhone
- 1.3 Forzar el reinicio de iPhone
- 1.4 Acualizar la versión de iOS
- 1.5 Problema de hardware

Cómo solucionar el error de No se pudo restaurar el historial de chats
Cuando no se pudieron restaurar tus chats desde esta copia de seguridad, no te preocupes: aún puedes intentar solucionarlo comprobando los siguientes puntos que podrían estar causando el problema.
1 Comprobar la conexión de red
Cuando te aparece el error al restaurar copia de seguridad WhatsApp, lo principal de lo que debes asegurarte es examinar la conexión de internet. Asegúrate de que tu Wi-Fi funcione perfectamente y de que esté dentro del alcance.
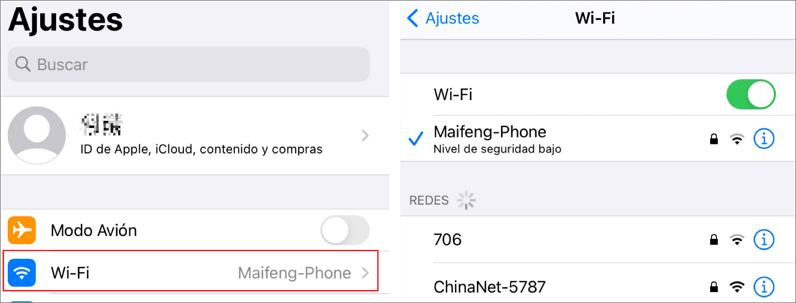
Además, intenta reiniciar tu router: apágalo, luego espera de 10 a 20 segundos y luego vuelve a encenderlo. Como beneficio adicional, nos gustaría recomendarte que abandones la idea de datos móviles y cambies a una conexión Wi-Fi más estable.
2 Verificar el almacenamiento del iPhone
La falta de espacio en tu iPhone puede ser uno de los motivos más comunes por los que falla la restauración de chats de WhatsApp desde iCloud. Por eso, lo primero que te recomendamos es comprobar si tu dispositivo cuenta con suficiente almacenamiento disponible. Si el tamaño de la copia de seguridad supera el espacio libre, es muy probable que WhatsApp muestre el error “no se pudo restaurar”.
¿Qué puedes hacer? Sigue estos pasos:
Paso 1. Vaya a Ajustes > General > Almacenamiento del iPhone y verifica el almacenamiento utilizado.
Paso 2.Elimina archivos innecesarios y libera espacio para volver a realizar el proceso de restauración más eficaz.
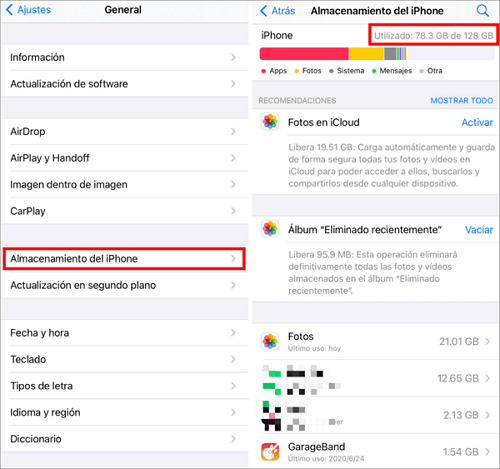
3 Forzar el reinicio de iPhone
¿No pudiste restaurar tu historial de chats desde iCloud? Prueba forzar el reinicio de tu iPhone según el modelo:
iPhone 6 o anterior: Mantén presionados Inicio y Encendido hasta que aparezca el logo de Apple.
iPhone 7/7 Plus: Presiona Bajar volumen y Encendido al mismo tiempo hasta ver el logo.
iPhone 8/8 Plus/X: Presiona y suelta Subir volumen, luego Bajar volumen. Después, mantén presionado Encendido hasta que aparezca el logo.
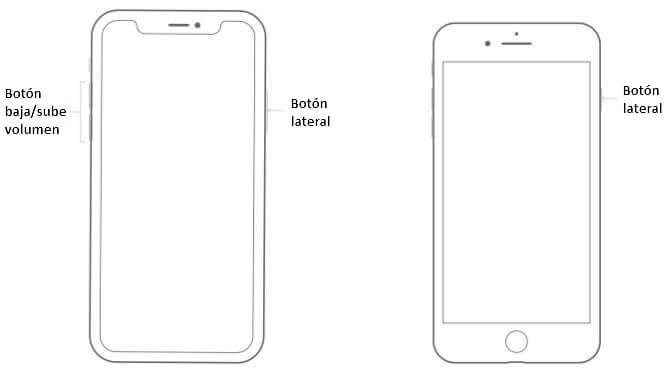
4 Verificar la versión de iOS
Siguiendo el método anterior, si todavía se produce el error "No se pudo restaurar el historial de chat" cuando intentas restaurar los mensajes de WhatsApp desde iCloud, verifica la versión de iOS.
Esto es importante porque la copia de seguridad y la restauración solo se pueden realizar en el mismo iOS. Por ejemplo, si realizaste una copia de seguridad de WhatsApp en un dispositivo que ejecutaba iOS 14, esa copia de seguridad no se podrá restaurar en un dispositivo con la versión de iOS anterior o inferior.
Por lo tanto, verifica qué versión de iOS está ejecutando tu dispositivo y actualízalo (o baja de categoría) adecuadamente.
- Vaya a Ajustes > General.
- Presiona en Información.
- Chequear qué número pone en la versión del software.
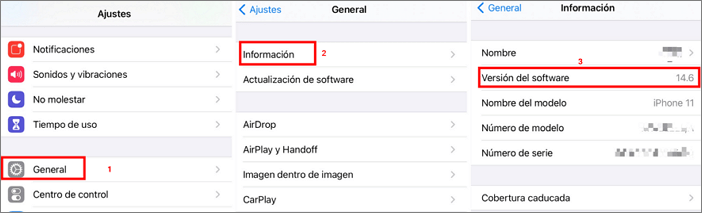
5 Problema de hardware
Si WhatsApp no puede leer el historial de chats, el problema podría estar en el hardware.
En iPhones nuevos, algunas diferencias de hardware pueden hacer que la copia de seguridad no sea compatible. Esto puede impedir la restauración desde iCloud. Si es tu caso, contacta con el soporte de Apple o prueba una alternativa para recuperar tus conversaciones, como la que te mostramos a continuación.

Cómo restaurar el historial de chats de WhatsApp sin perder datos
Si WhatsApp no pudo restaurar el historial de chats en tu Android o iPhone y te aparece el mensaje de que hubo un problema al leer los datos, puede deberse a errores en la copia o incluso a chats ocultos. En estos casos, una herramienta externa puede marcar la diferencia.
iTransor for WhatsApp es una solución efectiva para restaurar tus mensajes sin necesidad de iCloud o Google Drive. Compatible con todos los modelos de iPhone (incluidos iPhone 16/15/14/13/12/11/X) y con Android, te permite recuperar tus conversaciones de forma rápida y sin pérdida de datos.
Despliegue la flecha: ⭐Use un Cupón de 10% de iTransor for WhatsApp para restaurar WhatsApp con unos clics
Use el código de cupón al pagar: ALOWIMT
¡Disfrute de un descuento de 10% para todos los planes ahora mismo!
- Restaura WhatsApp de iCloud a Android sin restablecer el móvil.
- Permite restaurar WhatsApp de iCloud a Android sin restablecer el dispositivo.
- Transfiere chats entre iPhone y Android, incluso con números distintos y sin desinstalar WhatsApp
- Compatible con todos los archivos de WhatsApp, iOS 26, Android 15 y versiones anteriores
Ahora proporcionaremos la guía paso a paso para restaurar WhatsApp desde una copia de seguridad con esta herramienta.
[Video Tutorial] Restaurar el historial de chats de WhatsApp
Paso 1. Descarga iTransor for WhatsApp, conéctalo a tu PC, selecciona ‘Restaurar WhatsApp al dispositivo’ y elige la copia de seguridad que quieres restaurar.
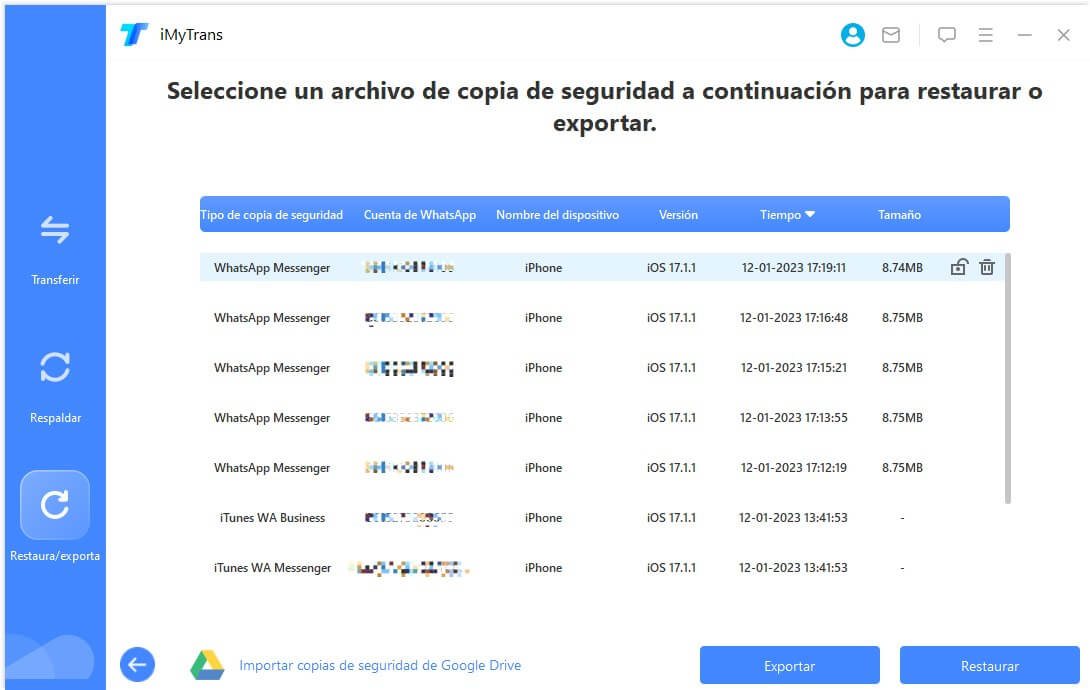
Paso 2. Haz clic en 'Siguiente' y toca en la opción 'Restaurar' después de conectar tu iPhone a la computadora.
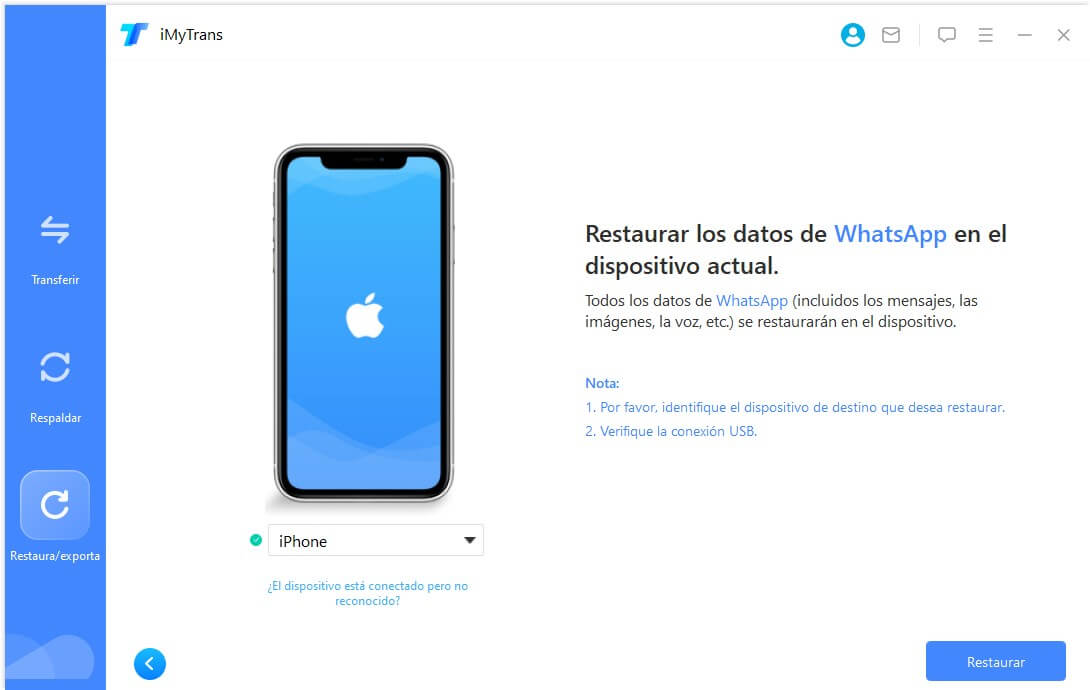
Paso 3. Tus datos de WhatsApp se restaurarán en tu iPhone pronto. iTransor for WhatsApp puede hacerlo en poco tiempo. Recuerda que también es compatible con iOS 26/18/17/16/15.
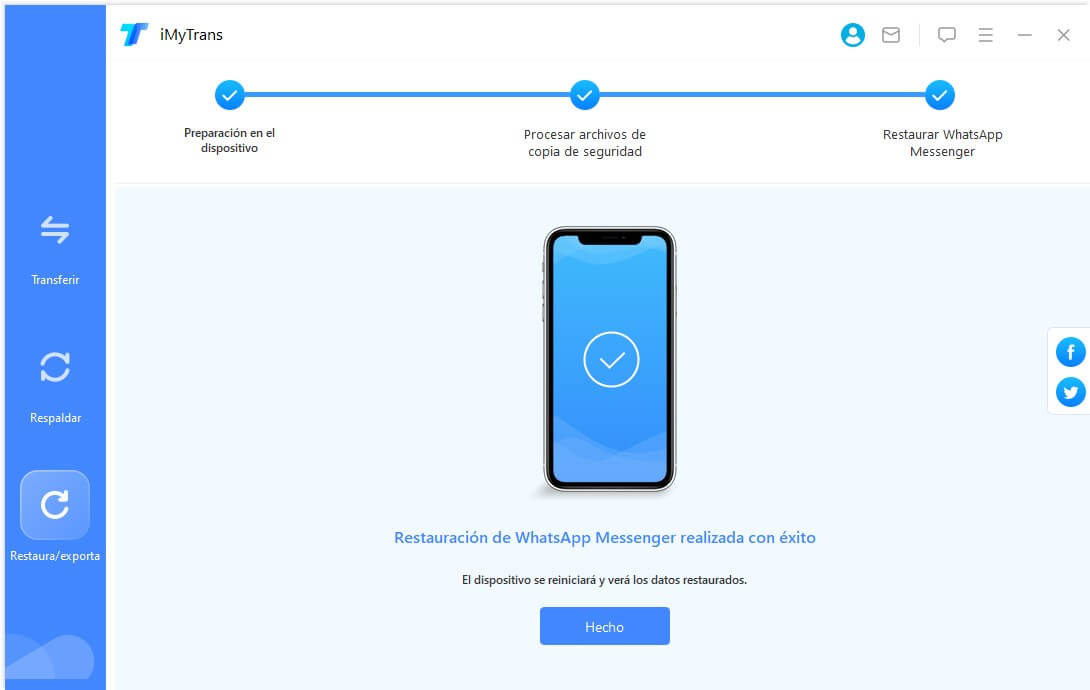
Por supuesto, puedes restaurar historial de chats de WhatsApp en Google Drive otra vez aunque esta forma no es tan eficiente ni garantiza un buen resultado cuando no se pudo restaurar el historial de chats de WhatsApp en Android.
¿Cómo restaurar historial de chats de WhatsApp en Google Drive?
Paso 1.Confirma que la cuenta Google vinculadas en tu dispositivo Android es la que hiciste la copia de seguridad de chats de WhatsApp.
Paso 2.Reinstala WhatsApp y verifica tu número que debe ser lo mismo que hiciste la copia de seguridad antes.
Paso 3.Toca "Restaurar" cuando te salga la ventana y espere a que restaure tus chats y datos multimedia.
Paso 4.Al terminar la restauración de chats de WhatsApp y todo el proceso haz clic en "Siguiente" y verás tu historial de chats.
Conclusión
Si no se pudo restaurar el historial de chats de WhatsApp, puede ser por espacio insuficiente, versión incompatible o problemas técnicos. Estos errores dificultan recuperar tus mensajes y pueden causar pérdida de datos.Para solucionarlo fácil y seguro, usa iMyfone iTransor for WhatsApp. Compatible con iPhone y Android, restaura tus chats sin borrar nada y en pocos pasos.
No esperes más, descarga iTransor for WhatsApp y recupera tus conversaciones hoy mismo.







