iMyFone iTransor for WhatsApp - te exporta todos datos de WhatsApp a la vez haciendo una copia de seguridad en PC al mismo tiempo. Puedes previsualizar los datos que quieres imprimir sin perder datos. Es 100% seguro.
¿Cómo imprimir conversaciones de WhatsApp?
Efectivamente, imprimir WhatsApp es una función que muchos usuarios desconocen. Con este article, lo conocerás de manera clara.

¿Cómo imprimir desde WhatsApp? Tienes dos métodos principales:
- Puedes imprimir todas las conversaciones y fotos a la vez.
- Puedes imprimir fotos/mensajes tal como aparecen en la aplicación de tu teléfono, por ejemplo, si deseas imprimir un solo mensaje que te llegó en una conversación de WhatsApp o un extracto de conversación a partir de una fecha específica.
- 1.1 Exportar uno a uno mediante "Exportar chat"
- 1.2 Exportar todos de contactos una vez con iMyFone iTransor for WhatsApp

Paso 1. Exportar conversaciones/fotos de WhatsApp en el teléfono
Antes de empezar, debes extraer todas las conversaciones/fotos que quieras imprimir desde tu teléfono. En esta parte, primero presentaremos dos formas de extraer todos los mensajes/fotos de WhatsApp a la vez, luego, en la segunda parte, te mostraremos el método para imprimir mensajes/fotos de WhatsApp en PC/Mac.

1.1 Exportar uno a uno mediante "Exportar chat"
Todas las conversaciones de WhatsApp se guardan regularmente en la memoria de tu teléfono. Si desinstalas la aplicación WhatsApp pero no quieres perder ninguno datos, asegúrate de hacer una copia de seguridad manual de tus chats antes de desinstalarla.
También puedes exportar tus conversaciones de WhatsApp de forma selectiva. Incluso puedes optar por incluir archivos multimedia (imágenes, GIF, etc.) en la exportación.
¿Cómo exportar chats a través de Export Chats?
Paso 1 : Abre el chat que deseas imprimir.
Para usuarios de iPhone, toca el nombre del contacto en la parte superior de la pantalla > Exportar chat.
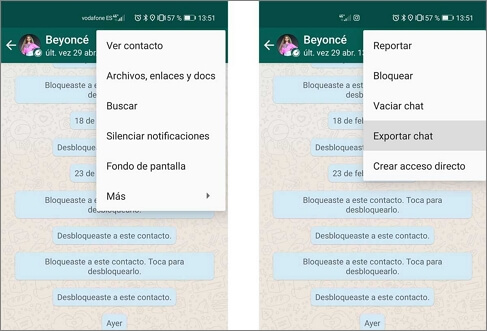
Para usuarios de Android, toca los tres puntos en la esquina superior derecha > Más > Exportar chats.
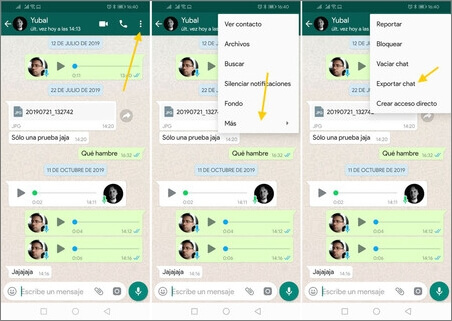
WhatsApp te preguntará si deseas adjuntar archivos multimedia, toca Incluir archivos.
Paso 2 : WhatsApp comenzará a procesar datos. Después de eso, elige la forma con la que puedas acceder fácilmente en el ordenador para exportar los chats, como Google Drive o Mail.
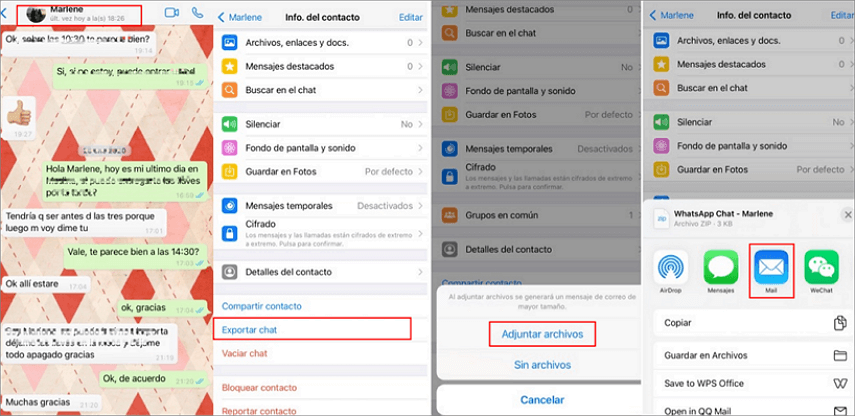
Ahora todos los chats de WhatsApp con fotos adjuntas se imprimirán en el archivo zip. Simplemente descárgalo desde el lugar que lo has exportado a tu ordenador.
1.2 Exportar todos de contactos una vez con iMyFone iTransor for WhatsApp
iTransor for WhatsApp es una herramienta que permite a los usuarios de WhatsApp pasar WhatsApp al ordenador a la vez de mensajes de todos contactos. Tiene una interfaz fácil de usar y una funcionalidad práctica ya que se obtiene una vista previa de las fotos y conversaciones de WhatsApp antes de usarlas para cualquier propósito, como enviar correos electrónicos, imprimir, compartir, etc.
Nota:
iTransor para WhatsApp tiene una versión gratuita y una versión de pago.
la versión gratuita te permite:
- Hacer copia de seguridad de todas las conversaciones y archivos de WhatsApp.
- Obtener una vista previa de los datos de WhatsApp en tu ordenador.
La versión de pago te ofrece soluciones más avanzadas, donde puedes transferir y restaurar datos de WhatsApp entre múltiples dispositivos iOS y Android.
Para imprimir conversaciones específicas de WhatsApp en tu dispositivo Android o iOS, sige estos pasos usando iTransor for WhatsApp:
Paso 1 Descarga y abre "iTransor for WhatsApp" en tu ordenador con Windows o Mac. Conecta tus dispositivos Android o iOS a través de USB a tu ordenaor Windows o Mac.
Paso 2 : Puedes hacer una copia de seguridad de tu WhatsApp sin Google Drive siguiendo los pasos. El programa instalará una versión personalizada de WhatsApp. Esto garantiza que no se pierda ningún archivo en el proceso de copia de seguridad. No te preocupes si tu teléfono comienza a moverse solo. Es iTransor for WhatsApp que analiza los datos de WhatsApp.
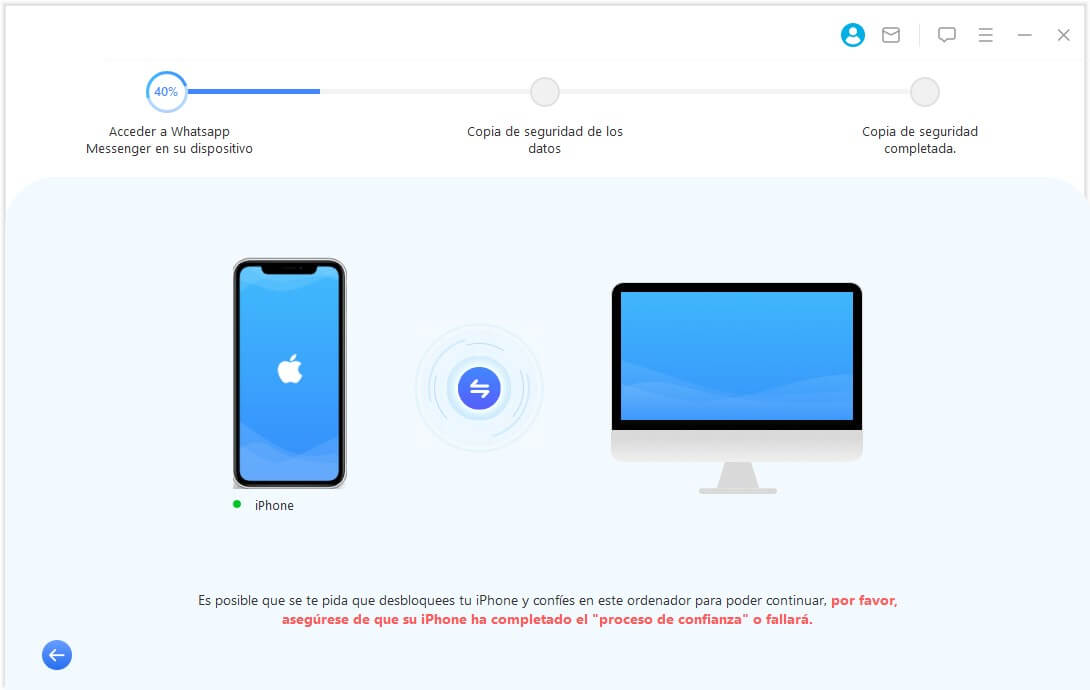
Paso 3 : Una vez completada la copia de seguridad, puedes hacer clic en Terminado.
Paso 4 : Vaya a Restaurar/Exportar copia de seguridad de WhatsApp en el panel izquierdo. Elige la copia de seguridad que acabas de hacer de la lista. Haz clic en Exportar al ordenador.
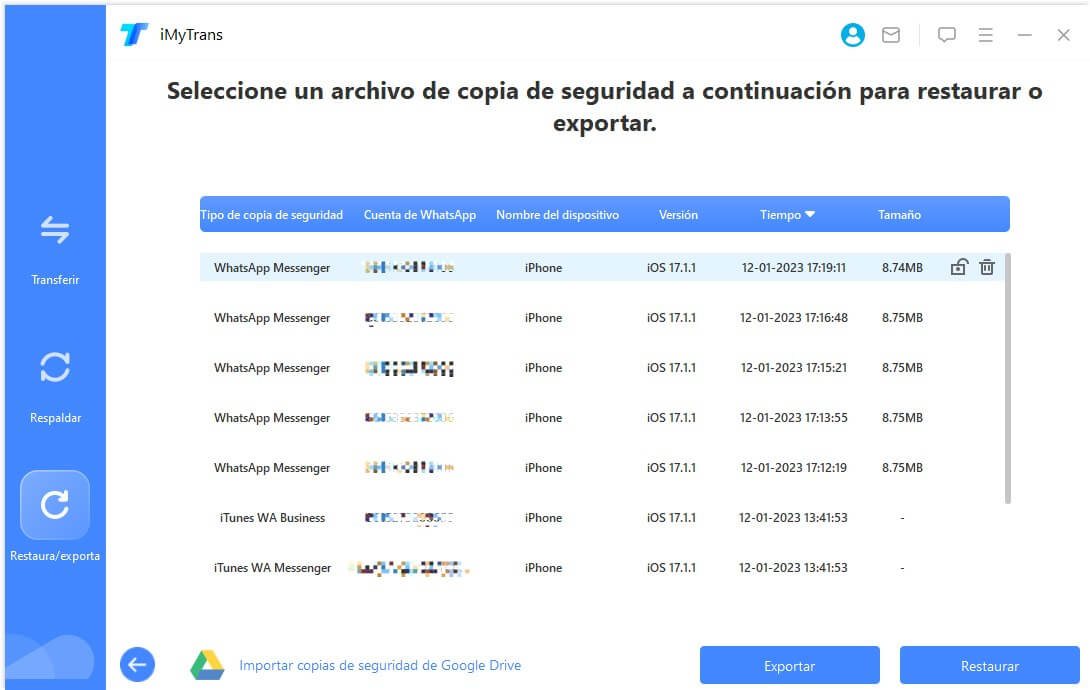
Paso 5 : Después del análisis, se mostrarán todas las conversaciones de WhatsApp en tu copia de seguridad, incluidos los archivos multimedia. Puedes seleccionar las fotos o los chats que deseas exportar o marcar la casilla Seleccionar todo y exportarlos todos. Elige el formato HTML, luego haz clic en Exportar para iniciar el proceso de exportación.
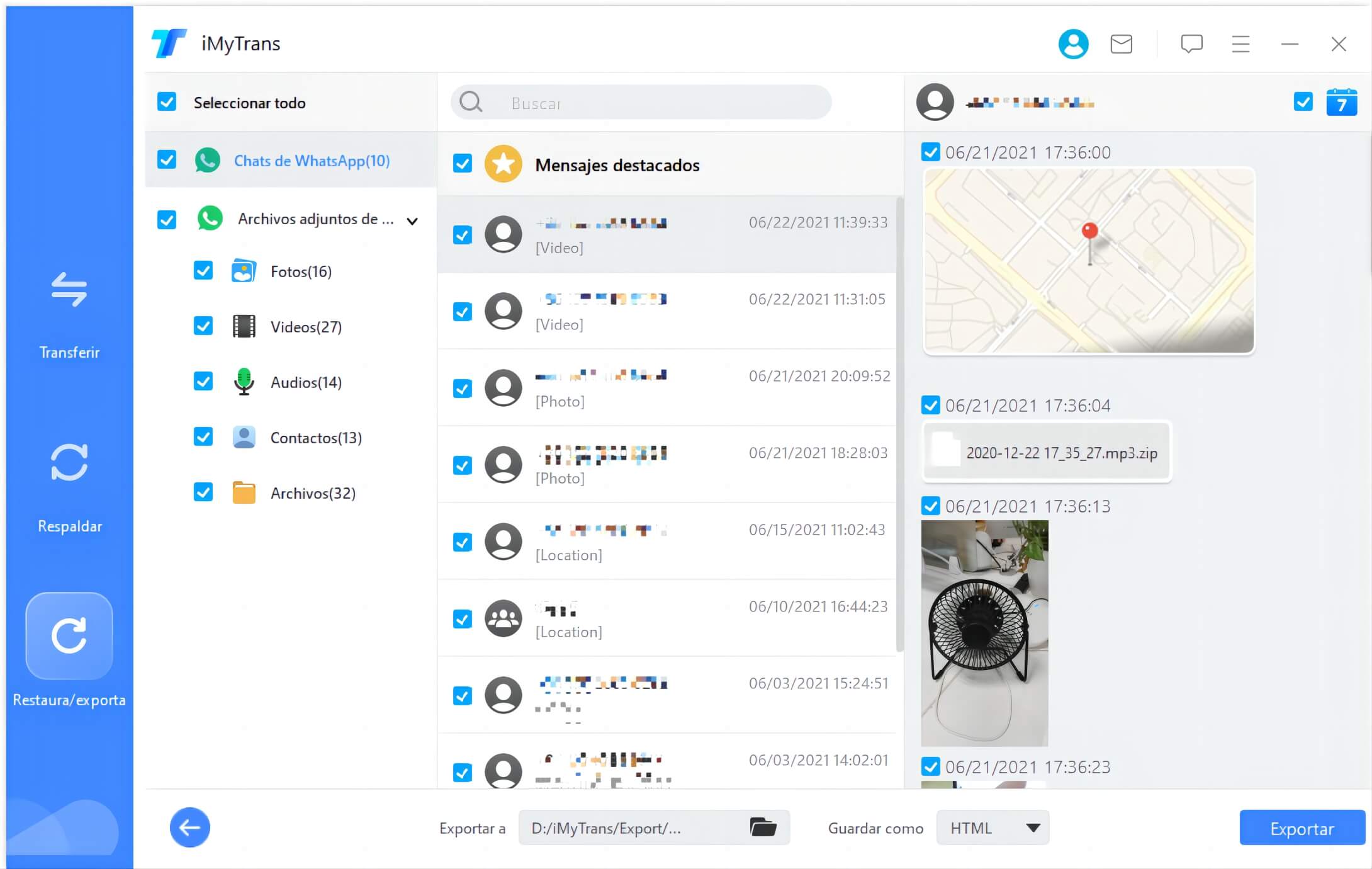
iTransor for WhatsApp es un programa muy útil y puedes usarlo para imprimir conversaciones de WhatsApp, de manera rápida y fácil. Hacer una copia de seguridad o exportar los datos de WhatsApp a Google Drive o iCloud puede llevar horas. iTransor for WhatsApp puede guardar tus mensajes/fotos, listos para ser impresos de forma selectiva o todos juntos a la vez, casi al instante.
Paso 2. Cómo imprimir desde WhatsApp en un ordenador
Ahora tienes todas las conversaciones de WhatsApp que deseas imprimir en el ordenador. En esta parte, te ofrecemos dos formas de imprimir los mensajes de WhatsApp exportados.
1 Preparativos previos
Se requieren algunos preparativos previos para imprimir los chats de WhatsApp. Esta es la configuración de la impresora que vas a utilizar y el mismo enlace en tu teléfono o en el ordenador.
Primero, enciende la impresora y conectala al ordenador de forma inalámbrica o con cable y sigue el asistente que se muestra en la pantalla de ordenador y/o en la pantalla de la impresora.
A continuación, para los usuarios de Android, debes descargar la aplicación Servicios de impresión de Play Store relacionada con la marca de tu impresora o, de lo contrario, debes configurar el uso del Servicio de impresión en Google Cloud. Para más detalles, te remito a mi artículo sobre cómo imprimir desde Android.
Para los usuarios de iPhone, si tu impresora tiene conexión Wi-Fi y específicamente AirPrint, la tecnología de Apple para impresión inalámbrica, no tienes que realizar ningún procedimiento especial en el dispositivo, está listo para imprimir. Si tu impresora no es compatible con esta tecnología, deberás usar las aplicaciones de terceros adecuadas que se pueden descargar desde la App Store.
2 Imprimir WhatsApp en Windows
Para imprimir fotos de WhatsApp en el ordenador, todo lo que necesitas hacer es:
Paso 1 : Abre uno o varios archivos con tus fotos de WhatsApp.
Paso 2 : Selecciona todos los chats que deseas imprimir presionando la tecla Shift. Haz clic derecho sobre él y elige Imprimir en el menú.
Paso 3 : Establece la configuración de impresión y haz clic en el botón Imprimir para comenzar a imprimir.
3 Imprimir WhatsApp en Mac
Para imprimir mensajes/fotos de WhatsApp en Mac:
Paso 1 :Abre uno o varios archivos WhatsApp que deseas imprimir.
Paso 2 : Selecciona Archivos > Imprimir en el menú superior.
Paso 3 : Desde la ventana, puedes comenzar a configurar cómo deseas imprimir estas fotos, ya sea una, dos o cuatro fotos para cada página.
4 Imprimir WhatsApp tal como aparecen en el teléfono
Este método te ayudará a imprimir conversaciones de WhatsApp tal como se enviaron a WhatsApp en tu teléfono, lo que significa que los mensajes y las fotos se fusionarán.
Para imprimir conversaciones/fotos de WhatsApp de esta manera, debes usar el segundo método mencionado anteriormente para transferir datos de WhatsApp por iTransor for WhatsApp.
Tus chats de WhatsApp se exportarán como un archivo HTML. Simplemente abre el archivo HTML con tu navegador. En la configuración del navegador, puedes encontrar la opción Imprimir. Haz clic en él y puedes configurar cómo deseas imprimir tu WhatsApp como se muestra en los pasos de la Parte 1.2.
Conclusión
Uno de los problemas del correo electrónico es que tiene una restricción de tamaño: cualquier archivo de más de 4 MB no se puede enviar por correo. Si eliges esta opción para exportar chats de WhatsApp, tendrás que perder mucho tiempo.
¡Así que te recomendamos iTransor for WhatsApp para transferir y hacer una copia de seguridad de los datos de WhatsApp en minutos!






