Guía de usuario de iMyFone MagicMic
Cambiar Voz en Tiempo Real
Paso 1: Inicia iMyFone MagicMic
Instala e inicia el iMyFone MagicMic. Si es la primera vez que ejecutas MagicMic, sigue las instrucciones de instalación.
Paso 2: Selecciona el dispositivo de salida y entrada
Ahora tendrás que elegir la salida y la entrada para utilizar este cambiador de voz. Selecciona tu micrófono real como dispositivo de entrada. Selecciona tus auriculares como dispositivo de salida.
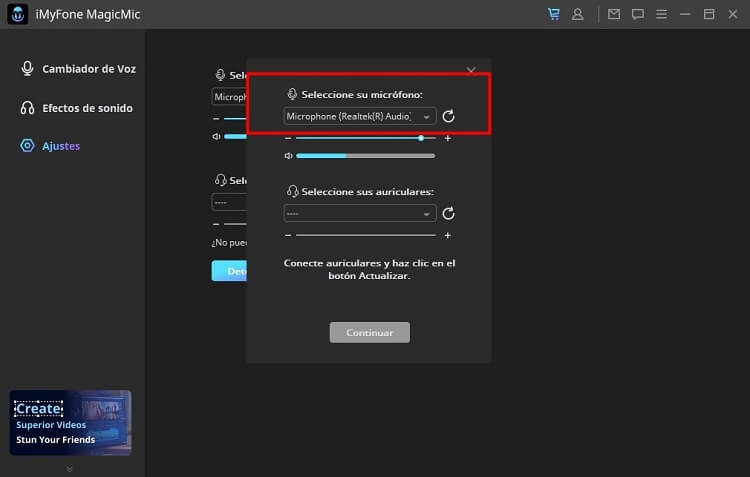
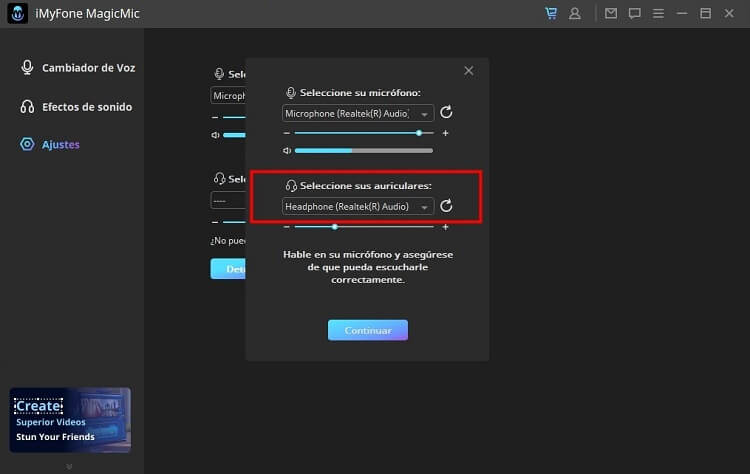
Paso 3: Comprueba el efecto de cambio de voz
A continuación, puedes hacer clic en cualquier filtro de voz y hablar por el micrófono para comprobar cómo suena tu voz en cada uno de ellos.
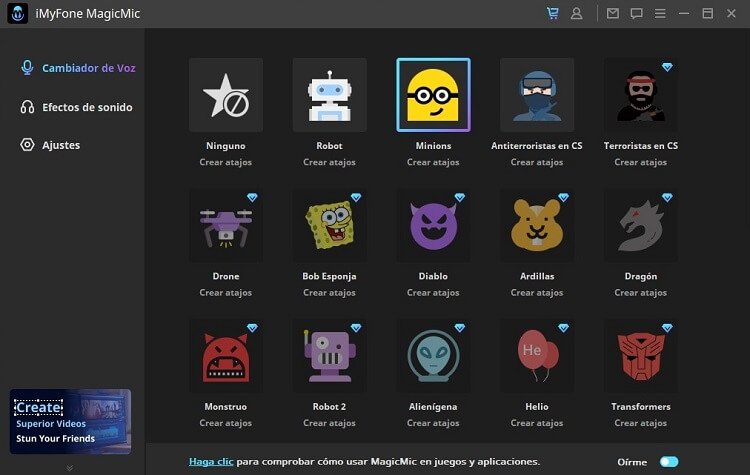
Si el cambiador de voz MagicMic no funciona, aquí tienes 3 formas de resolver el problema.
Forma 1: Comprueba la configuración de audio de tu MagicMic.
1) Activa la opción "Oírme" en el cambiador de voz MagicMic.
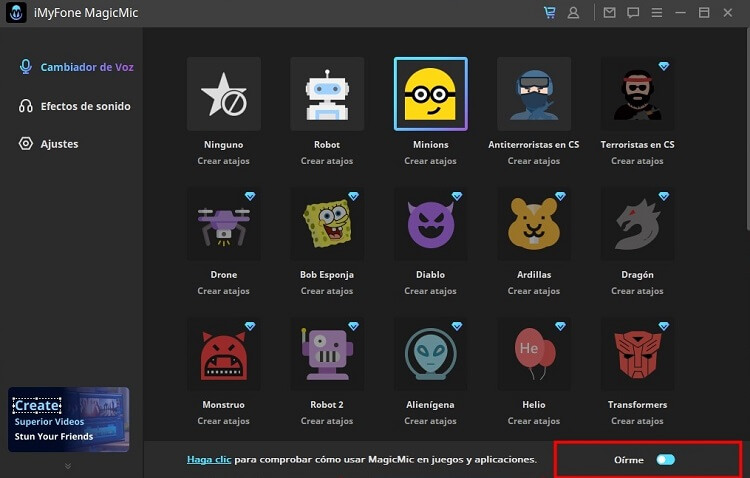
2) Ve a Configuración en el menú de la izquierda.
3) Selecciona tu micrófono real como dispositivo de Entrada. Y selecciona tus auriculares en Dispositivo de salida.
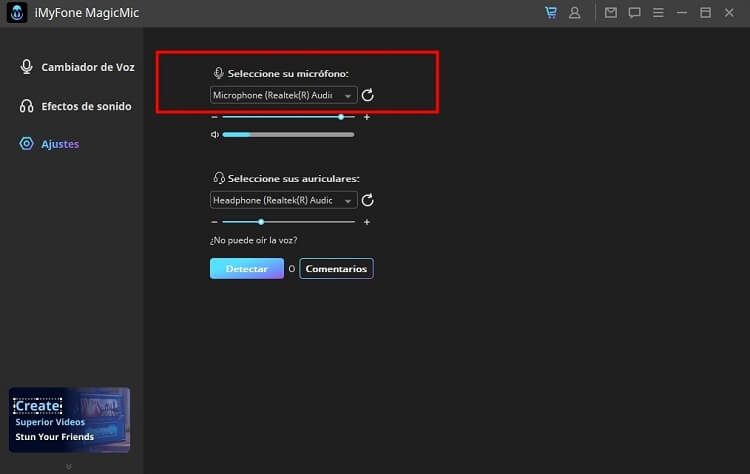
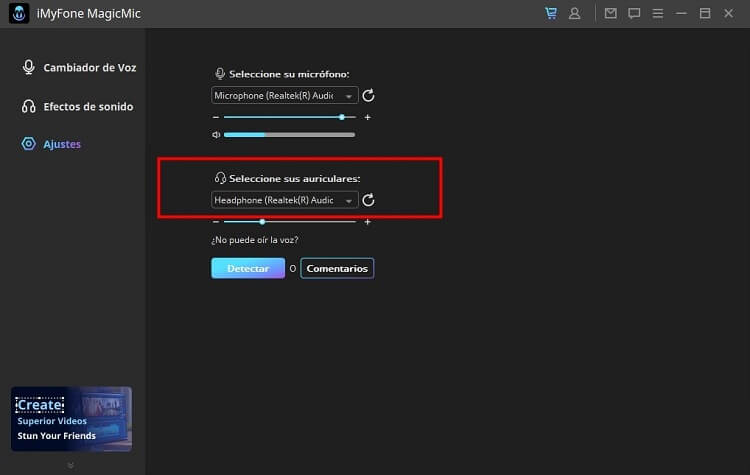
4) Ahora habla por tu micrófono y comprueba en la barra de volumen si es dinámico.
Forma 2: Haz clic en la opción de detección y deja que MagicMic te ayude.
1) En Configuración, haz clic en el botón Detectar para detectar tus dispositivos. Estas son las situaciones que te encontrarás y las soluciones.
Caso 1: No se encuentra el controlador del Cambiador de Voz.
En este caso, te sugerimos que hagas clic en la opción Instalar para instalar el controlador del Cambiador de Voz.
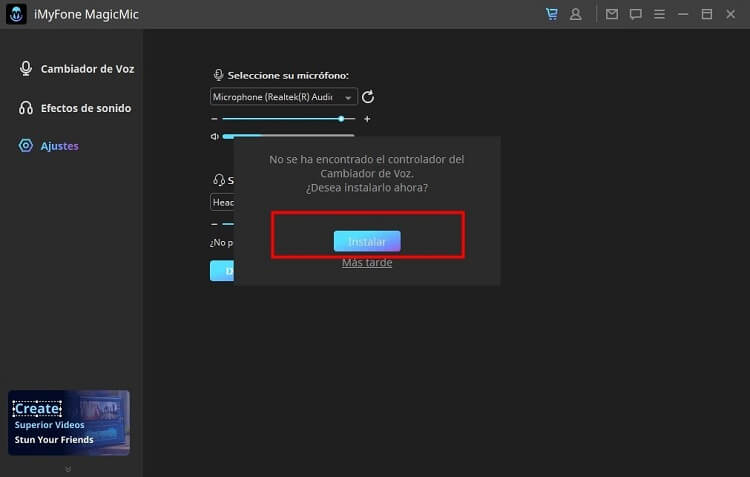
Caso 2: No se encuentra el micrófono.
En este caso, te sugerimos que conectes un micrófono y hagas clic en el botón Actualizar.
Caso 3: No se encuentran los auriculares.
En este caso, te sugerimos que conectes un auricular y hagas clic en el botón Actualizar.
Caso 4: El dispositivo de audio virtual del cambiador de voz está desactivado.
En este caso, te sugerimos que lo habilites en el Panel de Control de Sonido, y luego hagas clic en el botón Actualizar.
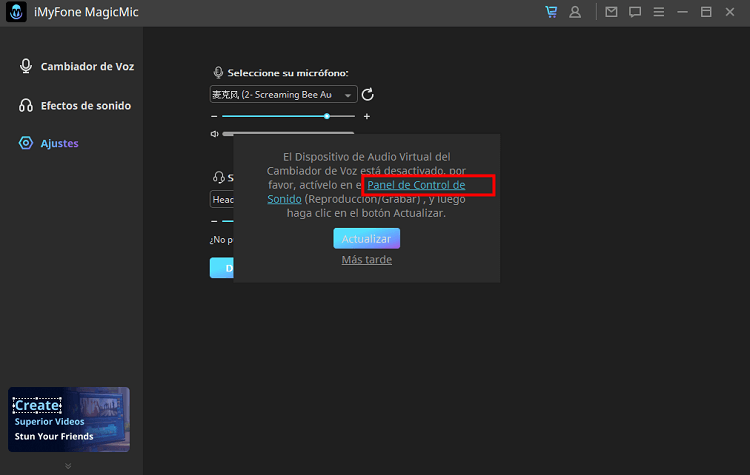
Forma 3: Comprueba la configuración de audio de Windows.
1) En la barra de búsqueda de Windows escribe Sonido.
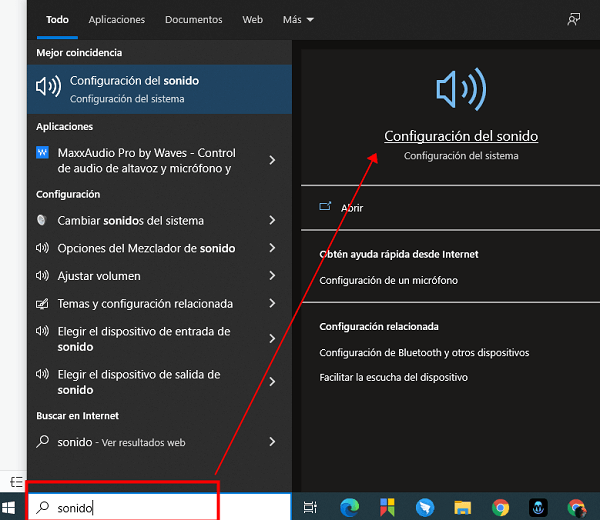
2) Haz clic en Panel de control de sonido.
3) En la pestaña de Reproducción y Grabar, deberías haber seleccionado tus auriculares y tu micrófono por defecto (el mismo que has seleccionado en la Configuración del MagicMic).
Paso 4: Cambiar tu voz al instante en varias plataformas
MagicMic puede utilizarse en diferentes plataformas como Fortnite, PUBG, Discord, Skype, Twitch y otras. Si quieres usar el cambiador de voz en tiempo real en estas plataformas, esto es lo que debes hacer.
1. Inicia el programa que quieras utilizar MagicMic y luego ve a su Configuración de voz.
2. En la opción Dispositivo de entrada, selecciona la opción Micrófono (Dispositivo de audio virtual del cambiador de voz (WDM)). Después, podrás cambiar fácilmente la voz en tiempo real en el programa que estés utilizando. Y los demás usuarios también podrán escuchar tu alteración de audio.
Usar Efectos de Sonido del MagicMic
Paso 1: Inicia iMyFone MagicMic
Instala e inicia el iMyFone MagicMic. Luego tendrás que seleccionar tu micrófono principal como dispositivo de entrada.
Paso 2: Elige la Pestaña de Efectos de Sonido
Haz clic en la pestaña Efectos de Sonido del menú de la izquierda y accede a todos los efectos de sonido existentes. El cambiador de voz MagicMic viene con más de 190 efectos de sonido que puedes utilizar en juegos, chats o livestreams.
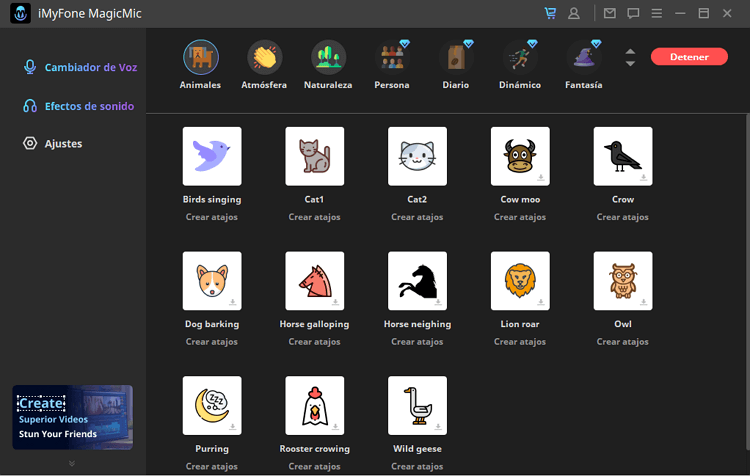
Paso 3: Añade atajos de teclado para facilitar su uso
Puedes asignar tus efectos de sonido favoritos a combinaciones de teclas para facilitar su uso.
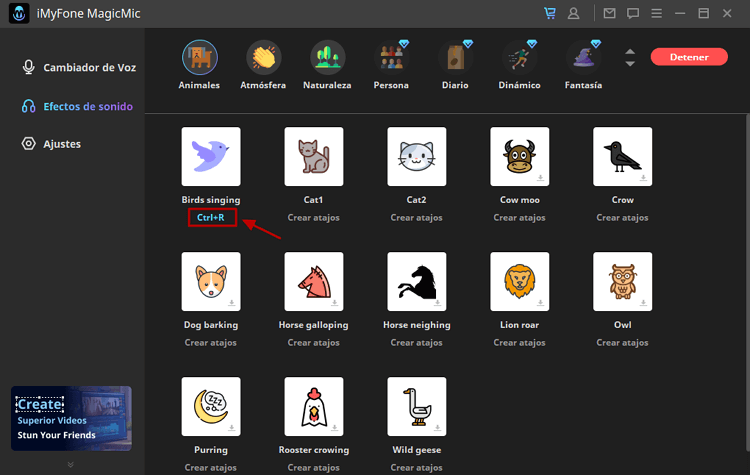
Paso 4: Usa los efectos de sonido de MagicMic en varios programas
MagicMic se puede utilizar en varios programas como Fortnite, PUBG, Discord, Skype, Twitch y otros. Si quieres usar efectos de sonido en estos programas, esto es lo que debes hacer.
1. Inicia el programa en el que quieras utilizar los efectos de sonido del MagicMic y luego ve a su configuración de voz.
2. En la opción Dispositivo de Entrada, selecciona la opción Micrófono (Dispositivo de Audio Virtual del Cambiador de Voz (WDM)). Después de eso, podrás utilizar fácilmente más de 190 efectos de sonido cuando juegues, chatees o hagas livestreaming.
¿Todavías necesitas ayuda?
Centro de soporte >





