Guía de Usuario de Filme
Aquí es la guía oficial de usuarios de iMyFone Filme, en esta guía le presentamos cómo usar Filme para editar videos con imagenes/efectos/transiciones/audios/músicas, etc.
Introducción de Filme
iMyFone Filme es un editor de video súper fácil de usar. Es adecuado para editar videos para familiares y amigos, para compartir en redes sociales y para negocios.
Puedes recortar/cortar, dividir y editar videos, agregar efectos, transiciones y texto, agregar y editar imágenes/audios, cambiar la velocidad, personalizar la atmósfera del video y ¡hacer mucho más! Incluso si no deseas realizar el trabajo de edición, puedes usar el modo de video rápido para crear un video increíble con un solo clic.
Echemos un vistazo a la guía para convertirte en editor de videos.
Filme hace que la edición de videos sea más fácil que nunca. Con esta aplicación, puede:
- Realice presentaciones de diapositivas impresionantes con elegantes plantillas en cuestión de segundos.
- Comparte tus momentos únicos: cumpleaños, bodas, viajes, festivales, etc.
- Edite videos fácilmente sin conocimientos técnicos: corte / recorte, recorte, divida, gire, ajuste la velocidad, cree efectos de imagen en imagen y más.
- Numerosos recursos de efectos para que agregue filtros y animaciones para crear historias digitales vívidas y refinadas.
- Agrega varias transiciones en tu video y sorprende a tu audiencia en las redes sociales.
- Cree rápidamente títulos y texto cinematográficos con todo tipo de fuentes y colores para elegir.
- Cambie fácilmente la banda sonora y los colores del video o un objeto para lograr un estilo o una atmósfera.
- Logra el efecto de estar en la sala de mezclas de un estudio de grabación. Reproduce 8 o más pistas de audio simultáneamente.
- Realice múltiples capas de videos, audio, texto, imágenes, transiciones, animaciones y superposiciones.
- Agregue y perfeccione fácilmente música y voz para grabar y compartir sus preciosos momentos dentro de sus videos.
- Crear rápidamente títulos y texto cinematográficos con todo tipo de fuentes y colores para elegir.
Ver la guía en video para novicios
Registrar & Actualizar Filme
El registro y la actualización de Filme le permite disfrutar el mejor servicio para editar videos con Filme.
Cómo registrarte en Filme
Puedes usar Filme sin crearte una cuenta, pero habrá una marca de agua en tus videos al exportarlos, a menos que te hayas registrado y hayas iniciado sesión en una cuenta de iMyFone en Filme.
Para registrarte en Filme, puedes hacer clic en el botón "Comprar Ahora" en la interfaz del software o hacer clic en el botón "Comprar Ahora" en nuestra página de descripción general. Después de registrarte con nosotros, recibirás un código de registro en cuestión de minutos.
Con el código de registro, puedes hacer clic en el ícono de la cuenta en la esquina superior derecha de la interfaz del software y aparecerá un panel de inicio de sesión. Inicia sesión con tu correo electrónico con licencia y el código de registro, y luego iniciará sesión en tu cuenta iMyFone.
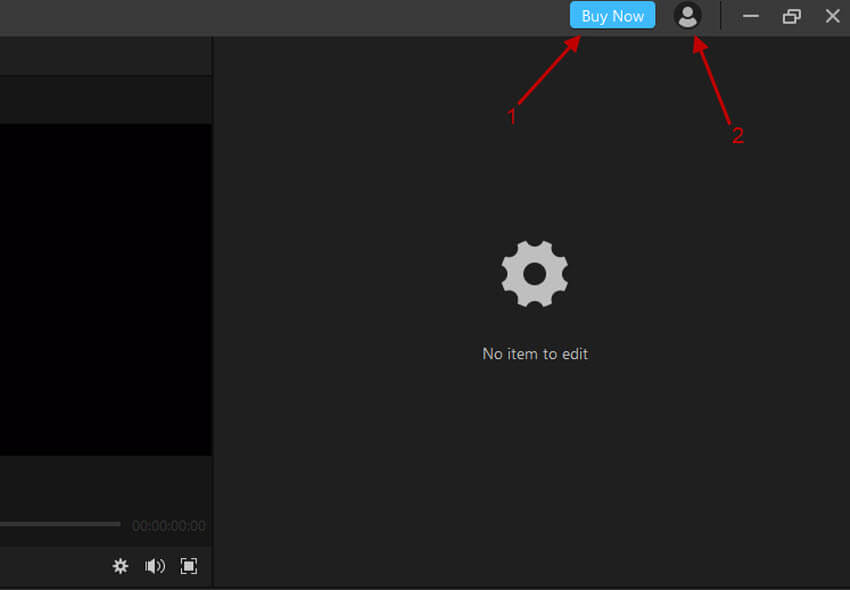
Cómo actualizar Filme
Si deseas actualizar Filme, selecciona la opción "Buscar actualizaciones" en nuestra sección de Ayuda para verificar manualmente si hay una versión más nueva disponible. También puedes optar por actualizar cuando aparece Filme y te pregunte si deseas actualizar el software.
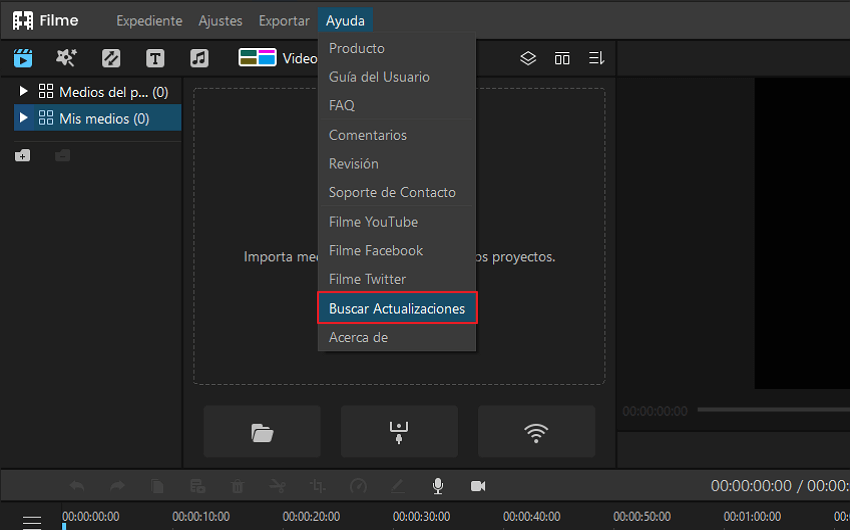
Consejos: para asegúrate de que nunca perderás tu trabajo de edición, guarda tu proyecto manualmente antes de actualizar Filme.
Navegación de Filme
Aquí está la interfaz de iMyFone Filme cuando la inicies:
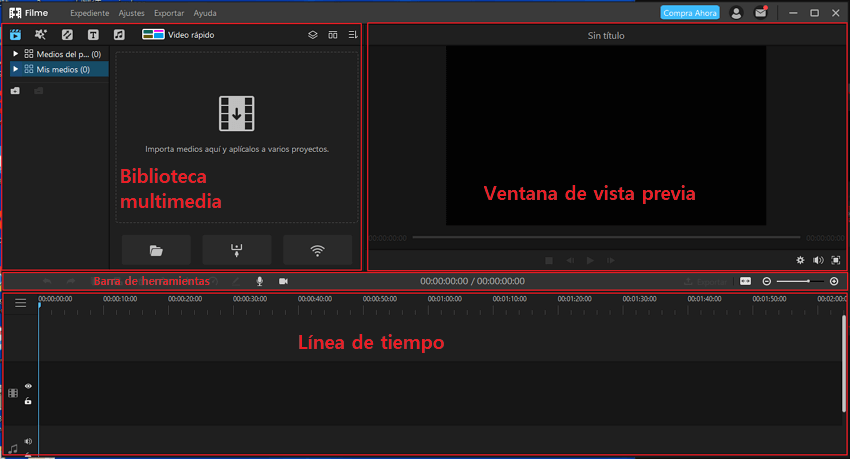
1. Biblioteca multimedia: la biblioteca multimedia se encuentra en la esquina superior izquierda de la interfaz. Aquí, puedes importar medios como video, imagen y audio. También hay efectos de muestra disponibles para tu uso, incluidos filtros, animaciones, texto (leyendas, créditos, etc.) y clips de audio. También puedes usar el Modo de Video Rápido aquí para aplicar una de las plantillas y tener un video de alta calidad hecho en poco tiempo.
2. Ventana de vista previa: la ventana de vista previa permite una vista previa instantánea del proyecto en la línea de tiempo. También puedes completar la edición básica aquí y configurar la configuración de vista previa, como la relación, la resolución y la velocidad de reproducción.
3. Barra de herramientas: aquí, puedes encontrar las herramientas para eliminar, dividir, y recortar cualquier clip multimedia en la línea de tiempo, o cambiar la velocidad, ajustar la atmósfera, rotarlo/escalarlo/compensarlo). Cuando hayas terminado de editar, haz clic en "Exportar" para exportar tu video a tu ordenador u otro dispositivo de tu elección.
4. Línea de tiempo: la línea de tiempo es donde tu ensamblas los archivos multimedia y los efectos para tu proyecto de video. Puedes organizar y editar los clips aquí.
5. Ventana de edición: la ventana de edición es el panel con un icono de engranaje. La ventana de edición no se abre automáticamente cuando inicia el software. Primero debes cargar un clip, arrastrarlo a la línea de tiempo y hacer doble clic en él, y luego aparece una ventana de edición que te permite ajustar la atmósfera, la velocidad, la posición, etc.
Crear nuevo proyecto
Haz clic en "Nuevo proyecto" en "Archivo" para crear un nuevo proyecto. Puedes seleccionar la relación de aspecto para tu proyecto aquí.
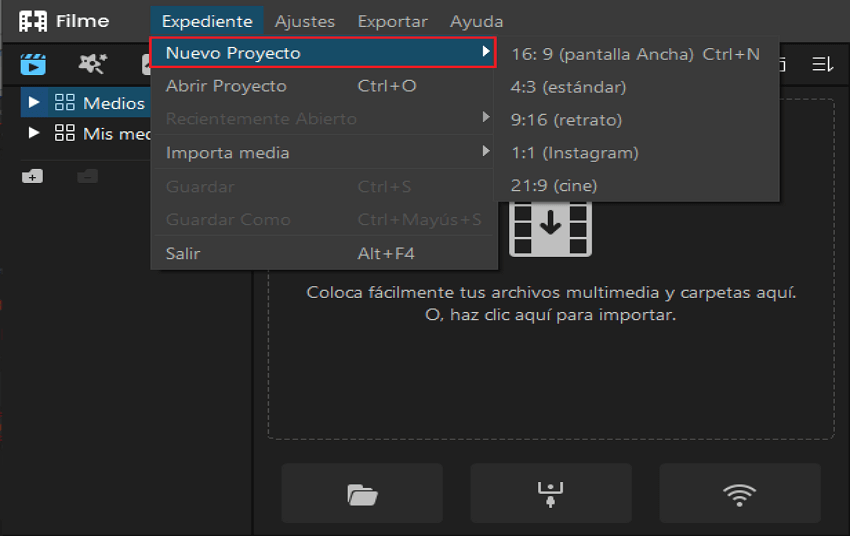
Abrir proyecto
Puedes seleccionar "Recientemente Abiertos" para abrir un proyecto editado recientemente o hacer clic en "Abrir proyecto" para abrir un proyecto existente en tu ordenador.
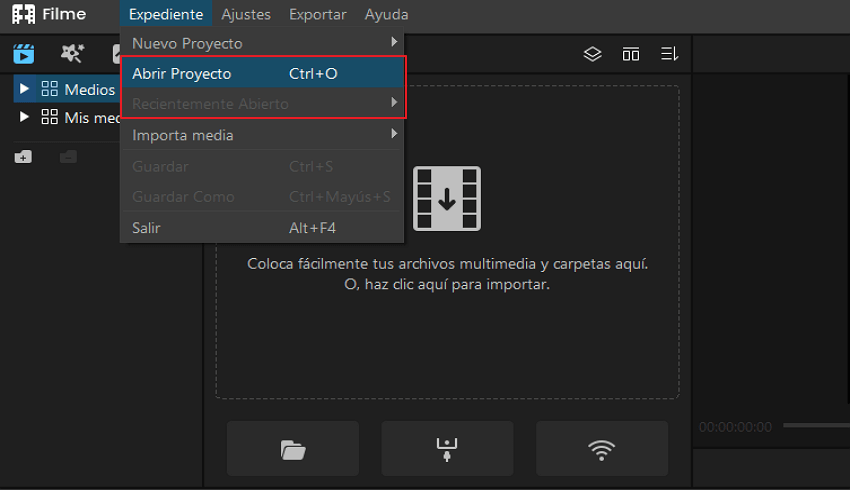
Guardar proyecto
Haz clic en "Guardar" o "Guardar como" en "Archivo" para guardar el proyecto en la carpeta Filme de tu ordenador.
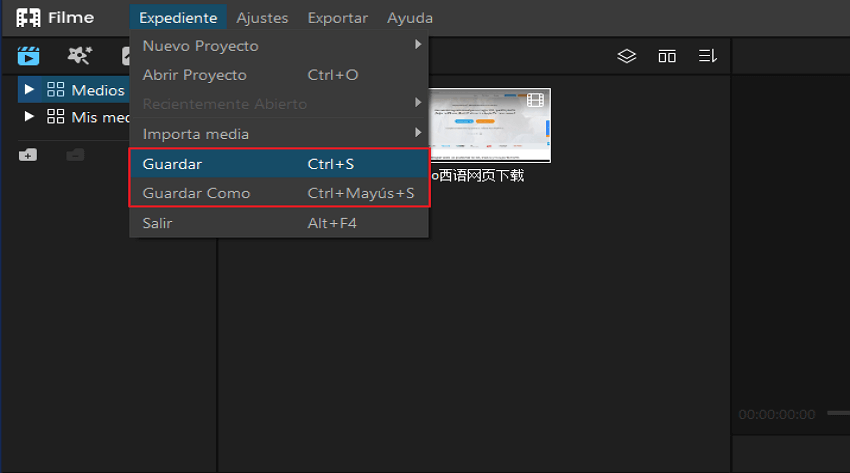
Importar medios
Aquí hay tres formas de importar archivos multimedia (videos, imágenes y audios) en Filme:
Forma 1: haz clic en la opción "Importar" en la Biblioteca de medios. Habrá dos opciones - "Archivos" y "Carpeta". Para importar archivos, elige "Archivos", para importar una carpeta completa, elige "Carpeta de archivos".
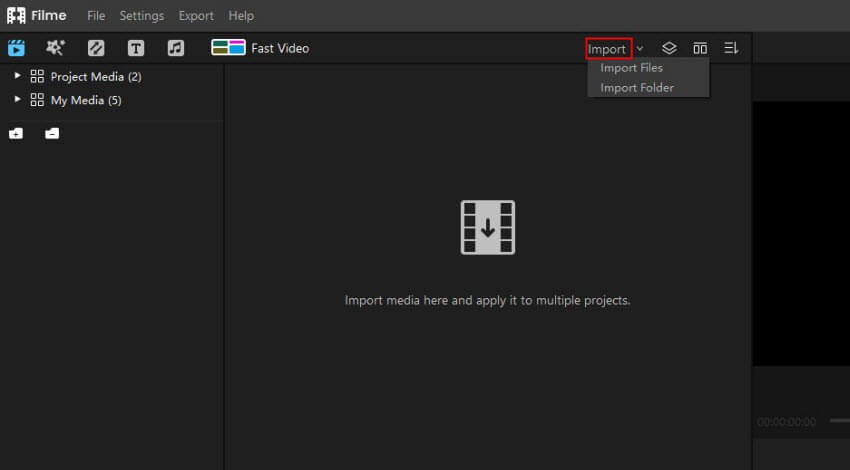
Forma 2: haz clic en el panel Biblioteca de medios.
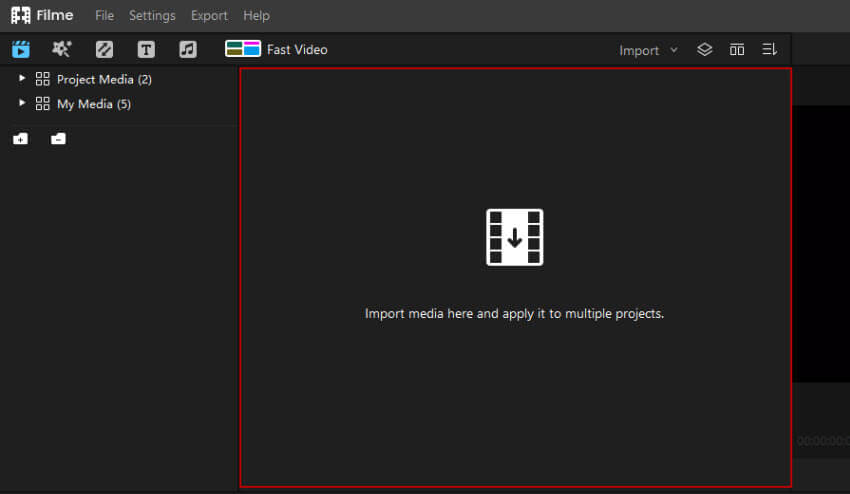
Forma 3: Arrastra y suelta archivos o una carpeta de archivos a la Biblioteca de medios.
1. Filtrar medios por video, audio e imagen
Puedes filtrar los archivos multimedia importados según el tipo de archivo aquí:
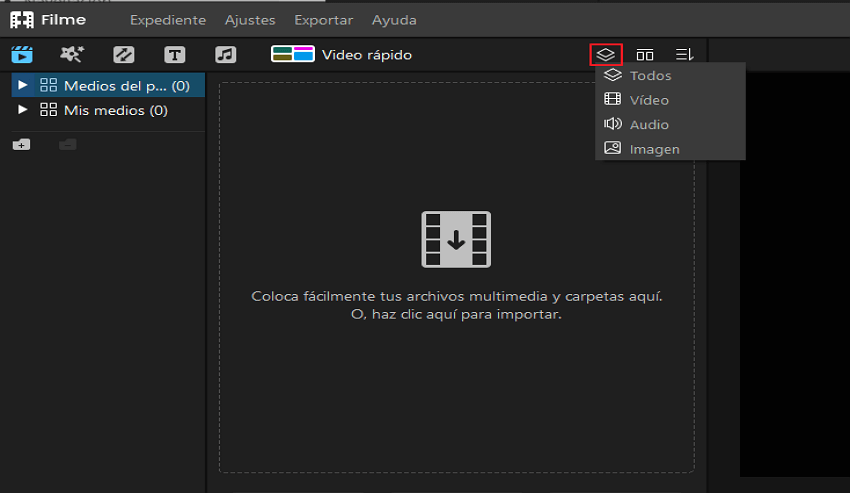
2. Organizar los medios en la biblioteca de medios
Puedes organizar los archivos multimedia importados que se muestran en la biblioteca multimedia:
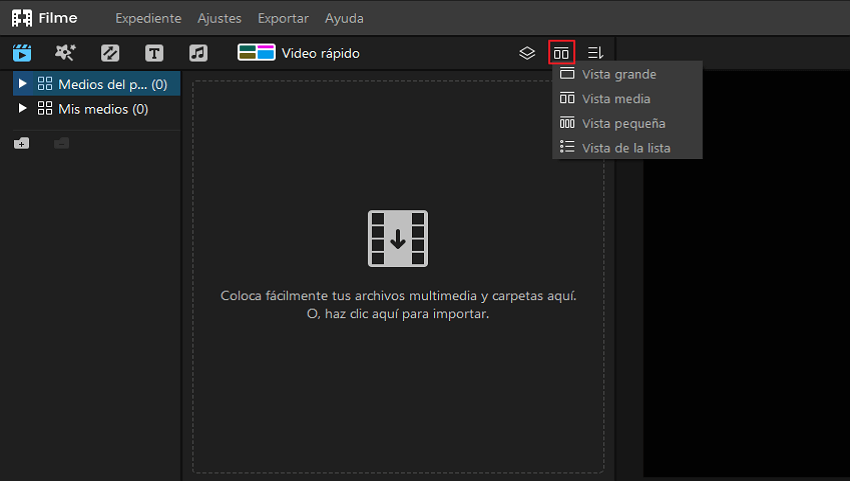
3. Filtrar los medios por nombre de archivo, tipo, duración y fecha de creación
Puedes filtrar los archivos multimedia importados según el nombre del archivo, el tipo, la duración y la fecha de creación en orden ascendente o descendente.
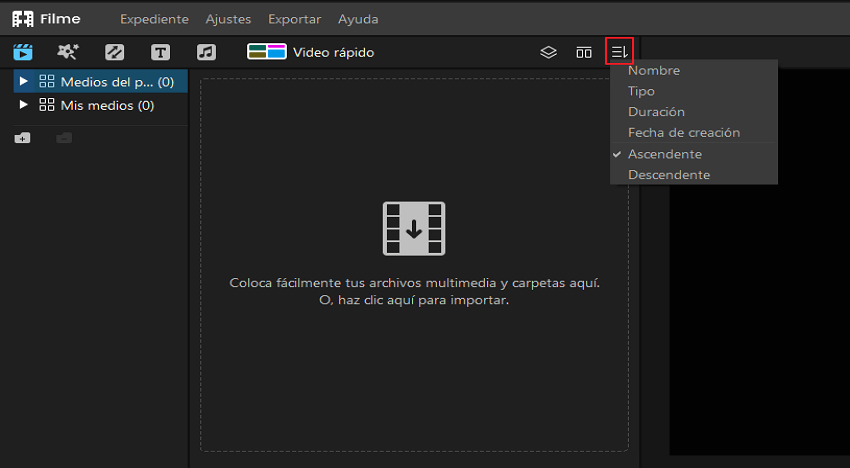
Administrar medios & carpetas
Medios del proyecto, son los medios del proyecto que estás editando en Filme. Cuando creas un nuevo proyecto o abres un proyecto reciente/existente, el número de archivos multimedia que contiene aparecerá aquí.
Mis medios son tu biblioteca de todos los medios que puedes utilizar en cualquier proyecto. Una vez que los archivos se agregan aquí, estarán disponibles en Filme cada vez que lo inicie.
Para administrar los medios aquí, haz clic en el pequeño triángulo a la izquierda para expandir las carpetas. Si deseas agregar una nueva carpeta en la opción Proyecto/Mis medios, haz clic en el icono más. Para eliminar una carpeta, haz clic en ella y luego haz clic en el icono menos. Puedes cambiar el nombre de una carpeta haciendo doble clic en ella.
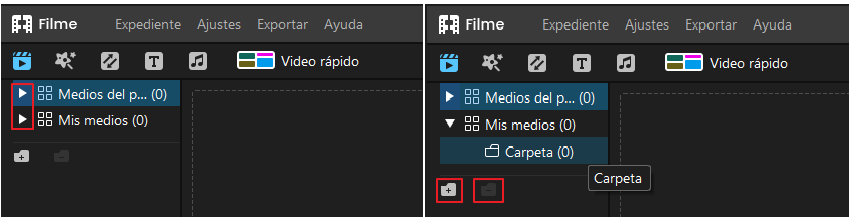
Lista de atajos de teclado
Puede utilizar atajos de teclado de acuerdo con esta lista.
para Windows
para Mac
| Módulo | Mando | Atajos de Windows |
|---|---|---|
| Archivo | Nuevo Proyecto | Ctrl+N |
| Archivo | Abrir Proyecto | Ctrl+O |
| Archivo | Guardar Proyecto | Ctrl+S |
| Archivo | Guardar Proyecto Como | Ctrl+Shift+S |
| Archivo | Importar archivos multimedia | Ctrl+I |
| Archivo | Preferencias | Ctrl+, |
| Archivo | Salir | Alt+F4 |
| Editar | Deshacer | Ctrl+Z |
| Editar | Rehacer | Ctrl+Y |
| Editar | Cortar | Ctrl+X |
| Editar | Copiar | Ctrl+C |
| Editar | Pegar | Ctrl+V |
| Editar | Eliminar | Del |
| Editar | Eliminar bucle | Shift+Del |
| Editar | Copiar efectos | Ctrl+Alt+C |
| Editar | Pegar Efectos | Ctrl+Alt+V |
| Editar | Mostrar detalles | Alt+E |
| Editar | Dividir | Alt+S |
| Editar | Cortar | Alt+C |
| Editar | Eliminar | Del |
| Editar | Velocidad | Ctrl+R |
| Editar | Editar | Ctrl+E |
| Editar | Aplicar | Alt+A |
| Ver | Reproducir/Pausar | Espacio |
| Ver | Dejar de reproducir | Ctrl+/ |
| Ver | Pantalla completa | Alt+Enter |
| Ver | Cuadro anterior | Izquierdo |
| Ver | Siguiente fotograma | Derecho |
| Ver | Siguiente segundo | Shift+Right |
| Cronología | Ir al inicio del proyecto | Inicio |
| Cronología | Ir al final del proyecto | Final |
| Cronología | Ir al inicio del clip seleccionado | Shift+Home |
| Cronología | Ir al final del clip seleccionado | Shift+End |
| Cronología | Acercarse | Ctrl+ Right |
| Cronología | Zoom para ajustar la línea de tiempo | Shift+Z |
| Módulo | Mando | Accesos directos de Mac |
|---|---|---|
| Archivo | Nuevo Proyecto | Command+N |
| Archivo | Abrir Proyecto | Command+O |
| Archivo | Guardar Proyecto | Command+S |
| Archivo | Guardar Proyecto Como | Command+Shift+S |
| Archivo | Importar archivos multimedia | Command+I |
| Archivo | Preferencias | Command+, |
| Archivo | Salir | Command+Q |
| Editar | Deshacer | Command+Z |
| Editar | Rehacer | Command+Shift+Z |
| Editar | Cut | Command+X |
| Editar | Copiar | Command+C |
| Editar | Pegar | Command+V |
| Editar | Eliminar | Retroceso |
| Editar | Copiar efectos | Command+Option+C |
| Editar | Pegar efectos | Command+Option+V |
| Editar | Dividir | Option+S |
| Editar | Cortar | Option+C |
| Editar | Velocidad | Option+R |
| Editar | Editar | Option+E |
| Editar | Aplicar | Option+A |
| Ver | Reproducir/Pausar | Espacio |
| Ver | Dejar de reproducir | Command+/ |
| Ver | Pantalla completa | Option+Enter |
| Ver | Cuadro anterior | Izquierdo |
| Ver | Siguiente fotograma | Derecho |
| Ver | Siguiente segundo | Shift+Right |
| Cronología | Ir al inicio del proyecto | Fn+Left |
| Cronología | Ir al final del proyecto | Fn+Right |
| Cronología | Acercarse | Command+= |
| Cronología | Zoom out | Command+- |
| Cronología | Zoom para ajustar la línea de tiempo | Shift+Z |
Crear video rápidamente en Modo de Video Rápido
¿Quiere crear un magnífico vídeo o presentación de diapositivas con un solo clic? El modo de video rápido le permite usar la plantilla refinada incorporada para hacer rápidamente un video bien editado o una presentación de diapositivas con música. Esta página le dirá cómo aplicar una plantilla para crear su video rápido.
En la Biblioteca de medios, selecciona la opción "Vídeo rápido", que te llevará al modo Vídeo rápido.
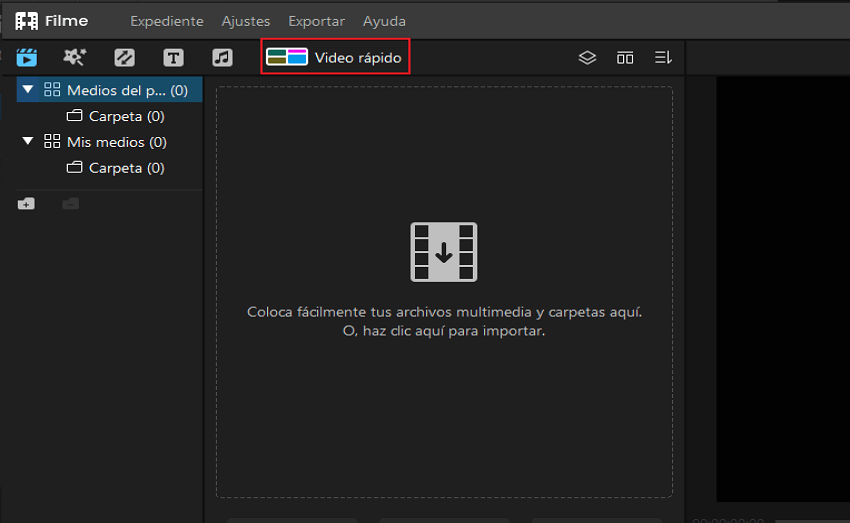
Hay principalmente 7 categorías de plantillas entre las que puede elegir, incluidas bodas, cumpleaños, vacaciones, educación, negocios y más. Selecciona una plantilla para verla en la ventana de vista previa. Cuando esté listo con la plantilla, haz clic en el botón "Agregar tus medios".
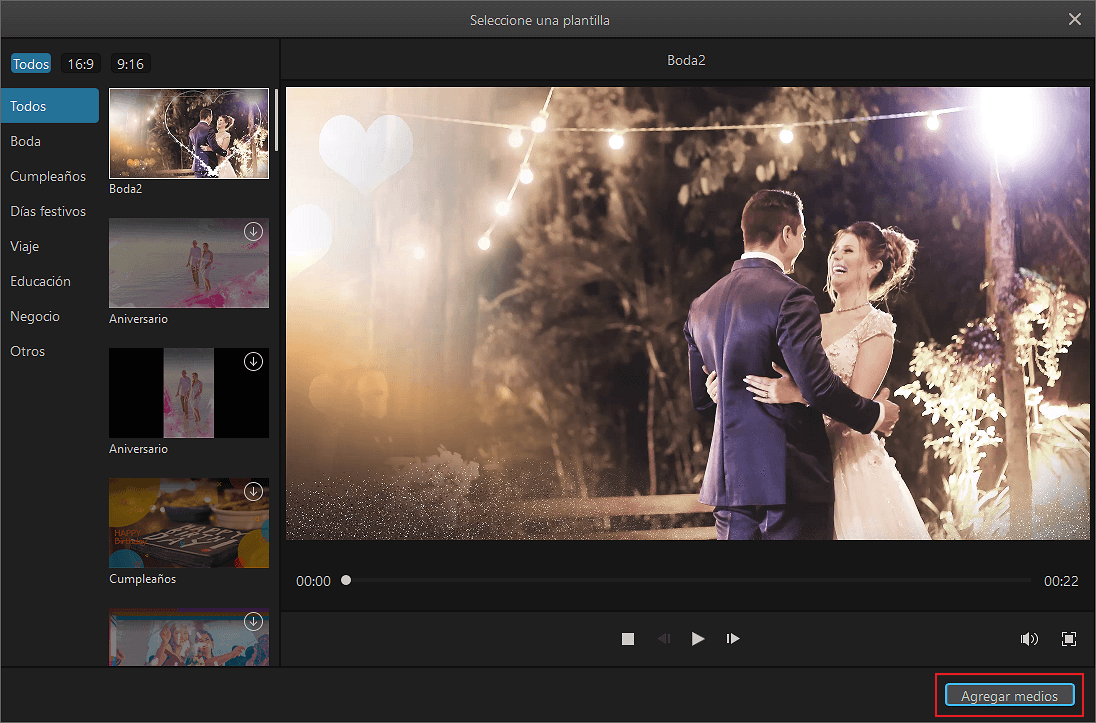
En este paso, puedes importar tus archivos multimedia de tres formas:
1) Haz clic en cualquier lugar de la ventana grande.
2) Elija la opción "Importar" para importar archivos individuales o una carpeta completa desde tu ordenador.
Si deseas eliminar algún archivo de esta ventana, selecciónalo y haz clic en "Eliminar archivo(s) seleccionado(s)." Si deseas volver a la última ventana para seleccionar otra plantilla, elige la opción "Atrás" en la esquina inferior izquierda. Para obtener una vista previa de tu video/diapositiva con esta plantilla, haz clic en el botón "Vista previa" en la esquina inferior derecha.
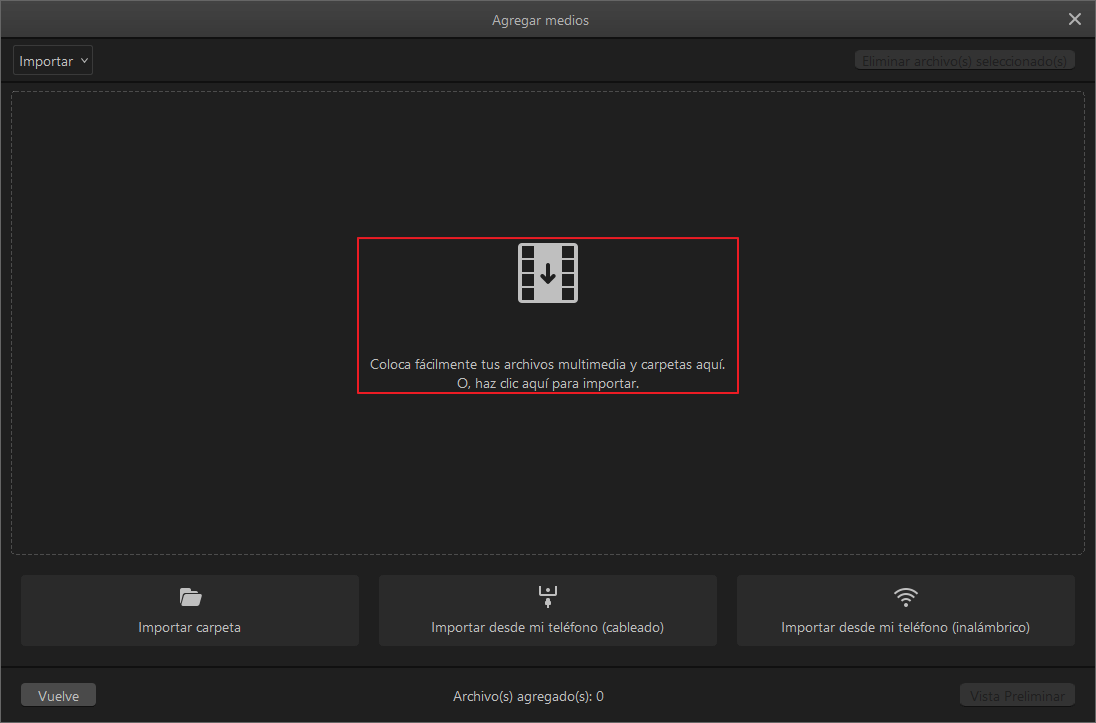
Después de haber importado varios archivos, puedes ver el archivo en la interfaz. Si deseas cambiar el orden de los archivos, simplemente arrastra y suelta el archivo para reorganizar su orden.
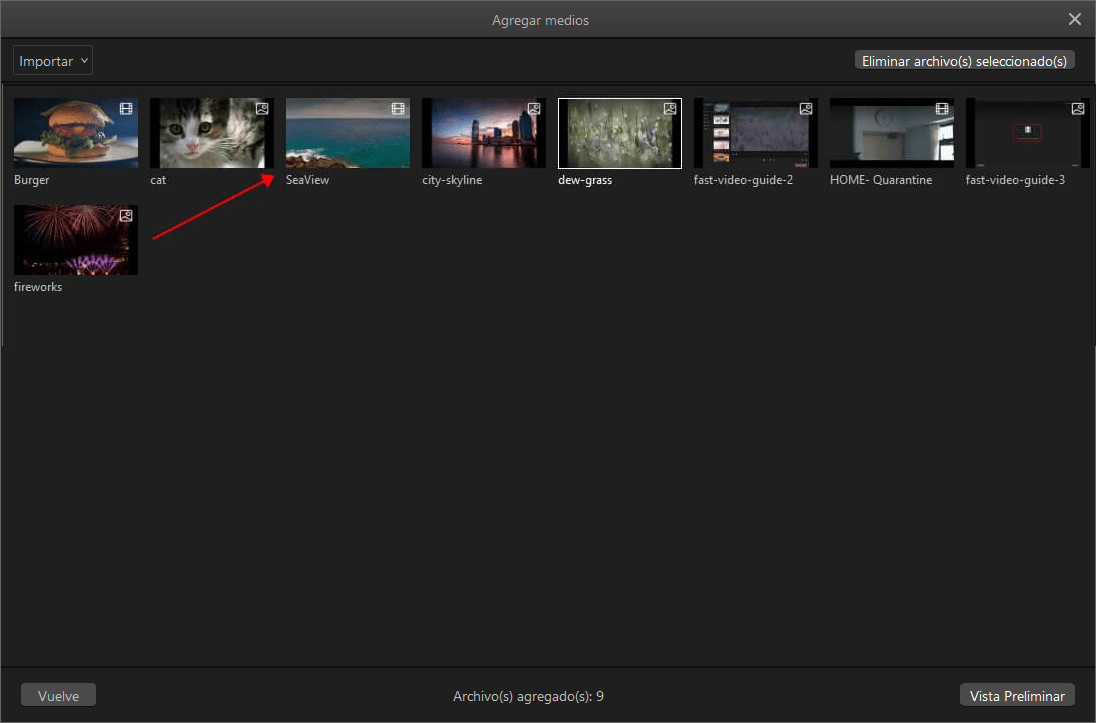
Puedes obtener una vista previa de tu video con la plantilla seleccionada y ajustar tu duración haciendo clic en el icono del reloj. Haz clic en el triángulo hacia arriba o hacia abajo para alargarlo o acortarlo, o puedes ingresar tu duración en el cuadro directamente. La duración original es muy recomendable para obtener el mejor efecto. También puedes ajustar el volumen y elegir verlo en pantalla completa.
Si estás satisfecho con el video/presentación de diapositivas, puedes exportarlo haciendo clic en el botón "Exportar".
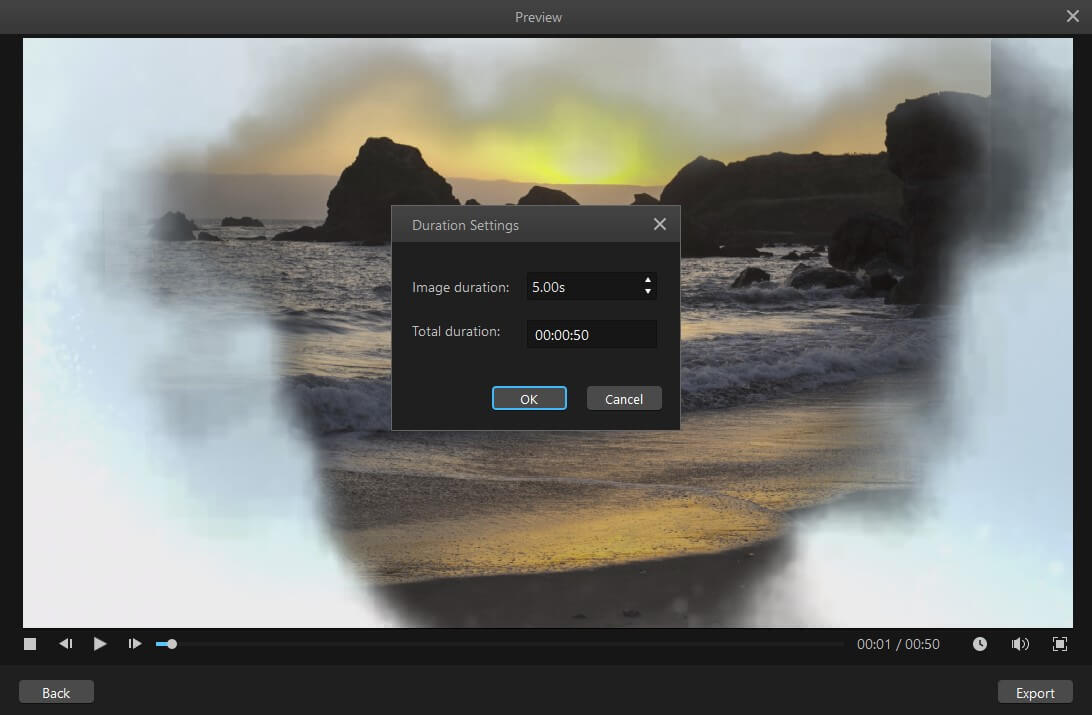
Cómo editar videos en Filme
Después de importar tus archivos multimedia seleccionados (video, imagen y audio) a la Biblioteca multimedia, puedes comenzar a crear tu video. Este tutorial te guiará para que aprendas cómo:
- 1. Eliminar archivos multimedia en la biblioteca multimedia
- 2. Agregar archivos multimedia a la línea de tiempo
- 3. Copiar y pegar archivos multimedia en la línea de tiempo
- 4. Eliminar archivos multimedia en la línea de tiempo
- 5. Recortar clips de video
- 6. Dividir clips de video
- 7. Cambiar el tamaño/Cortar clips de video
- 8. Cambiar la velocidad del video clip
- 9. Ajustar el brillo/contraste/balance de blancos y rodear/escalar/compensar un video
- 10. Hacer efectos de imagen en imagen
- 11. Acercar/alejar la línea de tiempo
- 12. Cambiar la calidad de reproducción de video
1. Eliminar archivos multimedia en la biblioteca multimedia
Haz clic con el botón derecho en el archivo multimedia que deseas eliminar en la biblioteca multimedia y selecciona "Eliminar" en el menú.
Nota: Eliminar archivos multimedia en la biblioteca multimedia también los eliminará en la línea de tiempo, pero no eliminará los archivos originales de tu ordenador.
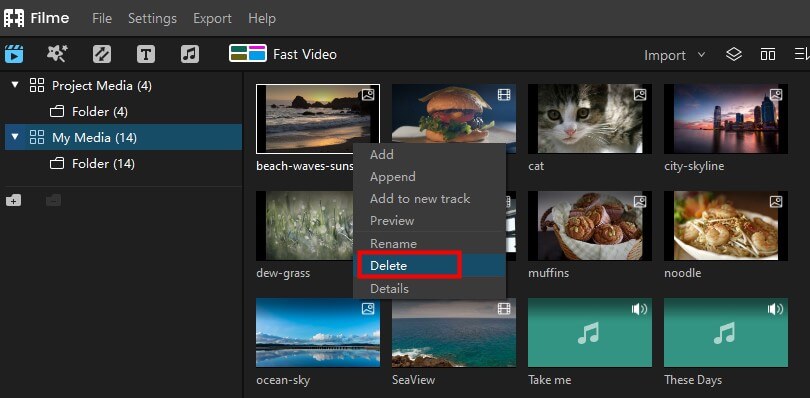
2. Agregar archivos multimedia a la línea de tiempo
A continuación, se muestran tres formas de agregar archivos multimedia a la línea de tiempo:
Forma 1 : arrastra y suelta los archivos multimedia en la línea de tiempo.
Forma 2 : mueve el cursor al archivo multimedia en la Biblioteca multimedia y haz clic en el icono más en el medio.
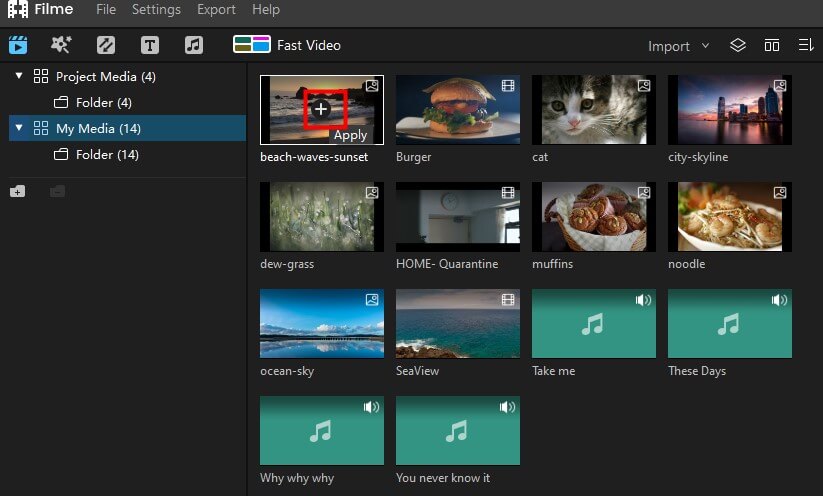
Forma 3 : haz clic derecho en el archivo multimedia que deseas agregar a la línea de tiempo, y aquí hay algunas opciones:
Agregar: agrega el archivo multimedia a la línea de tiempo.
Agregar: agrega el archivo multimedia al final de la pista seleccionada.
Agregar a pista nueva : agrega el archivo multimedia a una pista nueva que no tiene otros archivos multimedia.
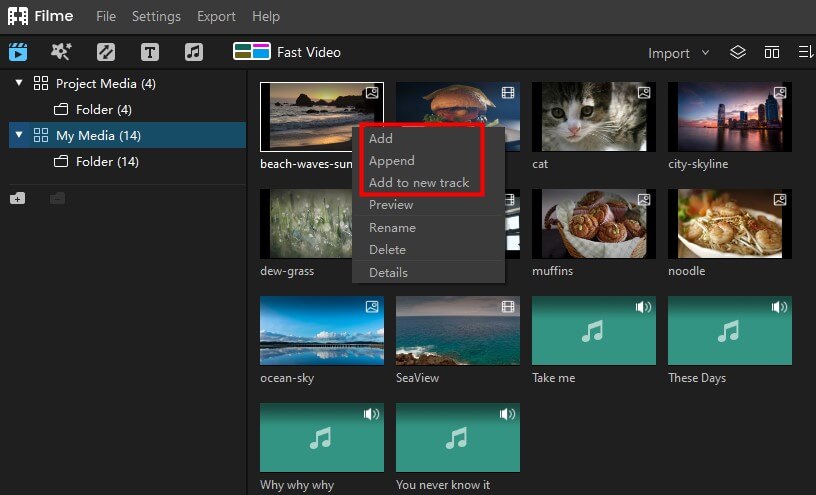
3. Copiar & pegar archivos multimedia en la línea de tiempo
Hay dos formas de copiar y pegar los archivos multimedia en la línea de tiempo. Puedes pegar las copias al final de la línea de tiempo o insertarlas donde está el cabezal de reproducción.
Forma 1 :
Paso 1 : Selecciona el videoclip que deseas copiar, haz clic derecho sobre él y elige "Copiar"en el menú.
Paso 2 : Organiza el cabezal de reproducción en la línea de tiempo en el punto donde deseas pegar la copia del clip.
Paso 3 : Haz clic derecho y elige "Pegar" en el menú.
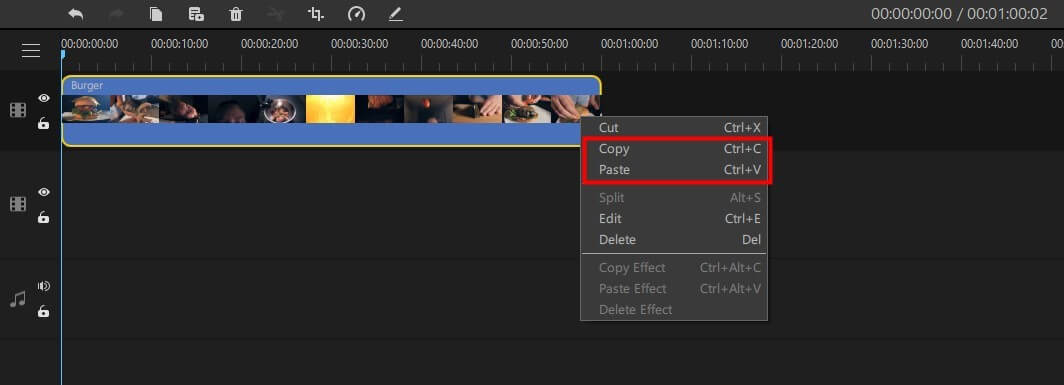
Forma 2 :
Paso 1 : Selecciona el video clip que deseaa copiar en la línea de tiempo y haz clic en el icono Copiar en la barra de herramientas.
Paso 2 : Organiza el cabezal de reproducción en la línea de tiempo en el punto donde deseas pegar la copia.
Paso 3 : Haz clic en el icono Pegar en la barra de herramientas.
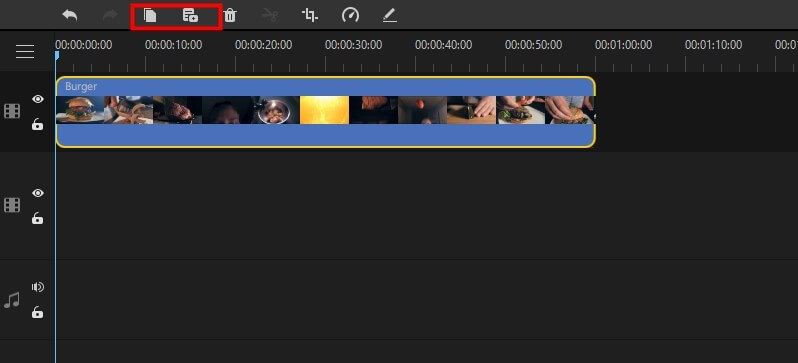
4. Eliminar archivos multimedia en la línea de tiempo
Haz clic para seleccionar el clip en la línea de tiempo que te gustaría eliminar y presiona el icono Eliminar en la barra de herramientas o la tecla Eliminar en tu teclado. Habrás eliminado el clip de la línea de tiempo.
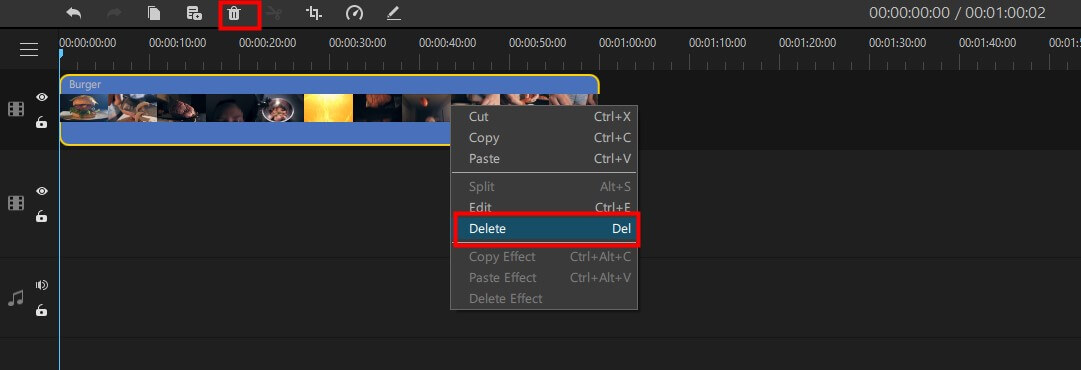
5. Recortar clips de video
Si necesitas recortar un clip al principio o al final del clip, jala el clip más corto hasta el punto donde deseas recortar.. Puedes ver el cambio de duración en la línea de tiempo. en la línea de tiempo.
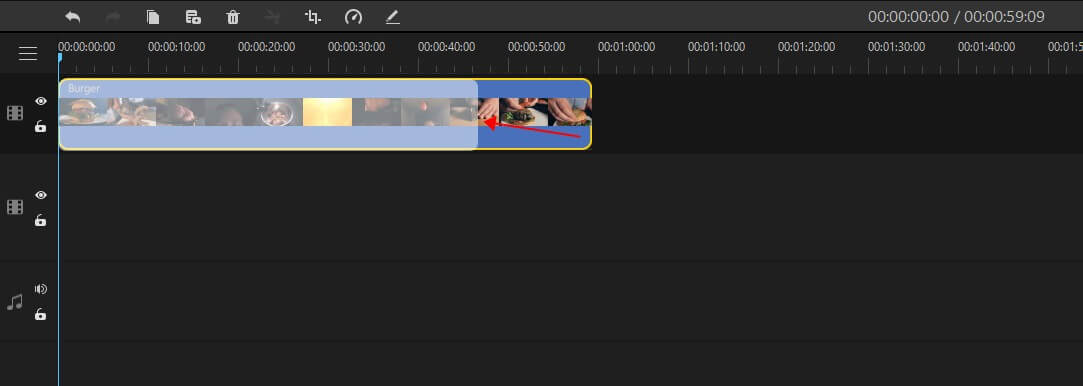
6. Dividir clips de video
Mueve el cabezal de reproducción al punto donde deseas dividir y presiona el icono de división(la tijera ) en la barra de herramientas, o haz clic derecho y selecciona la opción "Dividir" y luego dividirás el video clip.
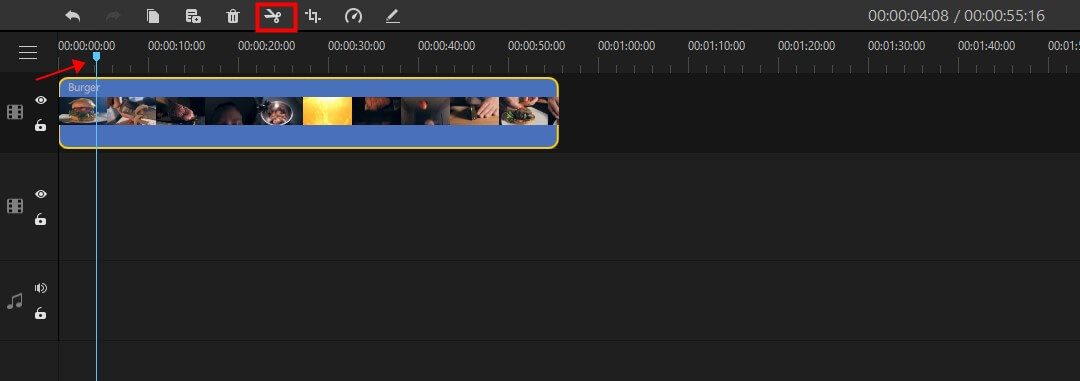
7. Cambiar el tamaño/recortar clips de video
Haz clic para seleccionar el clip en la línea de tiempo y haz clic en el icono Recortar en la barra de herramientas que abrirá la ventana Recortar.
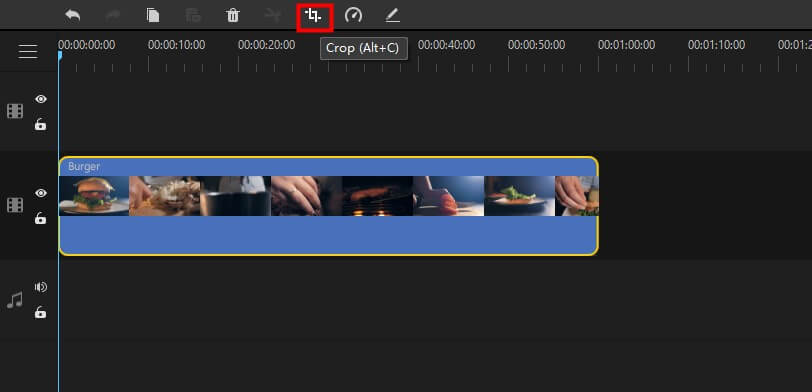
En esta ventana, puedes mover la esquina del rectángulo para recortar la pantalla de video y ajustar la proporción. En la parte inferior izquierda de la pantalla, también puedes seleccionar las opciones de proporción para recortar. Si eliges la opción Personalizada de la lista, puedes ingresar la proporción que desees en los dos cuadros que siguen a la lista desplegable.
Después de recortar, selecciona "Aceptar" para confirmar y cerrar la ventana Recortar o haz clic en "Cancelar" para deshacer el cambio y cerrar la ventana.
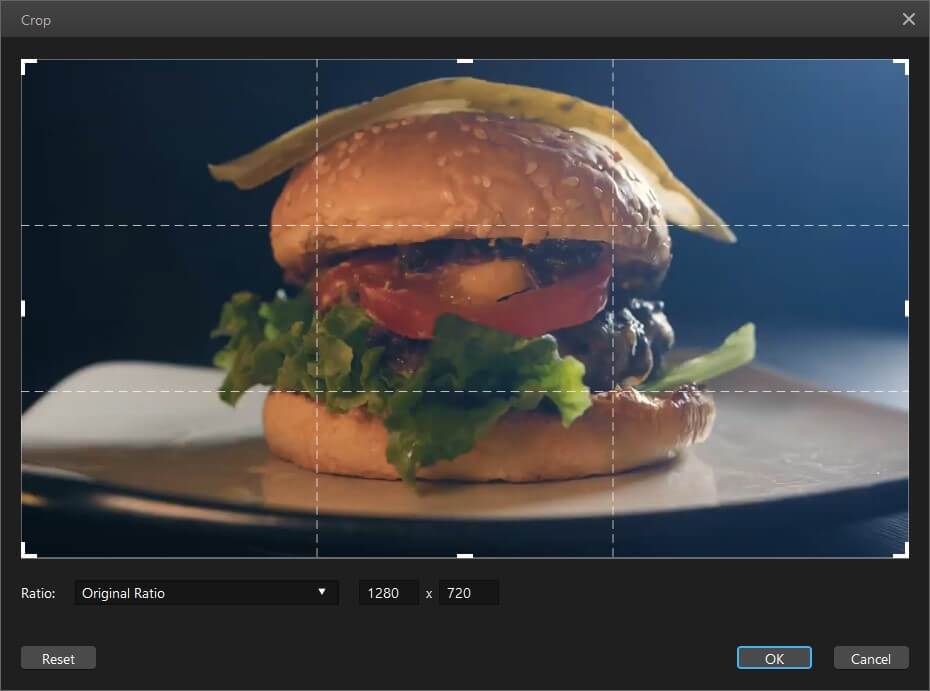
8. Cambiar la velocidad del video clip
Para cambiar la velocidad de reproducción del clip, haz clic para seleccionar el clip y presiona el icono Velocidad en la barra de herramientas. Se abrirá la ventana Velocidad. Puedes mover el control deslizante de la barra de velocidad hacia la derecha para acelerar la velocidad o hacia la izquierda para reducir la velocidad.Para deshacer el último cambio, presiona el icono Deshacer a la derecha.
Después de configurar la velocidad, haz clic en "Aceptar" para confirmar y cerrar la ventana Velocidad, "Cancelar" para cancelar y cerrar la ventana.
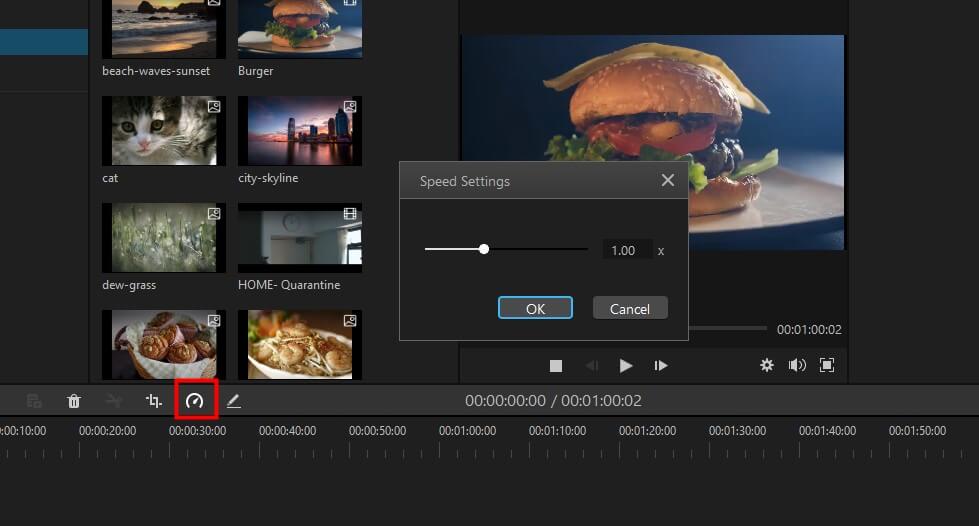
9. Ajustar brillo/contraste/balance de blancos y rotar/escalar/compensar un video
Haz doble clic en el clip que deseas editar en la línea de tiempo o haz clic para seleccionarlo y presiona el icono Editar en la barra de herramientas. Esto abrirá la ventana de edición en la esquina superior derecha de la interfaz. En esta ventana, puedes ajustar el brillo/contraste/balance de blancos para cambiar la atmósfera y el estilo de tu video, rotar para cambiar su orientación, escalar para cambiar el tamaño de la vista y compensar para corregir y enderezar el clip.
Ajusta el brillo, el contraste y el balance de blancos : simplemente mueve el control deslizante o ingresa un número, respectivamente, para cambiar los valores de brillo/contraste/balance de blancos.
Hay dos formas de rotar, escalar y compensar un video clip:
Forma 1 : para rotar/escalar un video, mueve el control deslizante o ingresa un número, respectivamente. Para compensarlo horizontalmente (X) o verticalmente (Y), haz clic en el triángulo hacia arriba para aumentar el valor o en el triángulo hacia abajo para disminuirlo. También puedes ingresar un número respectivamente.
Para deshacer el último cambio, presiona la flecha de deshacer a la derecha. Después de realizar los cambios deseados, haz clic en "Aceptar" para confirmar y cerrar las ventanas de edición o "Restablecer" para deshacer todos los cambios y permanecer en la ventana.
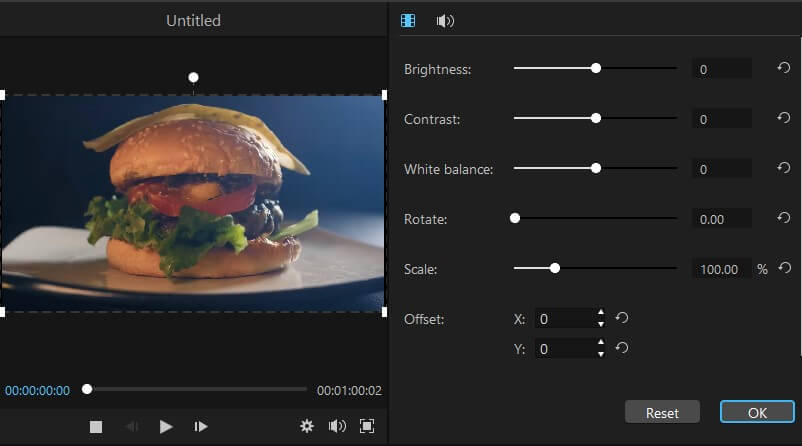
Forma 2: Haz doble clic en el clip que deseas editar en la línea de tiempo, y puedes
rotarlo/escalarlo/desplazarlo directamente en la ventana de vista previa...
Para rotar, mueve el cursor alrededor del punto blanco sobre el rectángulo a medida que la imagen gira a su alrededor.
Para escalar, mueva y ajusta una de las esquinas del rectángulo.
Para compensar, coloca el ratón sobre el video o la imagen en la ventana de vista previa para moverlo horizontal o verticalmente.
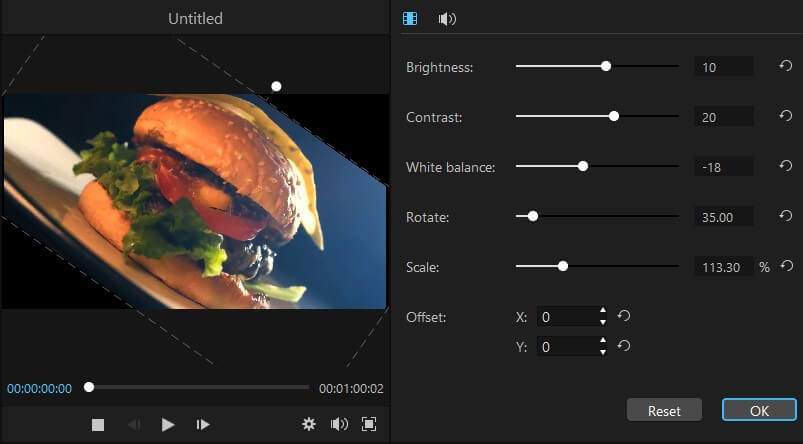
10. Crear efectos de imagen en imagen
El efecto de imagen en imagen le permite mostrar dos videos o imágenes en la misma pantalla, siendo una imagen la principal y otra, mucho más pequeña.
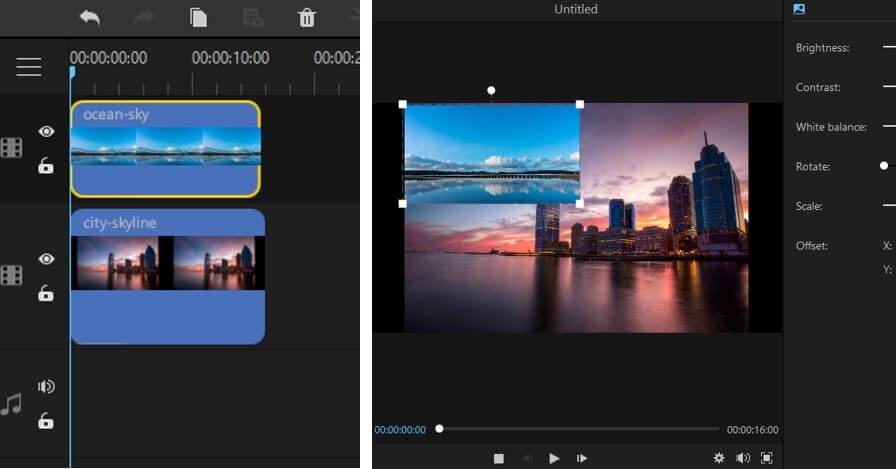
Para crear un efecto de imagen en imagen, apila dos archivos multimedia (video o imagen) en dos pistas diferentes, una encima de la otra. Elige la que deseas que sea la imagen más pequeña haciendo doble clic en ella en la pista. Luego puedes editar la escala/posición/dirección directamente en la ventana Vista previa o en la ventana Edición.
11. Acercar/alejar la línea de tiempo
Acercar/alejar el clip le permite ver más/menos detalles en la línea de tiempo. Esto no afecta la edición final del video. Para acercar/alejar, haz clic para seleccionar el clip y dirígete hacia la derecha en la barra de herramientas. Allí, puedes hacer clic en el ícono Más para acercar el clip en la Línea de tiempo, el ícono Menos para alejar o en el ícono Ajustar para ajustar automáticamente el clip para que se ajuste al marco de la Línea de tiempo.

12. Cambiar la calidad de reproducción de video
La configuración de calidad de reproducción aquí es para que ajuste la vista previa para que puedas obtener una experiencia de edición más fluida.
Para cambiar la calidad de reproducción del video, haz clic en el ícono de Configuración de reproducción (el engranaje) en la esquina inferior derecha de la vista previa penal. Luego, abrirá la ventana Configuración de reproducción, en la que puedes elegir opciones en las tres listas desplegables, respectivamente, para establecer la relación de aspecto, la resolución y la velocidad de fotogramas de la vista previa.
Después de configurar los cambios, haz clic en "Aceptar" para confirmar y cerrar la ventana Configuración de reproducción, o "Cancelar" para deshacer los cambios y cerrar la ventana.
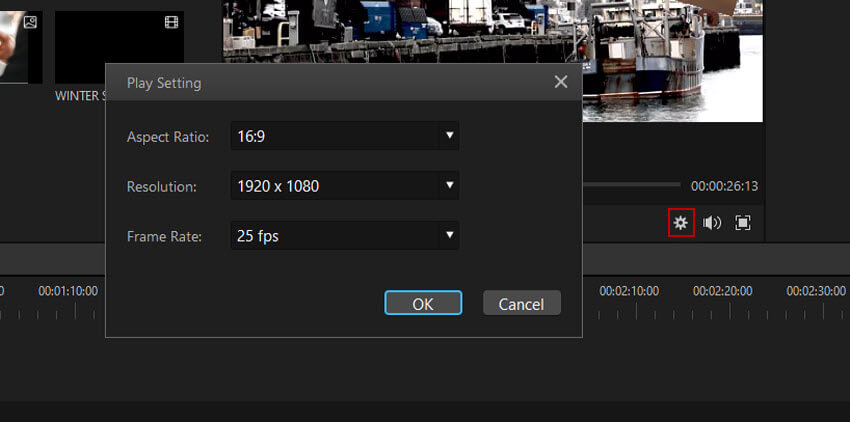
Cómo editar imágenes
Ahora has aprendido a editar imágenes con Filme. Todas las funciones que puedes aplicar a la edición de video también se pueden aplicar a la edición de imágenes.
Lee la siguiente guía para aprender cómo:
- 1. Agregar una imagen a una pista de video,
- 2. Aplicar una imagen como superposición,
- 3. Cambiar la duración de una imagen,
- 4. Editar la imagen,
1. Agregar una imagen a una pista de video
Puedes insertar la imagen en un videoclip, entre los clips, agregarla al final de la pista o agregarla a una nueva pista.
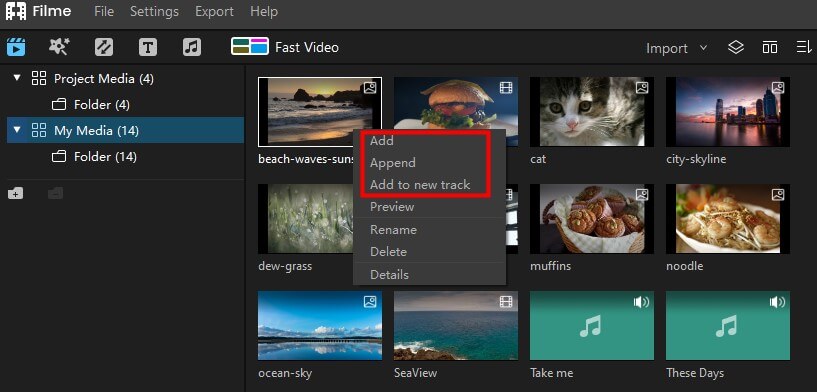
Inserta la imagen en un videoclip o entre los clips: coloca el cabezal de reproducción en el punto que deseas insertar, ya sea en un clip o entre clips en la pista, y ve al panel Biblioteca de medios y haz clic con el botón derecho en la imagen. Selecciona "Agregar." Ahora, la imagen se insertará en el punto que desees. También puedes arrastrar directamente la imagen al punto en el que te gustaría insertarla.
Agrega la imagen al final de la pista: haz clic para elegir la pista, ve a la Biblioteca de medios y haz clic con el botón derecho en la imagen. Selecciona "Agregar" y lo agregará al final de la pista.
Agregar la imagen a una nueva pista: haz clic para elegir una nueva pista, ve a la Biblioteca de medios y haz clic derecho en la imagen. Selecciona "Agregar a nueva pista" o puedes hacer clic y arrastrar la imagen para agregar una nueva pista.
2. Aplicar una imagen como superposición
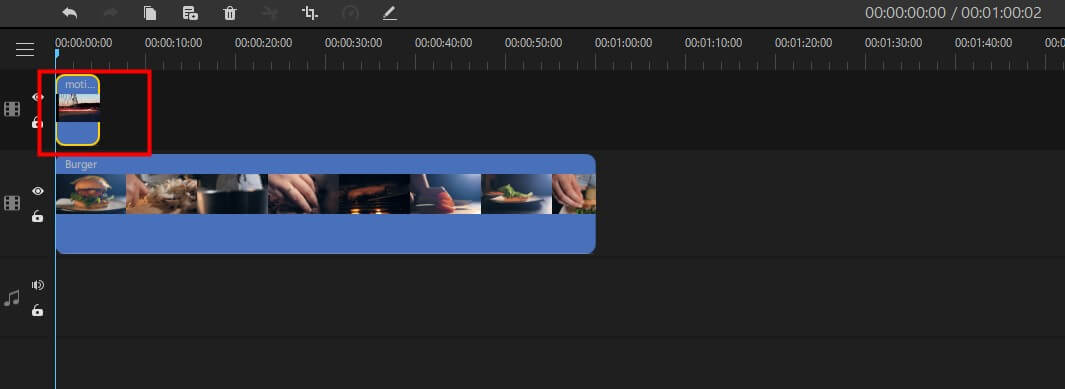
Usar una imagen como superposición en tu video es fácil: todo lo que necesitas es arrastrar la imagen a una nueva pista encima del video clip..
3. Cambiar la duración de una imagen
Estira el clip de imagen más largo o más corto en la línea de tiempo y puedes cambiar fácilmente tu duración. Puedes ver el cambio de duración del tiempo en la línea de tiempo.
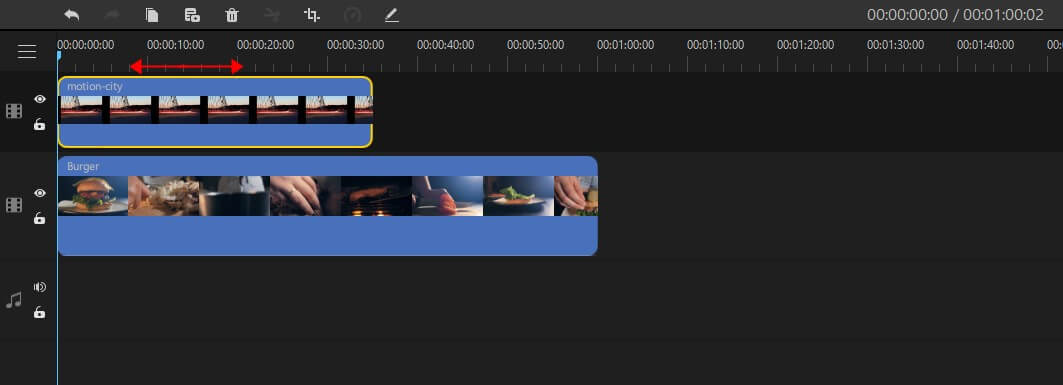
4. Edita tus imágenes
Puedes editar la imagen cambiando su posición en la línea de tiempo, ajustando su atmósfera y cambiando su tamaño sin cambiar la relación de aspecto.
Cambiar la posición: simplemente arrastra la imagen para moverla al punto que deseas que esté en la pista.
Si haces clic derecho en la imagen en la línea de tiempo y selecciona "Editar" o haces clic para seleccionar la imagen en la línea de tiempo y presiona el "botón Editar" en la barra de herramientas, se abrirá la ventana de edición. Aquí, puedes ajustar la atmósfera de la imagen y cambiar el tamaño de la imagen sin cambiar la relación de aspecto.
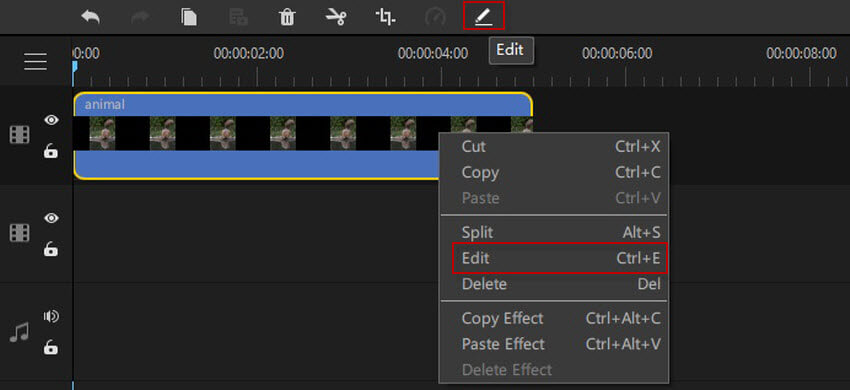
Ajustar la atmósfera: puedes mover el control deslizante o ingresar un número, respectivamente, para cambiar los valores de brillo, contraste y balance de blancos. Para deshacer el último cambio de un valor, puedes hacer clic en la flecha de deshacer a la derecha.
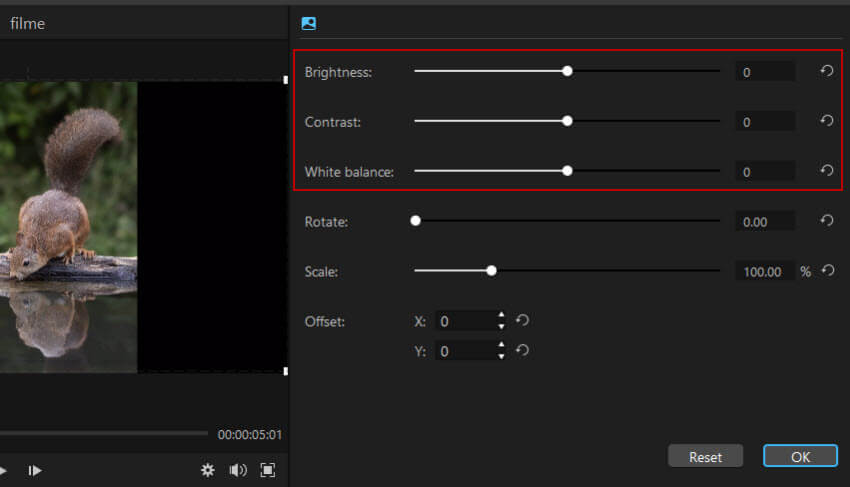
Cambiar el tamaño de la imagen sin cambiar la relación de aspecto: puedes rotar una imagen, cambiar el tamaño de la vista (escala) y fijar el ángulo (desplazamiento) sin cambiar la relación de aspecto. Para rotarlo o escalarlo, puedes mover el control deslizante o ingresar un número para cambiar el valor. Para compensarlo horizontalmente (X) o verticalmente (Y), haz clic en el triángulo hacia arriba para aumentar el valor, el triángulo hacia abajo para disminuirlo o ingresa un número, respectivamente. También puedes cambiar el tamaño de la imagen en la ventana de vista previa.
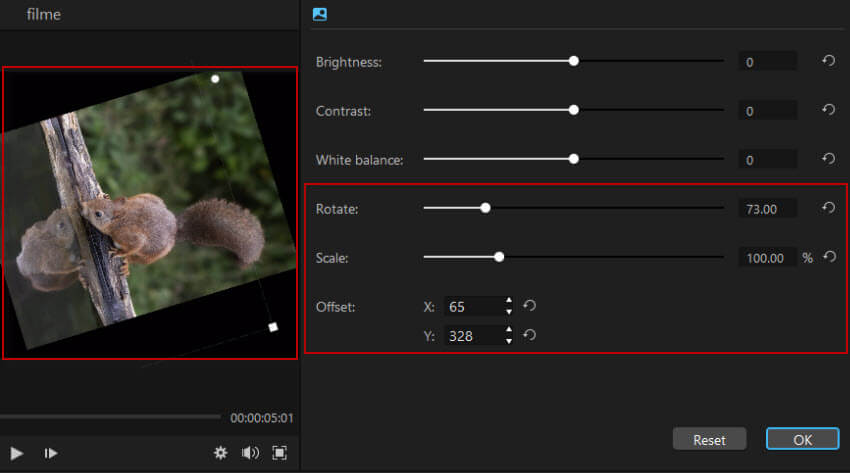
Para deshacer todos los cambios anteriores en la ventana de edición, haga clic en "Restablecer.." Para confirmar, hagas clic en "Aceptar" y la ventana se cerrará.
Cómo editar efectos
Puede aplicar filtros/animación en Filme para hacer que tu proyecto creativo sea atractivo y llamativo. Con solo unos pocos clics, la apariencia de tu video cambiará drásticamente. Lee la siguiente guía para aprender cómo:
1. Aplicar filtros/animación
Con Filme, puedes agregar filtros/animación a un video de tres maneras:
Primero, haz clic en la pestaña "Efecto" et choisissez le filtre ou l'animation que vous souhaitez intégrer à votre projet.
Forma 1: Haz clic en el icono "+" en el medio y agrega el efecto a la línea de tiempo.
Forma 2: Haz clic derecho en el filtro o animación y elige "Aplicar" para agregarlo a la línea de tiempo donde quieras.
Forma 3: Arrastra y suelte el filtro/animación hasta el punto en el que desees agregarlo a la línea de tiempo.
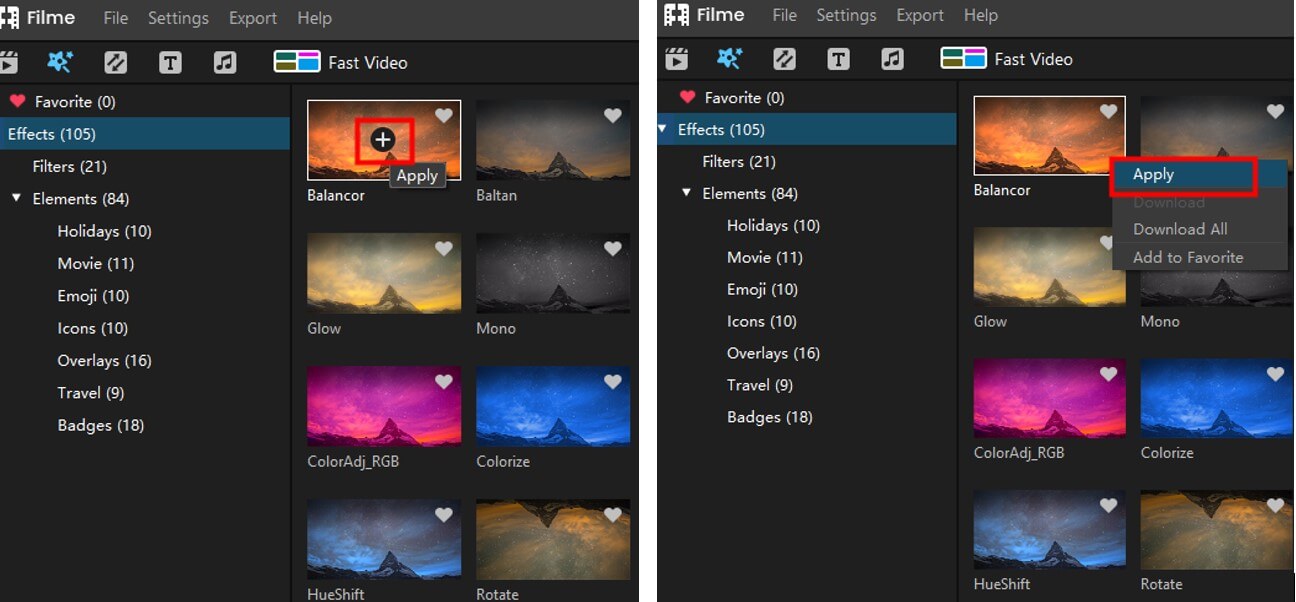
2. Eliminar filtros/animación
Puedes eliminar filtros/animación de tu proyecto con uno de los siguientes métodos:
Eliminar el efecto de la cubierta del filtro en los clips
1) Haz clic derecho en el filtro en la línea de tiempo y selecciona "Eliminar efecto" en el menú desplegable.
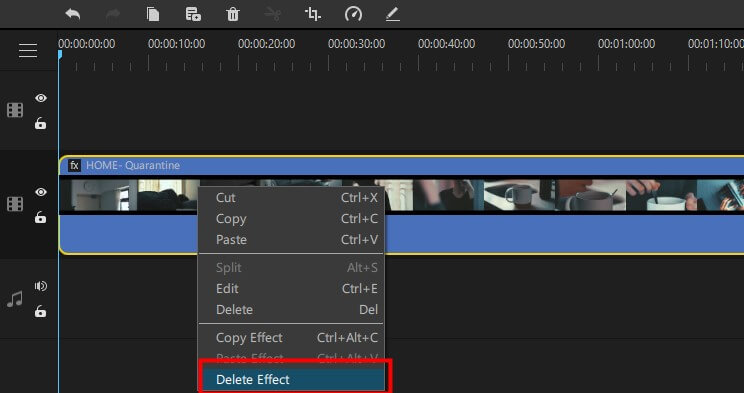
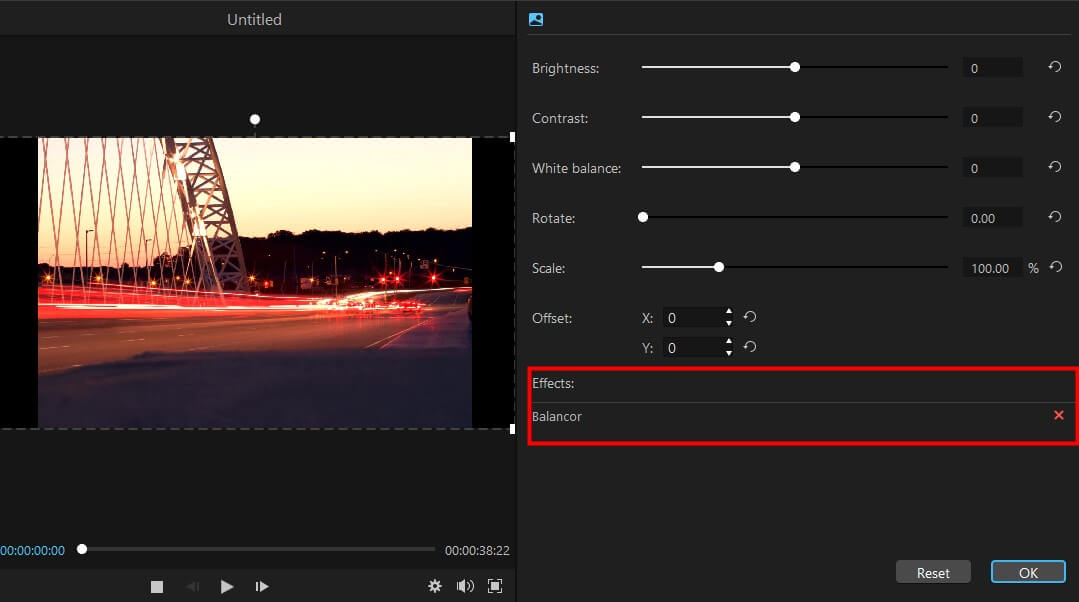
Eliminar la animación en la línea de tiempo
1) La animación en la línea de tiempo se puede eliminar haciendo clic en ella y seleccionando el icono "Eliminar" en la barra de herramientas.
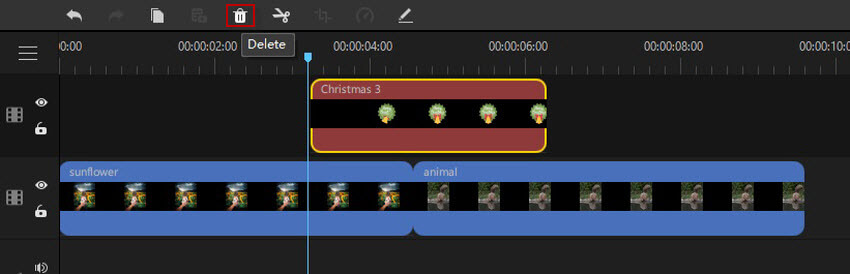
2) Elige la animación en la línea de tiempo y presiona la tecla "Eliminar" en tu teclado para eliminarla.
3) Haz clic derecho en la animación en la línea de tiempo y selecciona "Eliminar" en el menú emergente.
3. Filtros/animación favoritos
Cuando desee "marcar como favorito" un efecto de filtro/animación, haz clic derecho sobre él en el menú "Efectos" y selecciona "Agregar a favorito". También puedes hacer clic en el icono del corazón en la esquina superior derecha para agregarlo a "Favorito" . Luego, puedes encontrarlo en la categoría "Favorito"
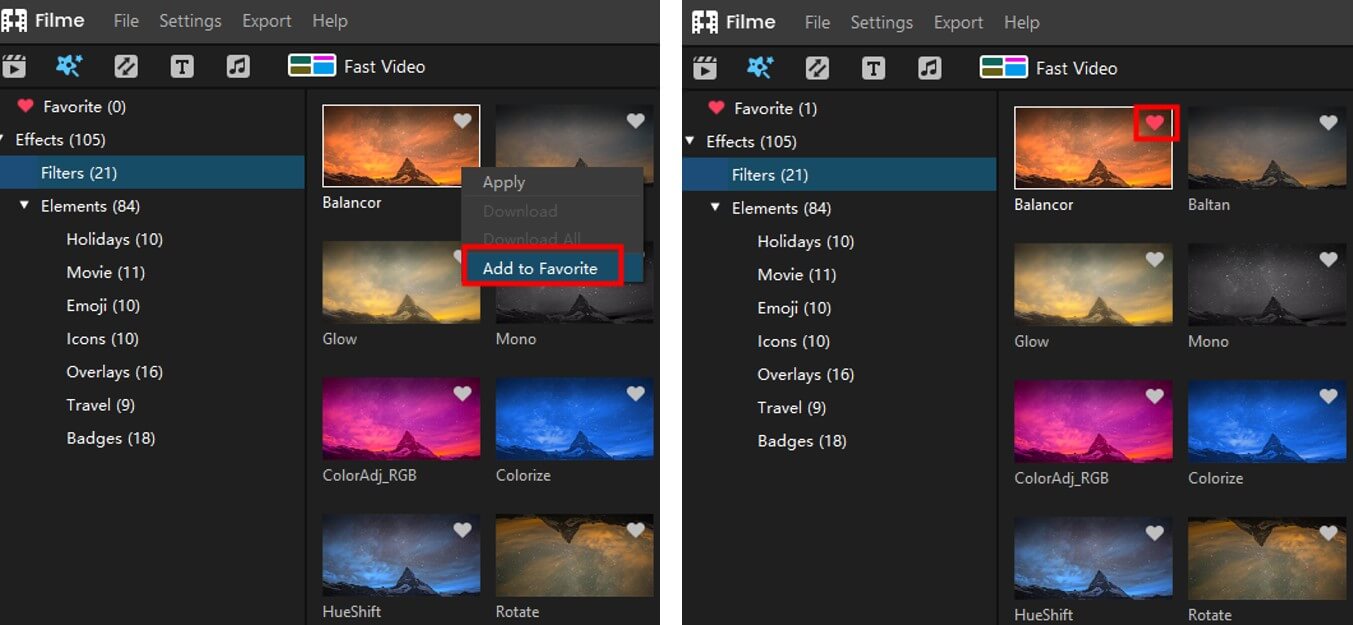
Cómo editar una transición
Puedes agregar transiciones a tus videoclips para mejorar el flujo de tu video o para hacerlo más interesante. Lee la siguiente guía para aprender cómo:
1. Aplicar una transición
Puedes aplicar una transición entre videos o imágenes en tu proyecto, aplicar una transición a un solo videoclip o imagen, aplicar una transición entre dos videoclips o imágenes, o aplicar la misma transición en todo su proyecto.
Haz clic en la opción Transición en la Biblioteca de medios para encontrar el estilo de transición. Haz clic en el icono "+" para agregar una transición a la línea de tiempo. También puedes "hacer clic derecho en la transición" y seleccionar "Aplicar"
La duración predeterminada de cualquier transición es de 2 segundos. Se puede cambiar seleccionando la transición en la línea de tiempo y luego arrastrando la barra de tiempo para cambiar la duración.
Nota: si un trozo del archivo no es lo suficientemente largo para adaptarte a la transición, puedes utilizar la función recortar para ajustar la transición.
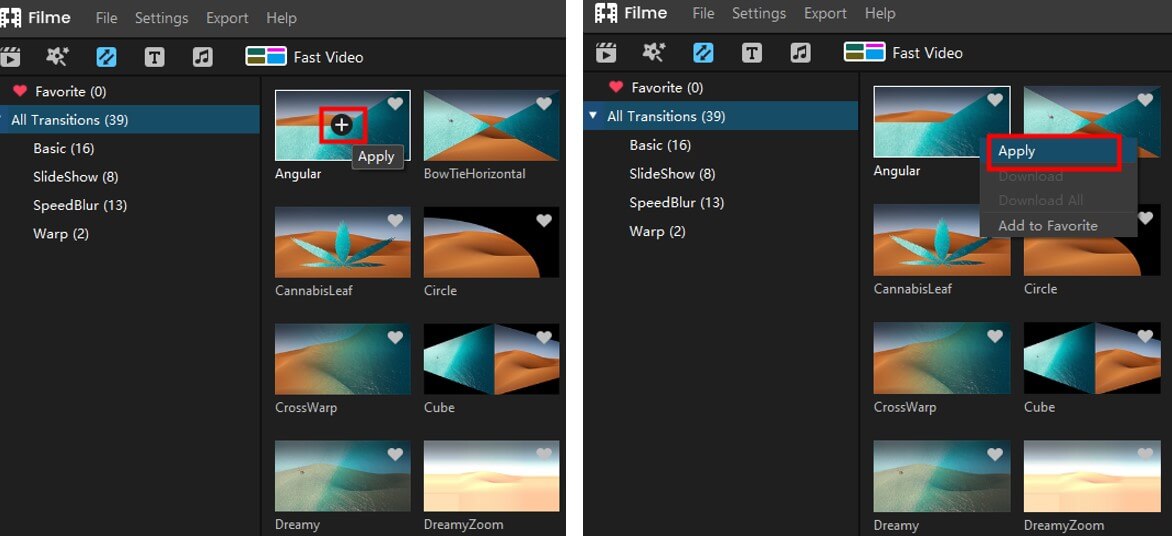
2. Eliminar una transición
Tres métodos para eliminar una transición:
1) Haz clic en la transición y luego haz clic en el icono "Eliminar" en la barra de herramientas.
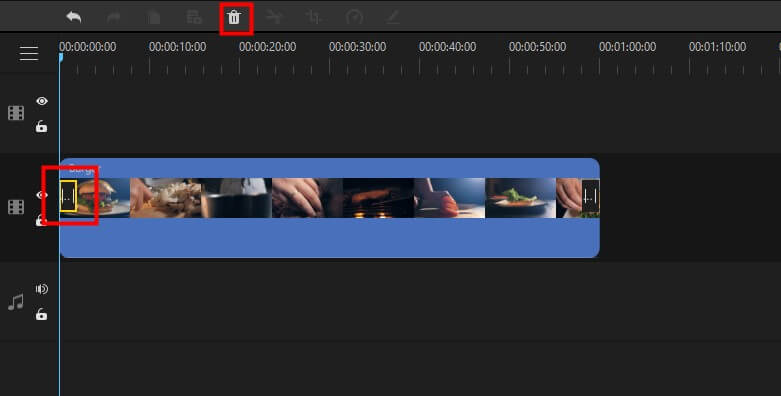
2) Elige la transición que deseas eliminar en la línea de tiempo y luego presiona la tecla "Eliminar" en tu teclado.
3. Transición "Favorita"
Puedes agregar transiciones a tus "Favoritos" haciendo clic con el "botón derecho en la transición" en el menú Transiciones y elige "Agregar a favoritos" o haciendo clic en el "icono del corazón" en la transición en el menú Transiciones.
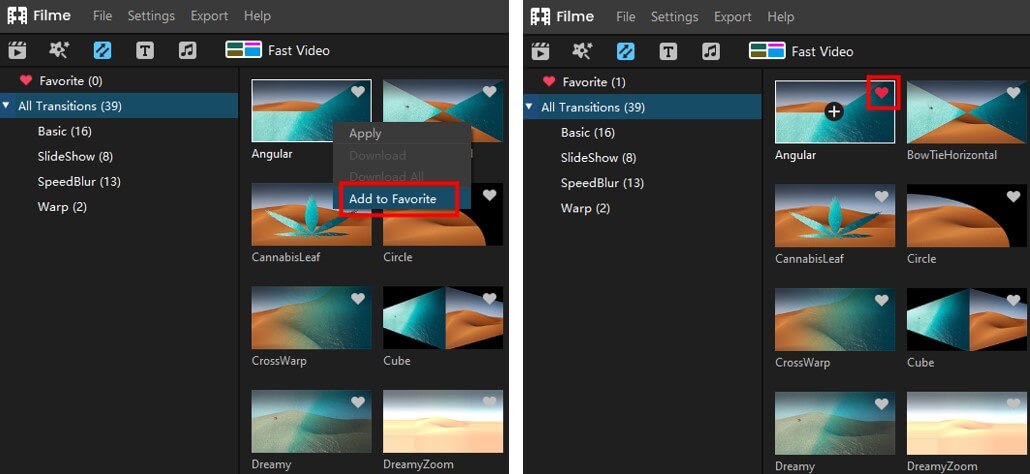
Cómo editar texto y títulos
Para que tu video sea más intuitivo, puedes agregar, editar y eliminar efectos de texto fácilmente.
Lea la siguiente guía para aprender cómo:
1. Añadir texto
Agrega texto haciendo clic en la pestaña "T" para abrir la página de estilo de texto. Hay títulos, subtítulos y créditos finales entre los que puedes elegir. Para aplicar, haz clic en el icono "+" en el estilo que deseas para agregarlo a la línea de tiempo. También puedes aplicarlo haciendo clic derecho en el estilo de texto y seleccionando "Aplicar"
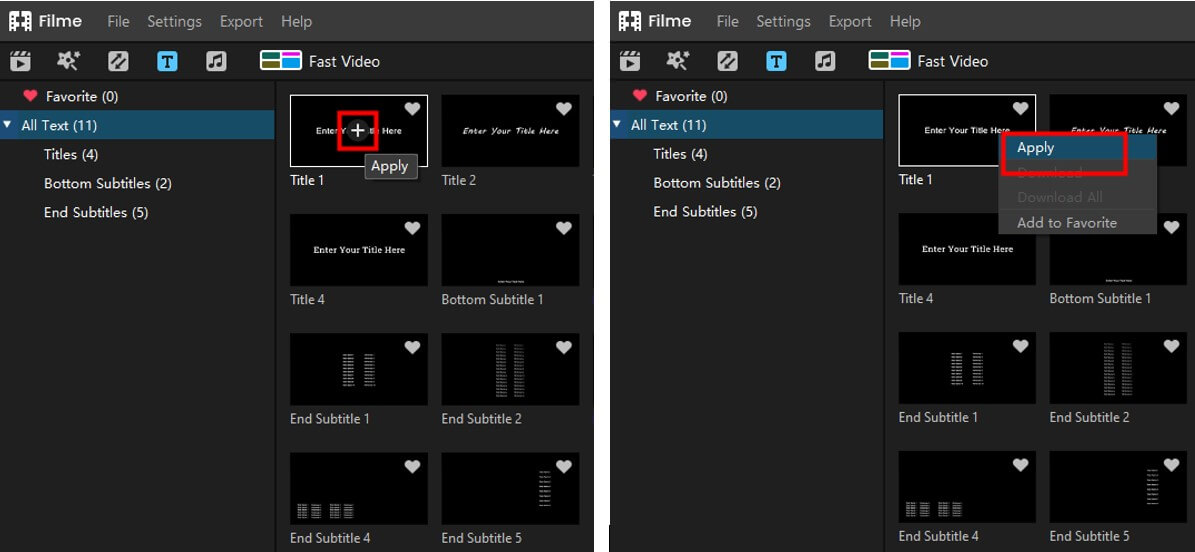
2. Editar efectos de texto
Haz doble clic en el marco de texto en la línea de tiempo para abrir el panel de edición de texto en la esquina superior derecha, o haz clic con el botón derecho en el efecto de texto en la línea de tiempo y selecciona "Editar" para abrir el panel de edición de texto.
Aquí, puedes ingresar texto, cambiar el estilo (fuente, tamaño, alineación, color, etc.) y ajustar otras configuraciones como espacio de texto, espacio de línea, opacidad y posición.
La duración predeterminada es de 5 segundos, que se puede cambiar arrastrando la barra de pistas en la línea de tiempo.
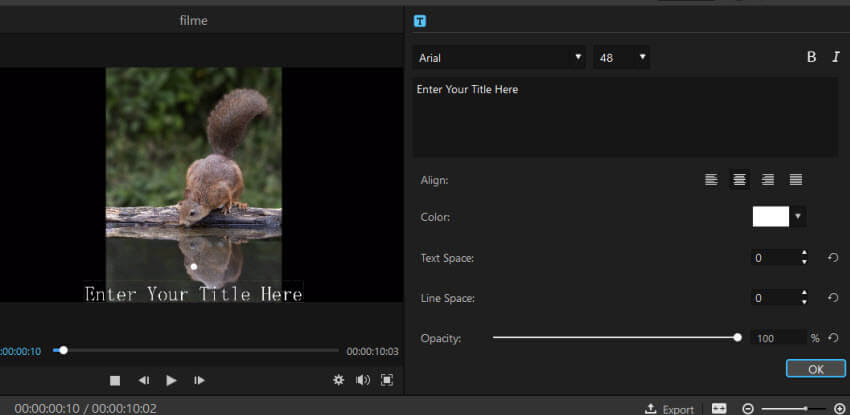
3. Eliminar texto
Puedes eliminar un efecto de texto de tres formas:
1) Haz clic con el botón derecho en el texto que deseas eliminar y selecciona "Eliminar".
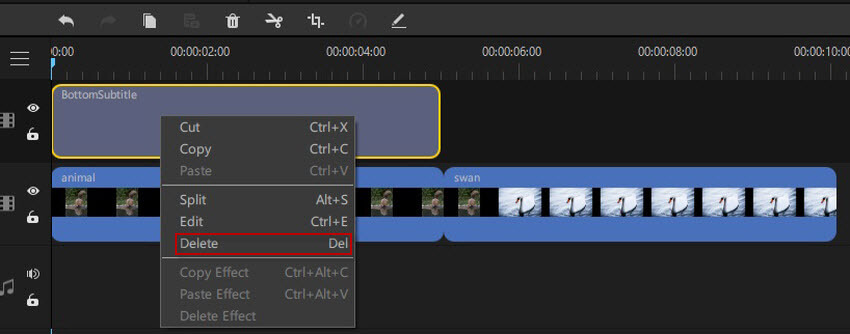
2) Haz clic en el efecto de texto y presiona el icono "Eliminar" en la barra de herramientas.
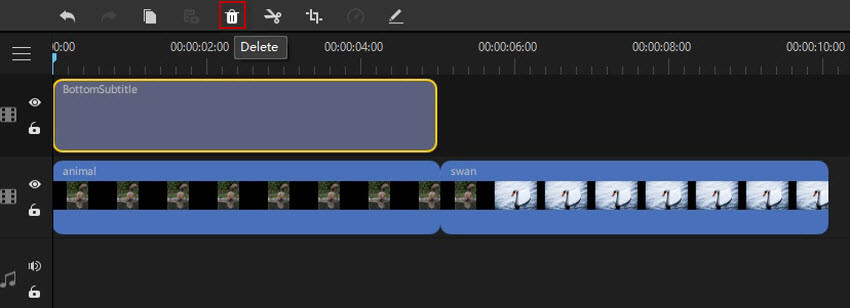
3) Selecciona el efecto de texto en la línea de tiempo que desea eliminar y presiona la tecla "Eliminar" en tu teclado.
Cómo editar audio
Filme te permite agregar y editar archivos de audio en tu video para que cobre vida. Lee la siguiente guía para aprender cómo:
- 1. Agregar música de fondo,
- 2. Divir Audios,
- 3. Ajustar el volumen de audio y la aparición/desaparición gradual,
- 4. Ajuste la velocidad de audio,
- 5. Recortar/Cortar clips de audio.
1. Agregar música de fondo
Hay dos formas de agregar música de fondo a sus videos:
(1) sa música de Filme: haz clic en el icono "Música" y verás una biblioteca de haz clic en el icono "+" para aplicarlo o haz clic con el botón derecho en la canción/efecto de música y seleccione "Aplicar" en el menú desplegable.
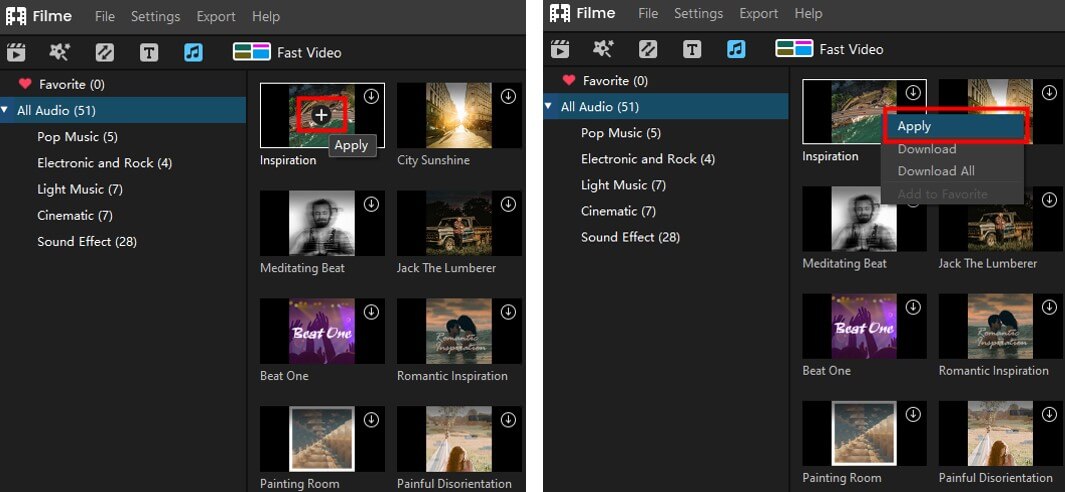
(2) Importa tu propio archivo de audio a Filme: haz clic en "Importar" para importar tu propio audio a Filme. Arrastra y suelta el archivo de audio importado en la Pista de audio en la línea de tiempo, haz clic en el icono "+" en el medio, o haz clic derecho sobre él y elige "Agregar" en el menú desplegable.
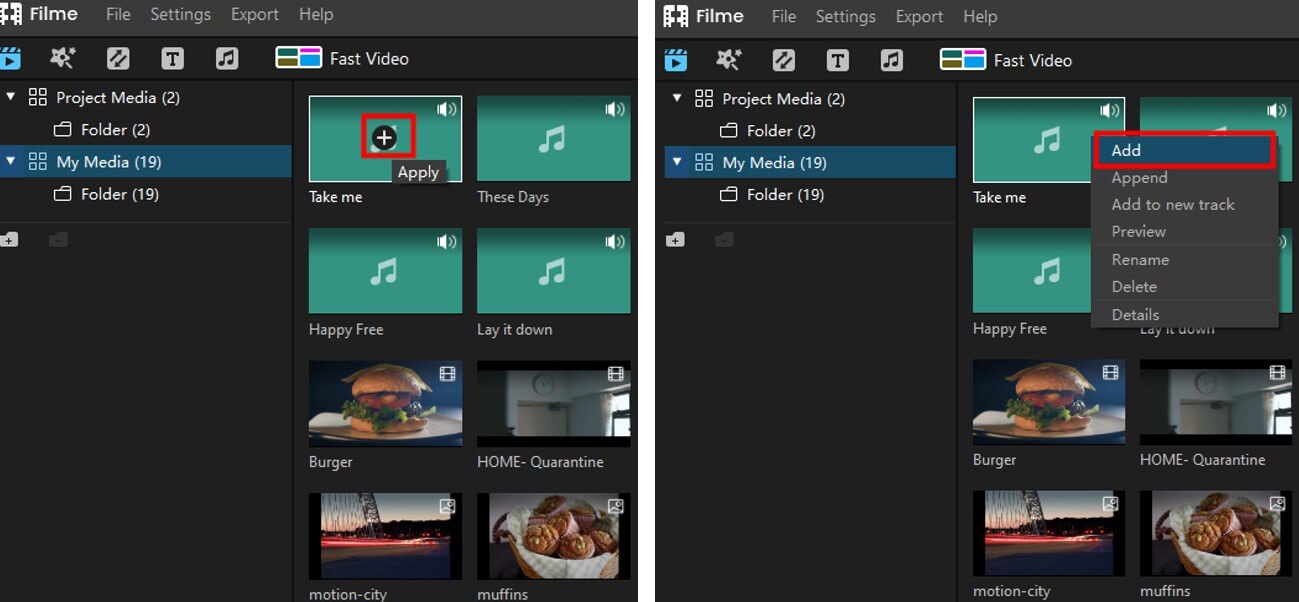
2. Dividir Audio
Hay dos formas de dividir el audio.
Mueve el cabezal de reproducción al punto donde desees dividirlo en la línea de tiempo. Luego, haz clic derecho en el clip y selecciona "Dividir". También puedes hacer clic en el botón "Dividir" en la barra de herramientas sobre la línea de tiempo.
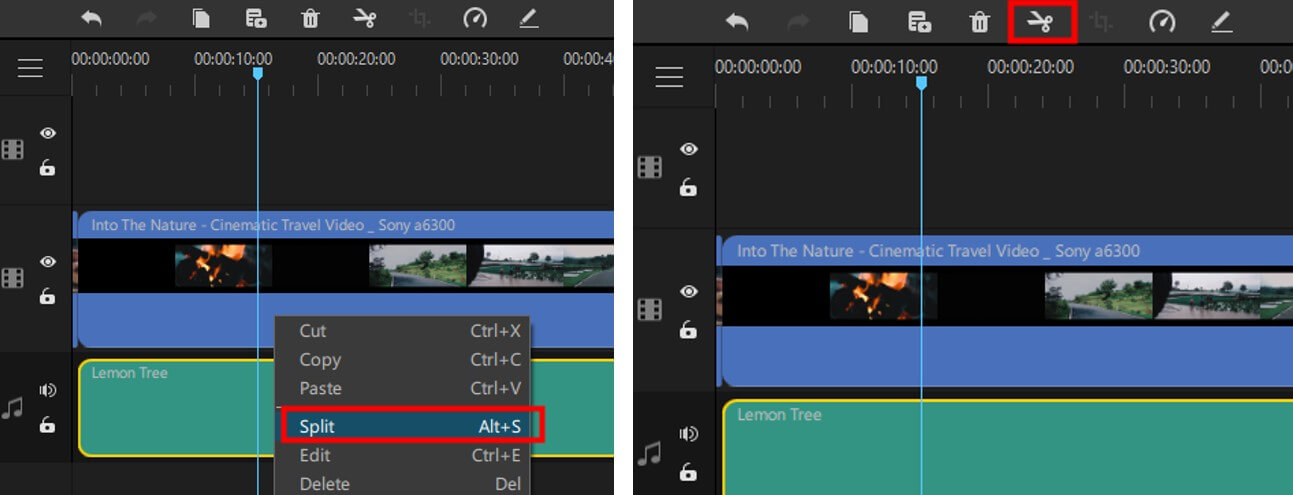
3. Ajustar volumen de audio & aparición/desaparición gradual
Para abrir el panel de edición de audio, haz doble clic en el clip de audio en la línea de tiempo, o haz clic derecho sobre ella y selecciona "Editar" . En el panel, verá los controles deslizantes de ajuste de volumen, aparición y desaparición gradual. También puedes ajustar la duración de los efectos de aparición/desaparición gradual.
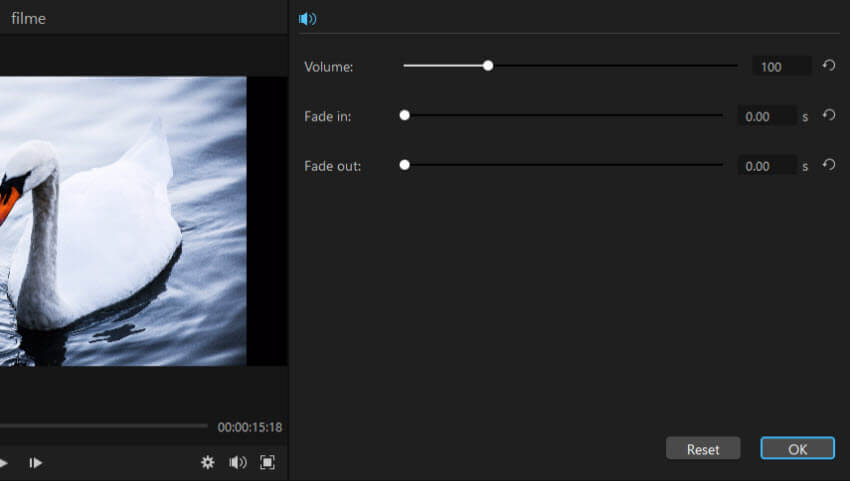
4. Ajustar la velocidad de audio
Haz clic en el icono "Velocidad" para abrir el panel de velocidad. Puedes ajustar la velocidad del audio arrastrando la barra de velocidad o ingresando qué tan rápido te gustaría que fuera el audio. Después de configurar la velocidad, haz clic en "Aceptar" para confirmar. Haz clic en "Cancelar" para cancelar el ajuste de velocidad.
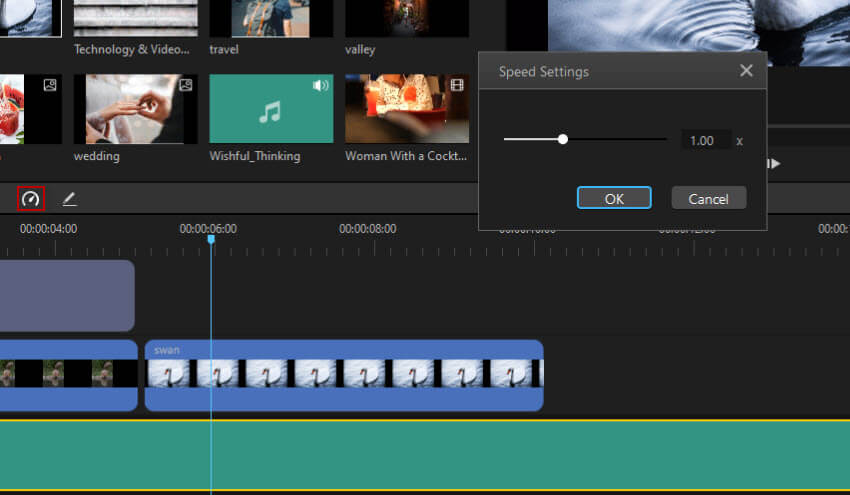
5. Recortar/dividir clips de audio
Tira del clip de audio hasta el punto en el que desees recortarlo. Puedes ver el cambio de duración en la línea de tiempo.
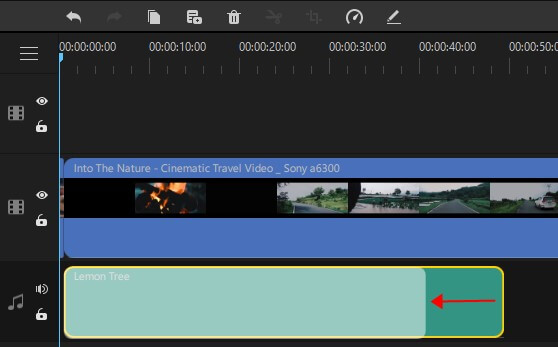
Exportar un video/audio al ordenador y otros dispositivos
Ahora que has terminado de editar un proyecto de video/audio, es hora de exportar tu proyecto a tu ordenador u otro dispositivo (iPhone, iPad, Apple TV, iPod, Samsung Galaxy, Smart Phone, Android Generic, Google Pixel, Xbox one, PlayStation 4, PSP, Smart TV) para jugar y compartir.
Hay dos opciones para exportar tu video/audio:
1) Haz clic en la opción "Exportar" en la esquina superior izquierda de la interfaz del software.
2) Haz clic en la opción "Exportar" en la barra de herramientas en la parte superior de la pantalla.
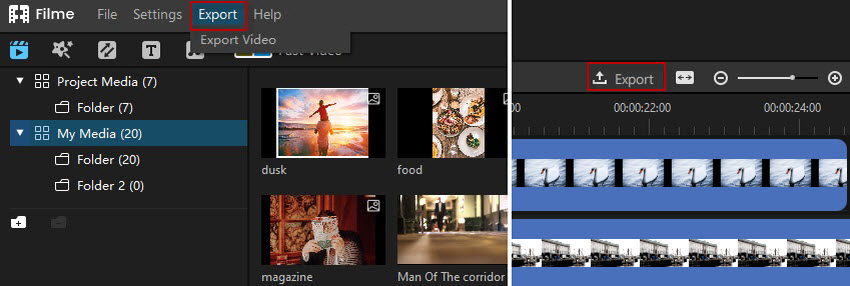
Ambas opciones anteriores lo llevarán a la ventana Exportar.
Lee la siguiente guía para aprender cómo:
- 1. Cómo exportar un proyecto de video/audio al ordenador,
- 2. Cómo exportar un proyecto de video/audio al dispositivo en el que deseas reproducirlo o compartirlo.
1. Cómo exportar un proyecto de video/audio al ordenador
En la ventana de exportación, puedes elegir guardar el proyecto como uno de los tipos de video admitidos (MP4, AVI, MOV, MPEG-1, MPEG-2, MKV, OGV, o uno de los tipos de audio (MP3, WAV, AAC, FLAC, OGG). Si lo que has editado es un archivo de audio, puedes guardarlo solo como un tipo de archivo de audio.
Cambia el nombre de tu proyecto de video/audio en la barra de título. Para personalizar la ruta de guardado en tu ordenador, puedes hacer clic en el ícono de carpeta al final de la barra "Guardar en".
Si estás seleccionando la calidad de un video, puedes marcar la casilla de verificación para las opciones "buena,” "estándar" o "mejor".
Cuando confirmes estos cambios, haz clic en el botón "Exportar" en la esquina inferior derecha.
Nota: El tamaño del archivo cambiará según la calidad que elijas. Cuanto mejor sea la calidad, mayor será el tamaño del archivo.
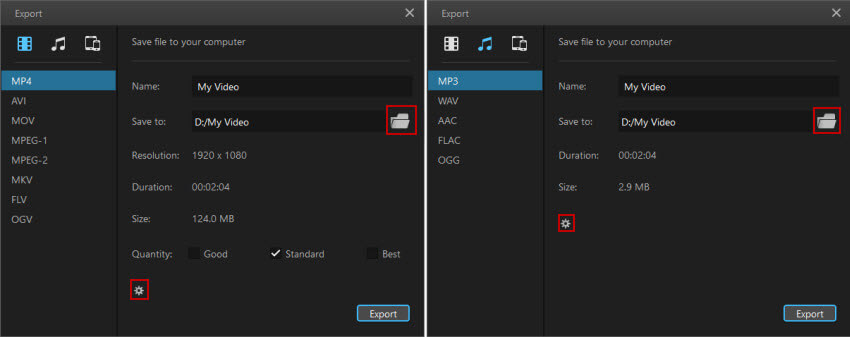
2. Cómo exportar un proyecto de video/audio a otro dispositivo
Cuando selecciones el tipo de archivo exportado y personalices los valores de resolución/duración para tu proyecto de video/audio, haz clic en el icono Dispositivo en la ventana Exportar. Esto te pedirá que selecciona uno de los otros dispositivos (iPhone, iPad, Apple TV, iPod, Samsung Galaxy, Smart Phone, Android Generic, Google Pixel, Xbox one, PlayStation 4, PSP, or Smart TV) that are supported.
En esta página, también puedes cambiar el nombre del archivo y seleccionar la calidad del video. Finalmente, haga clic en el botón "Exportar" y el proyecto de video/audio se exportará al dispositivo que selecciones.
Nota: El tamaño del archivo puede cambiar según el dispositivo y la calidad de exportación que elijas.
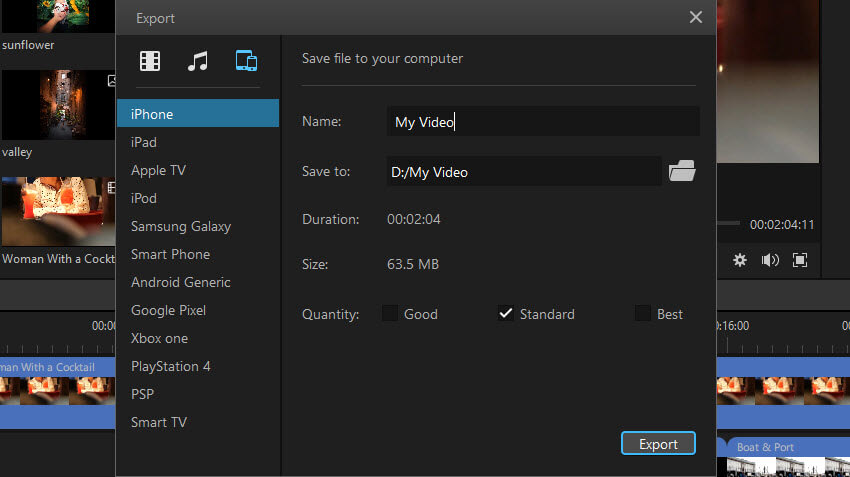
¿Todavías necesitas ayuda?
Centro de soporte >





