Reparar fotos rotas que no se abren en 1 clic
iMyFone UltraRepair es un software profesional para reprar fotos, videos, archivos, etc. Si ve 'Visualizador de fotos de Windows no puede mostrar esta imagen', prueba arreglar fotos.
Recientemente al abrir fotos recibidas de correos electrónicos, aparece el mensaje "Visualizador de fotos de Windows no puede mostrar esta imagen porque no tiene suficiente memoria", lo que resulta en la imposibilidad de mostrar fotos en computadoras con Windows 10.
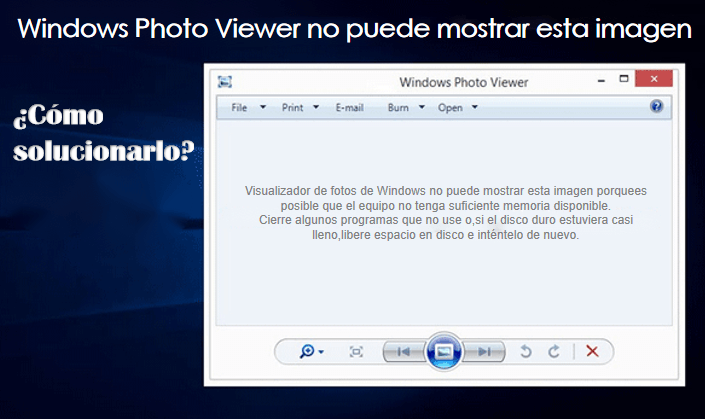
No se ponga nervioso e intente utilizar el método de reparación de Visualizador de fotos de Windows mencionado en este artículo, que es aplicable a Windows 7/ 8/ 10/ 11.
¿Por qué el visualizador de Windows no abre las fotos?
El visualizador de fotos de Windows no puede abrir imagen o aparece el mensaje "Lo sentimos, las fotos no pueden abrir este archivo porque el formato no es compatible actualmente o el archivo está dañado". Los posibles motivos son los siguientes:
- Es posible que no haya suficiente memoria disponible: Esto suele ocurrir cuando las imágenes se transfieren desde un teléfono móvil y se descargan a una computadora. Simplemente cierre los programas que no esté utilizando actualmente o libere espacio en el disco duro.
- El visualizador de fotos de Windows está desactualizado: Puede que el visualizador de fotos de Windows 7 o Windows 8 sea incompatible. Dado que icc_profile en archivos jpg no es compatible y las fotos tomadas con teléfonos móviles no tienen icc_profile, algunas aplicaciones volverán a convertir los archivos para agregar icc_profile, lo que provocará que las fotos de la computadora no se muestren.
¿Cómo soluciona 'visualizador de Windows no puede mostrar esta imagen'?
Cuando no se puedan abrir Fotos de Windows, siga las siguientes 6 soluciones para solucionar los errores del 'Visualizador de fotos de Windows no puede abrir esta imagen'.
1 Seleccione otras aplicaciones para abrir
Si el archivo jpg no se puede abrir en Windows Photo Viewer, intente abrirlo en otra aplicación para comprobar si el archivo está dañado.
Pasos | Haga clic derecho en la imagen JPG, seleccione "Abrir con" y haga clic en otras apps, luego use la "Herramienta de corte", "Little Painter" o un navegador para abrir el archivo de imagen.
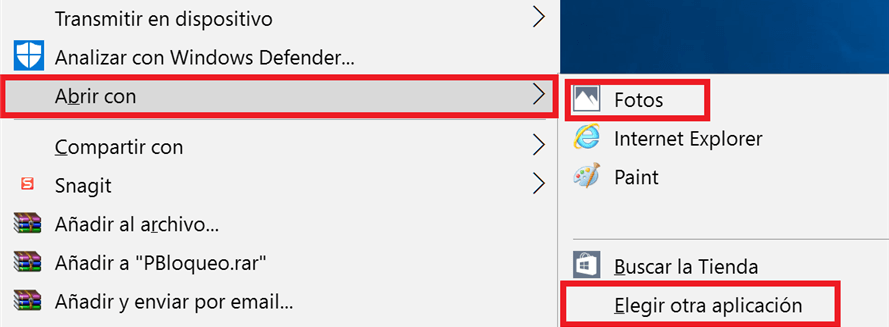
2 Configuración de Administración del color
Cuando la memoria es suficiente pero no se puede mostrar imagen en el visualizador de fotos de Windows, puede intentar restablecer la administración del color de la computadora con Windows. Los pasos específicos son los siguientes:
Paso 1 | Abra el "Panel de control" e ingrese "Administración del color".
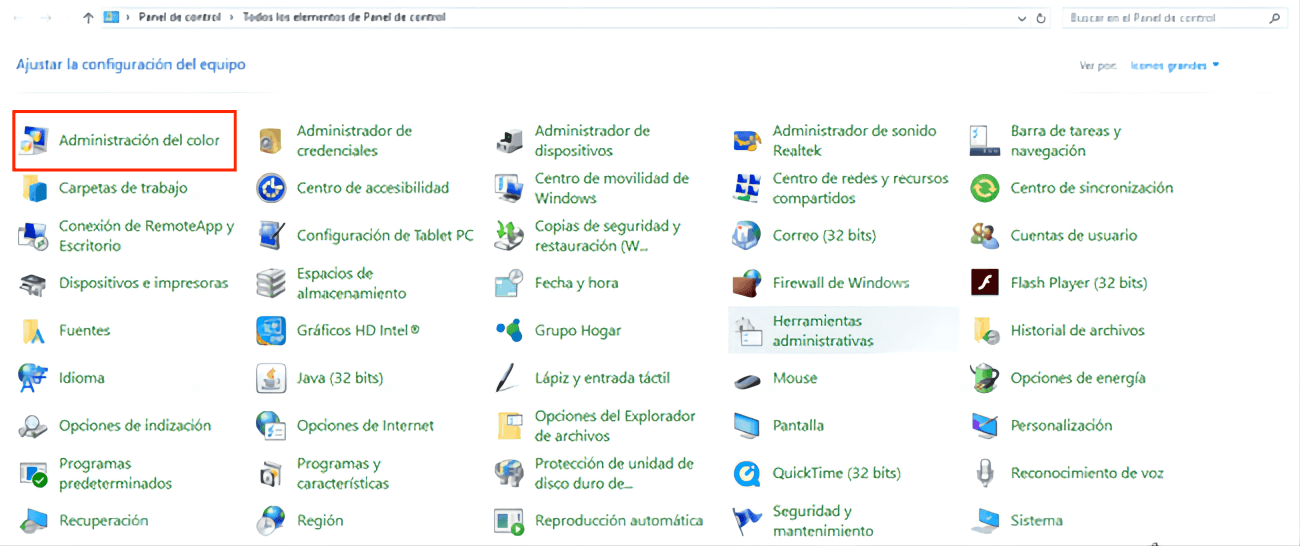
Paso 2|Abra "Opciones Avanzadas" en la ventana de administración de color, abra "Calibrar pantalla" para realizar la corrección de color y continúe haciendo clic en "Siguiente".
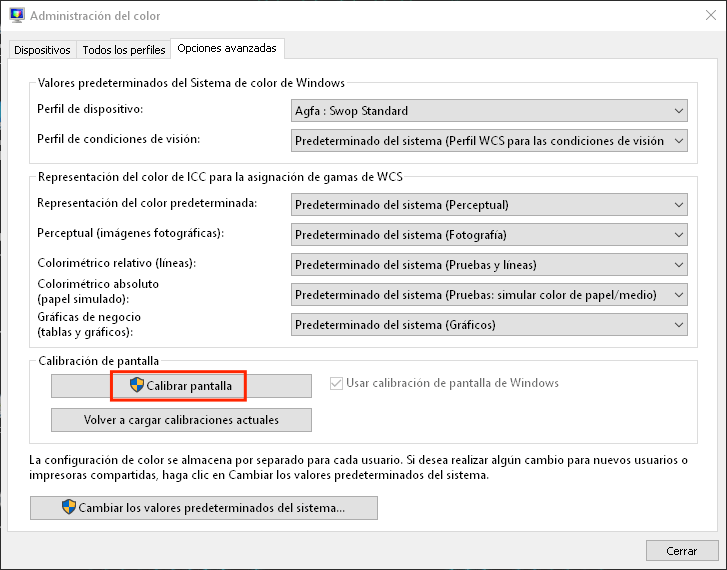
Paso 3 | Cuando aparezca el mensaje para completar la calibración de la pantalla, haga clic en "Finalizar" y luego verifique si las fotos se pueden mostrar normalmente.
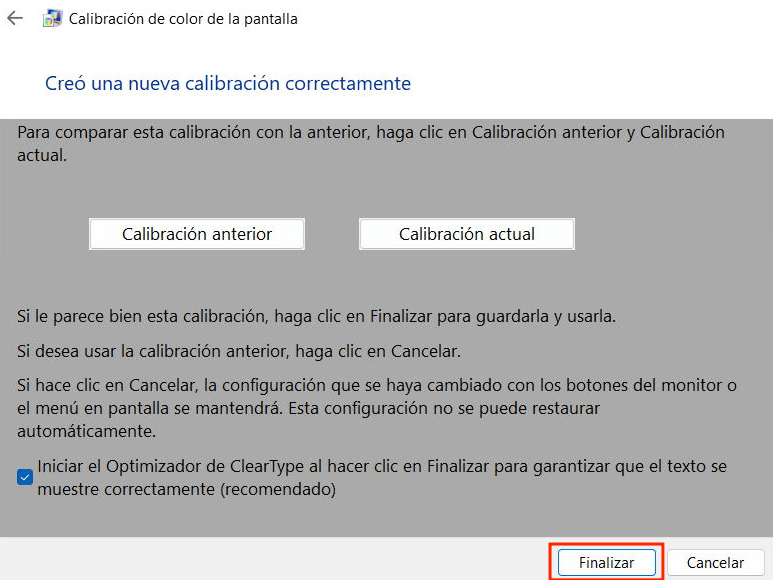
3 Restablezca Variables de entorno
Cuando aparece el mensaje 'Visualizador de fotos de windows no puede mostrar esta imagen porque no tiene suficiente memoria', necesita mejorar el espacio de memoria en su computadora.
Paso 1 | Abra el "Panel de control" en "Inicio" e ingrese "Sistema".
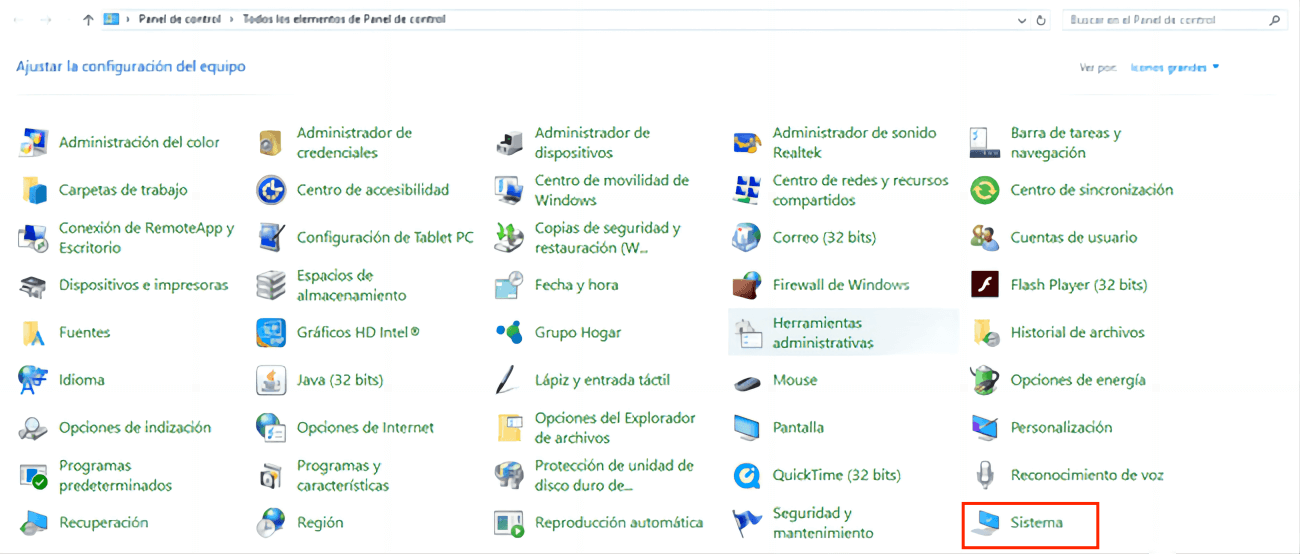
Paso 2|Haga clic en "Configuración avanzada del sistema" en la columna de configuración correspondiente, abra la ventana y seleccione "Avanzada"> "Variables de entorno".
Paso 3|Haga doble clic en "TMP" y cambie el valor a otro disco, luego haga clic en "Aceptar".
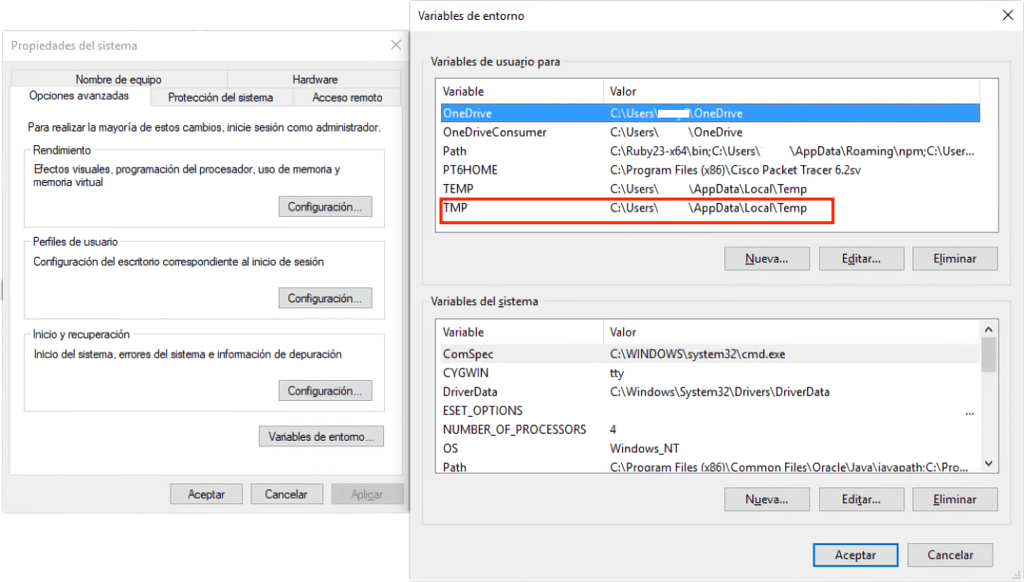
4 Modifique la ruta del archivo JPG
Cuando las fotos no se pueden mostrar en una computadora con Windows 7/ 8/ 10/ 11, la razón puede ser que la ruta del archivo JPG es demasiado larga o el archivo JPG es demasiado grande. En este caso, puede intentar modificar la ruta de almacenamiento del JPG. archivo.
Pasos | Copie y pegue las imágenes de la carpeta actual en otro disco o escritorio y luego intente abrir el archivo de imagen nuevamente.
5 Arregle el Visualizador de Fotos
Cuando desee reparar el Visualizador de Fotos de Windows 7/ 8 para abrir imágenes, también puede probar la función de reparación de la aplicación Microsoft Photos incorporada en Windows y los datos no se verán afectados durante el proceso de reparación.
Paso 1|Haga clic en "Inicio" para buscar la aplicación "Fotos", luego haga clic derecho y seleccione "Más" > "Configuración de la aplicación".
Paso 2|Desplácese hacia abajo para encontrar "Restablecer" y "Reparar", y seleccione "Restablecer" para reparar completamente la aplicación "Visualizador de Fotos" y "Fotos".
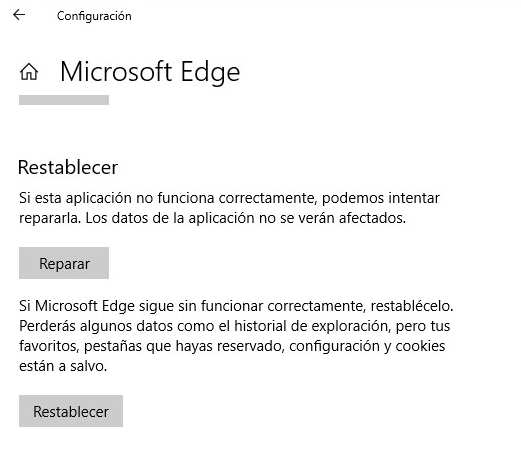
6 Utilice herramientas de reparación de imágenes
Si la foto no se puede abrir y los métodos anteriores fallaron, puede elegir la herramienta profesional de reparación de imágenes, iMyFone UltraRepair para reparar rápidamente la foto incorrecta.
- 1. Admite más de 10 formatos de archivos de imagen como JPG/JPEG/DNG/ARW/TIF.
- 2. Cuando una imagen está dañada, no se puede abrir o no se puede mostrar, solo se necesitan 3 pasos para repararla rápidamente.
- 3. Utilice tecnología avanzada de IA para reparar las fotos borrosas y eliminar los ojos rojos rápidamente, mejorando efectivamente la calidad de la imagen.
- 4. Admite múltiples formatos de video, como MP4/MOV, y soluciona rápidamente el problema de que no se pueden reproducir videos en YouTube, Chrome, etc.
¡Descárgalo gratis y sigue el tutorial para reparar fotos!
Paso 1. Descargue e instale, inicie iMyFone UltraRepair, seleccione el modo "Reparar Archivo", haga clic en "Reparar foto" y seleccione las imágenes que no se pueden mostrar en el visualizador de fotos de Windows.
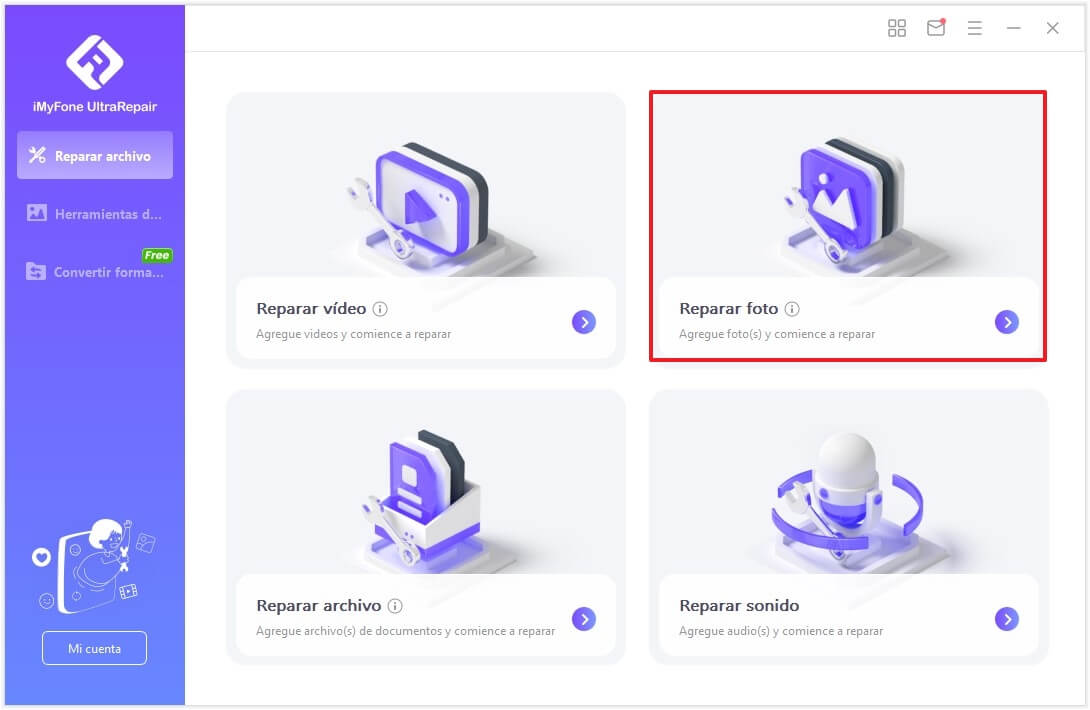
Paso 2. Espere a que se cargue la foto y haga clic en "Reparar" y espere a que aparezca la ventana de notificación de que se completó el proceso de reparación.
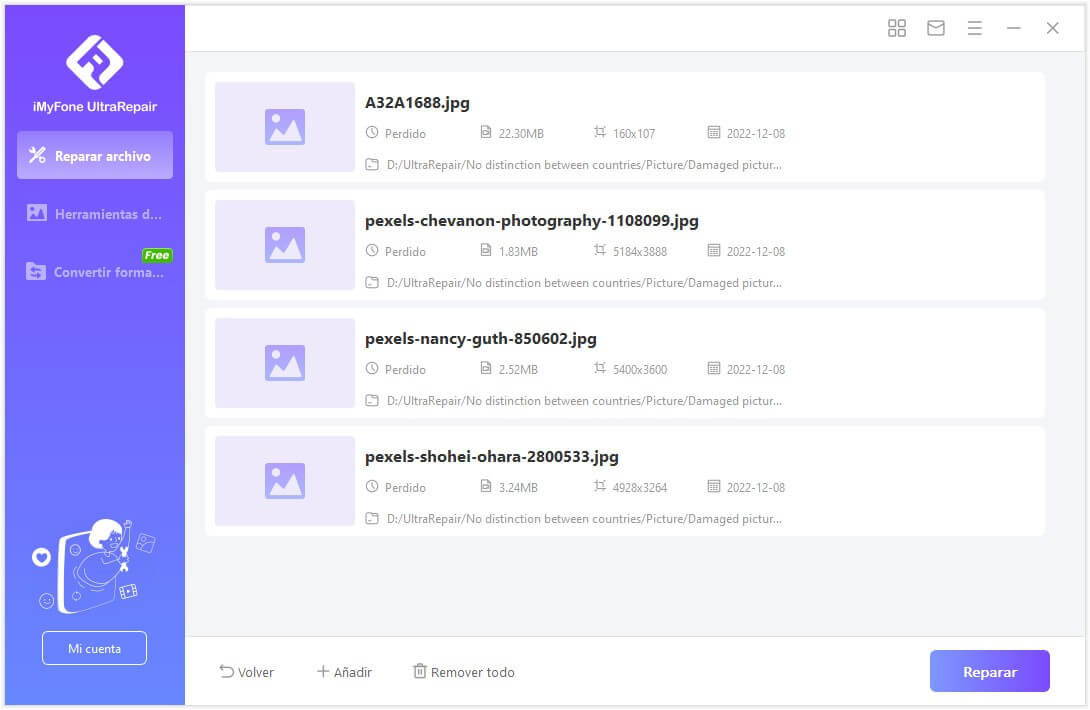
Paso 3. Haga clic en "Guardar" para guardar la imagen reparada en la ruta o espacio especificado.
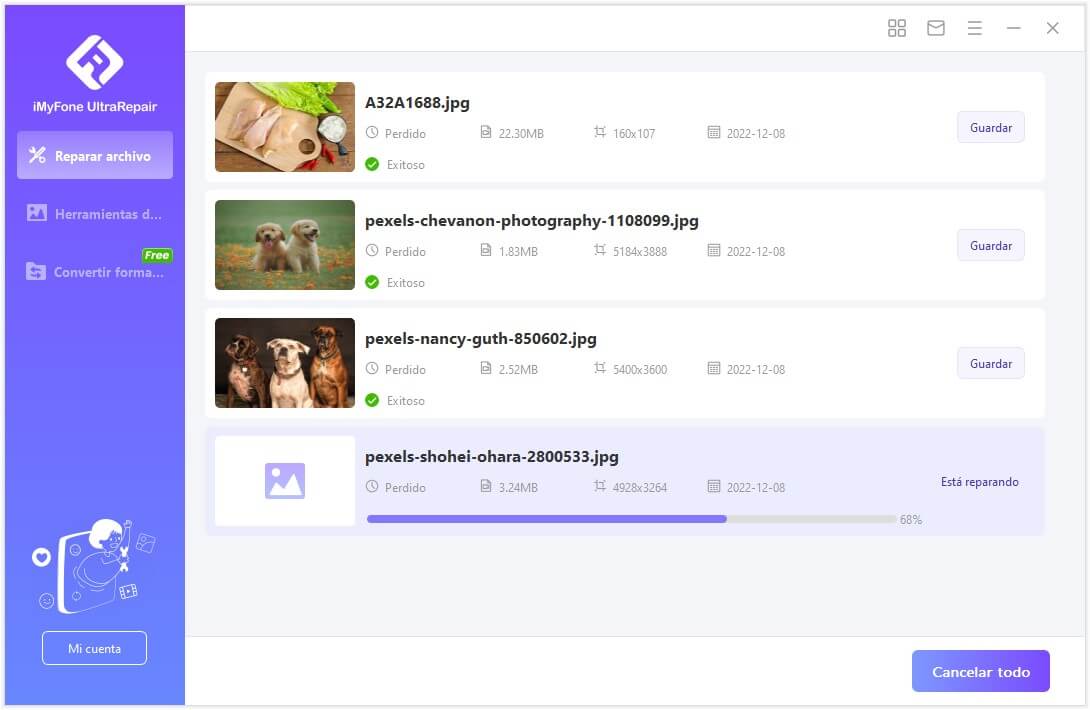
Conclusión
Cuando se informa 'Visualizador de fotos de Windows no puede mostrar esta imagen', los 6 métodos anteriores pueden resolver el problema.
Si también encuentra útil este tutorial para reparar el visualizador de fotos de Windows 7/8/10/11, no olvide compartirlo con otros amigos.
Además, si quiere reparar fotos, videos, archivos, etc. ¡Venga y descárguelo Ultrarepair que presento anteriormente gratis y pruébalo ahora!


