¿Mac no reconoce disco duro externo? Herramienta profesional para recuperar datos del disco duro externo no reconocido. Te ayudará ver disco duro en Mac en solo 3 pasos.
El disco duro externo del Mac es uno de los dispositivos de almacenamiento más comunes. Lo utilizamos todo el tiempo para hacer copias de seguridad de los archivos y liberar espacio en el ordenador.
Sin embargo, ¿qué se puede hacer cuando Mac no reconoce disco duro externo?
A continuación, te mostrará 10 soluciones para arreglar que Mac no detecta disco duro externo.

¿Por qué Mac no reconoce disco duro externo?
Generalmente, las principales razones por las que el Mac no puede leer un disco duro externo son las siguientes:
- El cable de datos está dañado
- Problema de transmisión de energía
- El disco duro externo está dañado
- macOS no puede leer el formato de archivo del disco duro externo NTFS
- La partición o el sistema de archivos está dañado
- El disco duro está infectado por un virus
Puedes elegir la solución más adecuada de este artículo según la causa.
10 soluciones a que mi Mac no reconoce disco duro externo
Puede usar siguientes 10 soluciones para reparar Macbook no detecta disco duro:
- 1. Comprobar el cable de conecxión
- 2. Habilitar la visibilidad de los discos duros externos
- 3. Reiniciar tu ordenador Mac
- 4. Comprobar el controlador del disco duro externo en la información del sistema
- 5. Actualizar macOS
- 6. Ejecuta "Diagnóstico Apple" para detectar problemas de hardware
- 7. Reiniciar la NVRAM o PRAM del Mac
- 8. Reiniciar el SMC del Mac
- 9. Utilizar el "Terminal" para recuperar el disco duro externo
- 10. Formatear el disco duro externo
1 Comprobar el cable de conecxión
Cuando Mac no me reconoce disco duro externo, lo primero que debes hacer es comprobar si el cable de conecxión que conecta ambos tiene algún problema. Si el disco duro externo no recibió una alimentación eficiente, es posible que no se pueda leer.
Puedes utilizar otro cable de conecxión o conectarlo a otro puerto. Si tienes otro ordenador, también puedes intentar conectarlo con el otro ordenador para ver si funciona normalmente.
2 Habilitar la visibilidad de los discos duros externos
Si tu sistema informático es macOS Big Sur o Catalina, tendrás que habilitar la visibilidad del disco duro externo. Puedes seguir los siguientes pasos.
Paso 1. Ve a Finder > Preferencias > General.
Paso 2. Aquí verás "Mostrar estos ítems en el escritorio", marcar "Discos duros" y "Discos externos".
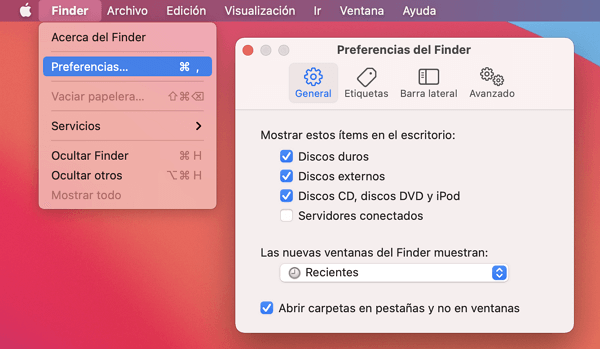
3 Reiniciar tu ordenador Mac
Los problemas del sistema Mac OS también pueden hacer que no reconoce disco duro externo Mac. Afortunadamente, tienes la posibilidad de resolver esta situación reiniciando el ordenador.
Haz clic en el icono manzana y luego en "Reiniciar". También puedes mantener pulsado el botón encendido, y cuando aparezca el menú, haz clic en "Reiniciar".
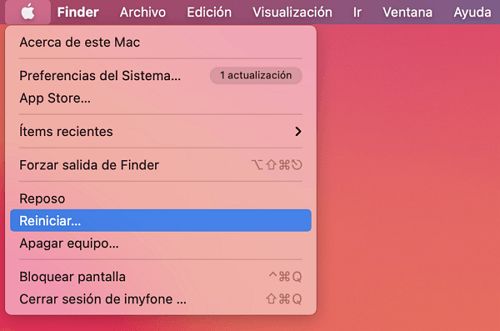
4 Comprobar el controlador del disco duro externo en la información del sistema
"Información del sistema" mostrará toda la información sobre todos los dispositivos externos, el software, el hardware y la red conectados al Mac. Por lo tanto, puedes probar primero en ese lugar.
Paso 1. Haz clic en el icono manzana, y luego en Acerca de este Mac, en la sección Resumen, selecciona Reporte del sistema.
Paso 2. Haz clic en "USB" en la columna de la izquierda. A continuación, comprueba la información del disco duro externo.
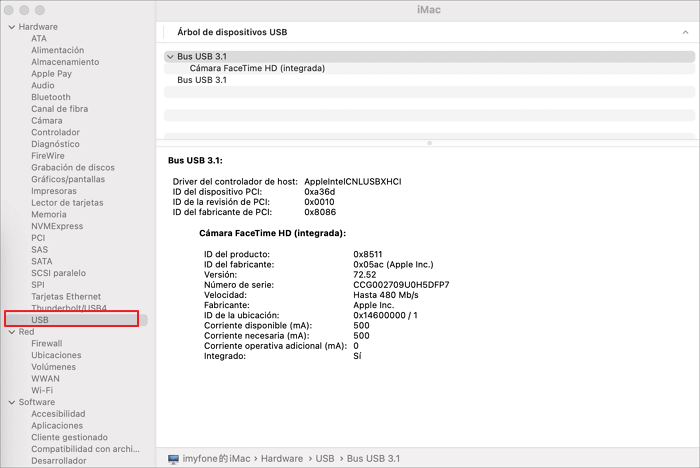
Paso 3. Si puedes ver la información relacionada, pero el Mac no me reconoce el disco duro externo, es posible que macOS lo esté recuperando. Puedes ir al "Monitor de Actividad" y comprobar las actividades de "fsck_hfs" o "fsck_exfat".
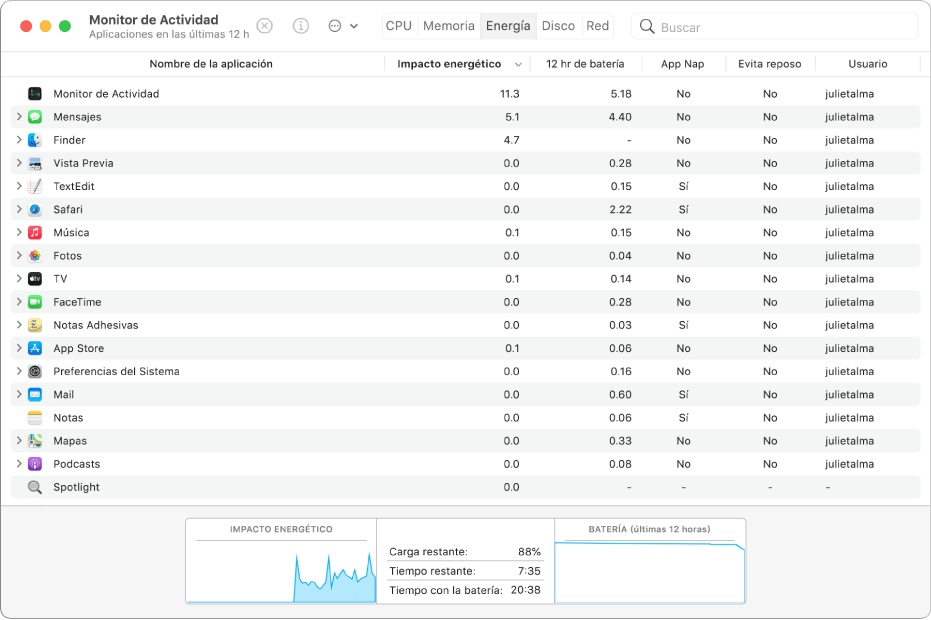
Paso 4. Haz clic en la actividad y pulsa "Detener" en la esquina superior izquierda, y cierra la ventana. Ahora, deberías ver tu disco duro externo en el escritorio de tu Mac.
5 Actualizar macOS
Un sistema informático demasiado antiguo también resulta que disco duro externo no arranca Mac, por lo que también puedes intentar actualizar macOS.
Paso 1. Haz clic en el icono de Apple, y luego en Acerca de este Mac, en la sección Resumen, selecciona Actualización de software.
Paso 2. Si ves una actualización disponible, haz clic en "Actualizar ahora" y espera a que el ordenador termine la operación.
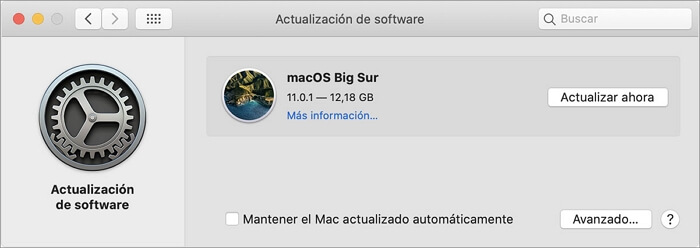
6 Ejecuta "Diagnóstico Apple" para detectar problemas de hardware
Los ordenadores Mac tienen un programa de diagnóstico integrado "Diagnóstico de Apple" que te permite encontrar problemas de hardware defectuosos. Reparar el hardware dañado también puede resolver el problema de que disco duro externo Mac no lo reconoce.
Paso 1. Retira todos los dispositivos externos, excepto el teclado, el ratón, etc. que son necesarios.
Paso 2. Reinicia el Mac y pulsa la tecla "D" cuando se inicie, hasta que veas la ventana del menú para elegir el idioma, entonces suéltala.
Paso 3. A continuación, el sistema iniciará el diagnóstico, y verás la barra de progreso en la interfaz.
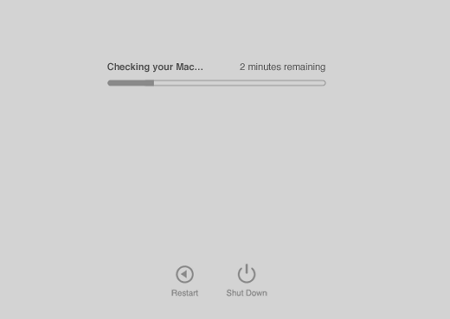
Paso 4. Tras completar el diagnóstico, verás los problemas de hardware de tu ordenador y las soluciones correspondientes.
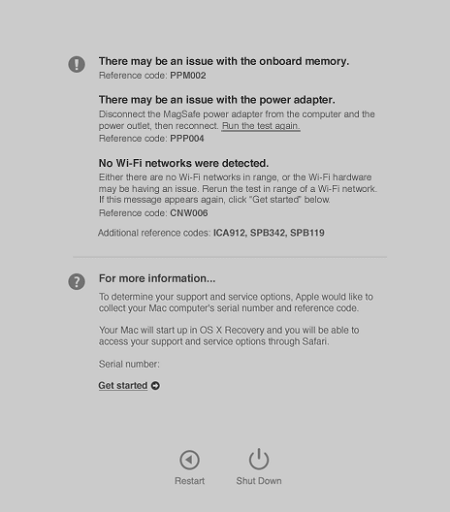
7 Reinicia la NVRAM o PRAM del Mac
La NVRAM y la PRAM forman parte del almacenamiento temporal de los ordenadores Mac. Independientemente de si está activada o desactivada, guardará datos específicos.
Si el Mac no reconoce disco duro externo debido a daños en el hardware, también puedes probar este método para resolver el problema.
Paso 1. Reinicia el mac y luego pulsa las teclas "Control + Opción + P + R" mientras se inicia el ordenador.
Paso 2. Pulsa estas teclas durante unos 20 segundos, hasta que oigas el efecto de sonido de reinicio de tu ordenador o veas aparecer y desaparecer el icono de Apple, y luego suéltalas.
8 Reiniciar el SMC del Mac
El SMC (controlador de gestión del sistema) se encarga de calcular las funciones de bajo nivel del Mac, por lo que si al restablecer la NVRAM o la PRAM sigue sin solucionarse el problema de que el Mac no pueda mostrar los discos duros externos, también puedes intentar restablecer el SMC.
Paso 1. Apaga el ordenador y conecta el cargador.
Paso 2. Pulsa simultáneamente el "botón de encendido + Shift + Control + Opción" durante 10 segundos.
Paso 3. Suelta todas las teclas y vuelve a arrancar el ordenador para comprobar si el problema se ha solucionado.
9 Utiliza el "Terminal" para recuperar el disco duro externo
Además del programa de utilidad de disco, el terminal también puede resolver eficazmente el problema del fallo del ordenador. Por lo tanto, también te recomendamos que pruebes las siguientes acciones.
Paso 1. Ve al "Finder" > "Aplicaciones" > "Utilidades" > "Terminal".
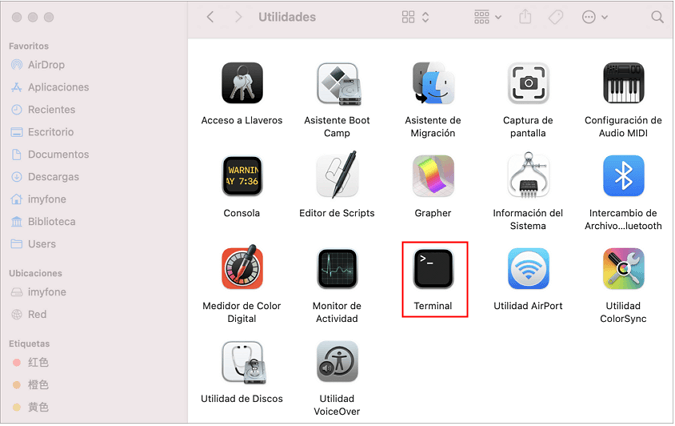
Paso 2. Escribe "diskutil list" y luego haz clic en la tecla "Return" y recuerda el código del disco duro externo (disk#).
Paso 3. Escribe "diskutil mountDisk /dev/disk#" y luego haz clic en la tecla "Return".
Paso 4. Escribe "diskutil repairVolume /dev/disk#" y luego haz clic en la tecla "Return".
Paso 5. Cierra el Terminal una vez completada la recuperación.
10 Formatear el disco duro externo
Si ninguno de los métodos anteriores resuelve el problema de que el Mac no lee disco duro, entonces tendrás que formatear el disco duro.
Paso 1. Abre la "Utilidad de Discos" y selecciona el disco duro externo que quieres formatear en la columna de la izquierda.
Paso 2. Haz clic en el botón "Borrar" de la parte superior.
Paso 3. Aparecerá una ventana. Cambia el nombre de la unidad y establece el formato como "ExFAT". Haz clic en "Borrar".
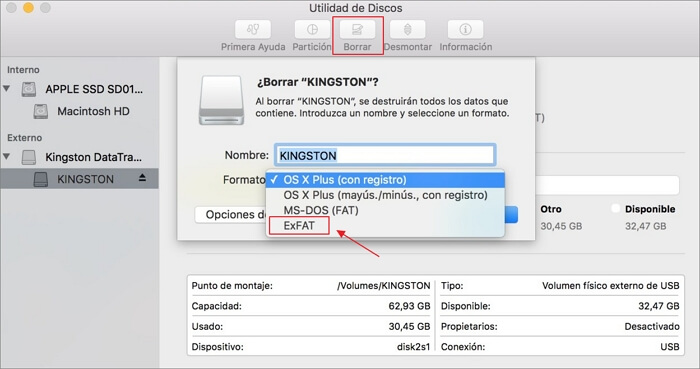
Truco Extra - Recuperar datos al Mac no detecta disco duro externo
Si te ves obligado a formatear el disco duro y los archivos que contiene se han borrado por completo, no tienes que preocuparte, porque hemos encontrado una herramienta de recuperación de datos muy potente, iMyFone D-Back for Mac, que puede reparar fácilmente todos los datos perdidos.
- Te proporciona un escaneo gratuito y una vista previa de los archivos, confirmando los datos antes de recuperarlos.
- A parte del disco duro externo, puede recuperar datos de todo tipo de dispositivos.
- Admite más de 1000 tipos de archivos, como fotos, vídeos, documentos Word, archivos borrados, etc.
- Este software tiene una alta tasa de éxito en la recuperación.
Paso 1. Descarga e instala iMyFone D-Back for Mac. Abre el software y selecciona "Dispositivo externo extraíble" y haz clic en "Comienzo".

Paso 2. Espera a que el software realice un escaneo en profundidad. Puedes pausar y continuar en cualquier momento durante el proceso.

Paso 3. Una vez completado, verás todos los archivos originales guardados del disco duro externo en la interfaz. Haz clic en los archivos individuales para ver las vistas previas o selecciona los datos que quieres recuperar y haz clic en "Recuperar".
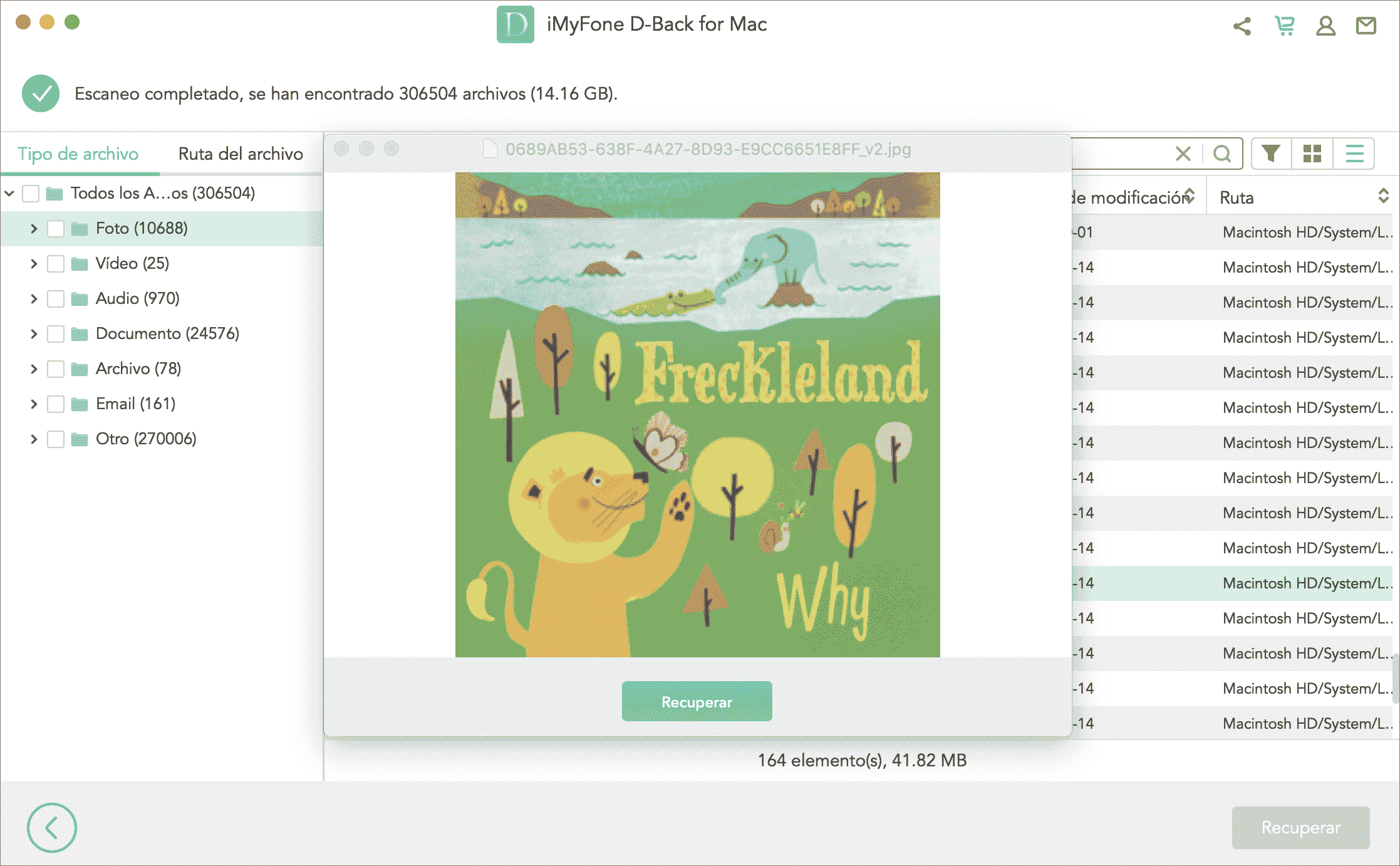
Conclusión
Mantén tu disco duro externo del Mac correctamente para proteger tus datos de la pérdida. Aquí tienes unos sencillos pasos de mantenimiento que debes realizar:
- Utiliza diferentes discos duros externos para hacer copias de seguridad de los archivos más a menudo.
- Utiliza el cable de datos original para conectar el disco duro y el ordenador.
- Si es necesario, utiliza la "Utilidad de Discos" para formatear el disco duro, y utiliza una mejor herramienta de recuperación del disco duro de Mac.
Si te encuentras con una situación en la que el disco duro externo del Mac no puede leerse o visualizarse, ¡puedes consultar las enseñanzas de este artículo para solucionar el problema!







