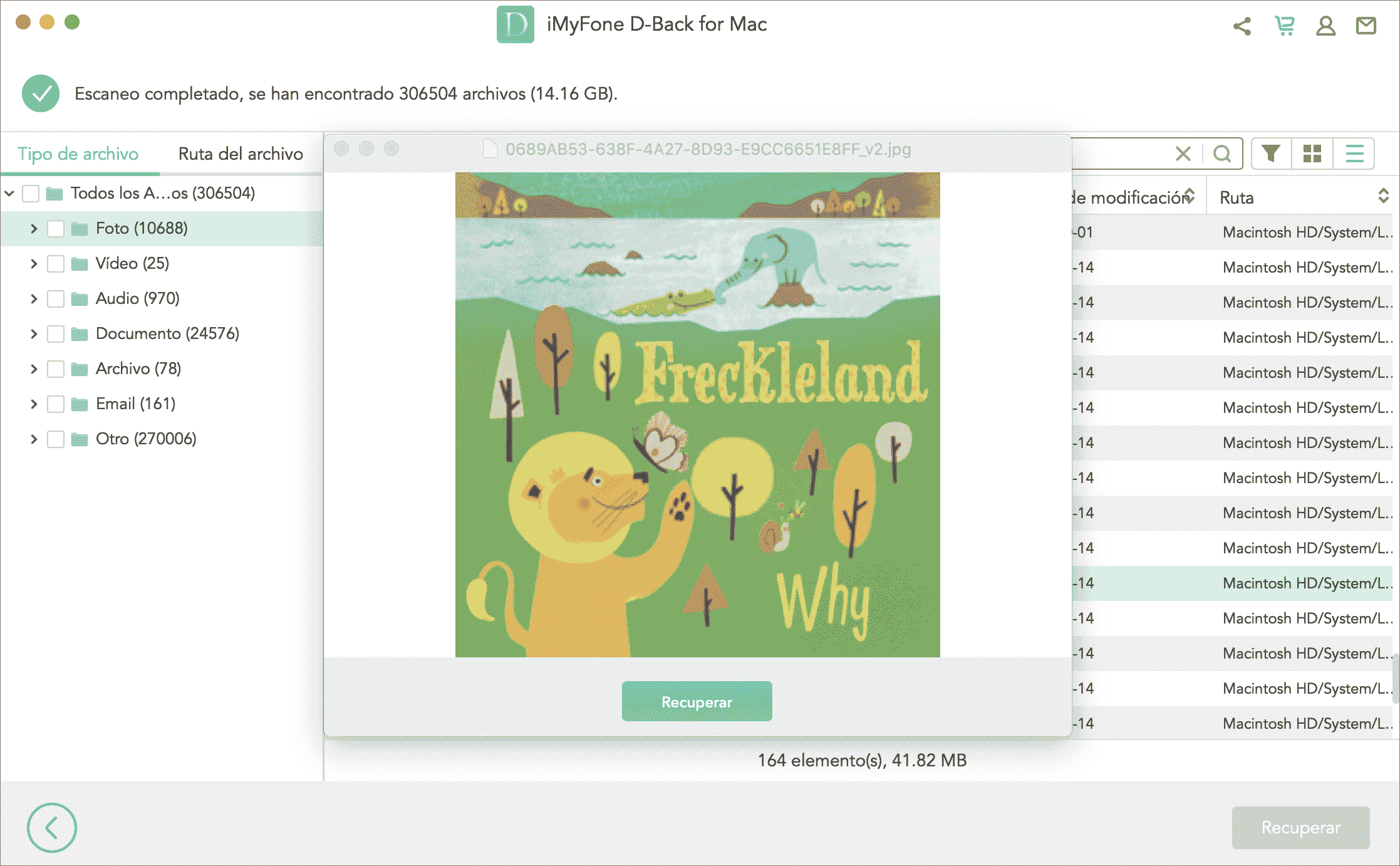Es probable que necesites clonar el disco duro de tu Mac ya que las copias de seguridad son importantes para evitar la pérdida de datos. Uno de los métodos más fáciles es utilizar la Utilidad de Discos. Quizás te estés preguntando cómo clonar disco Mac con este método y cómo restaurar la Mac desde un disco duro clonado.

Estos son algunos consejos para ayudarte a clonar disco en Mac y también te presentamos un método alternativo para recuperar todos los archivos de tu Mac.
Índice:
¿Por qué necesita clonar disco Mac?
Puede que tengas el mejor disco duro Mac del mercado o el más sofisticado, pero existen numerosas razones para realizar una copia de seguridad de tu disco duro. Ya sea por un accidente físico o por una fallo del sistema que se borren todos tsus datos y no puedan recuperarse, por eso siempre es útil tener una copia de seguridad offline que pueda utilizar para recuperar todos tus documentos y datos.
Otra ventaja de clonar disco duro en Mac es disponer de un disco portátil con todos tus datos para utilizarlo y trasladarlo a cualquier lugar y en cualquier momento que lo necesites.
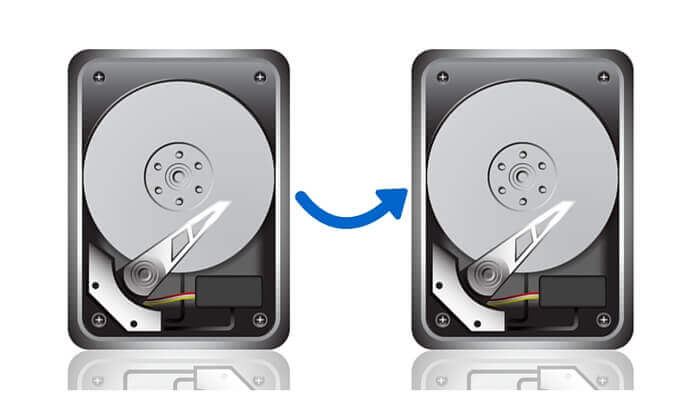
¿Cómo clonar disco duro Mac con Utilidad de Discos?
Los pioneros de Apple nos han hecho un gran favor con este ingenioso complemento de Mac OS. La función de Utilidad de Discos que te permite clonar disco de Mac es la de "Restaurar".
La opción de restauración ofrece al usuario la posibilidad de guardar todos los datos del disco duro de tu Mac en otro disco duro o unidad externa. También permite recuperar imágenes de disco o elementos multimedia perdidos pero guardados previamente en el disco duro. Así que, con sólo tu portátil, puedes hacer una copia de seguridad del ordenador por tu cuenta siguiendo estos sencillos pasos.
Paso 1. Ejecuta “Utilidad de Discos” desde la carpeta de utilidades.
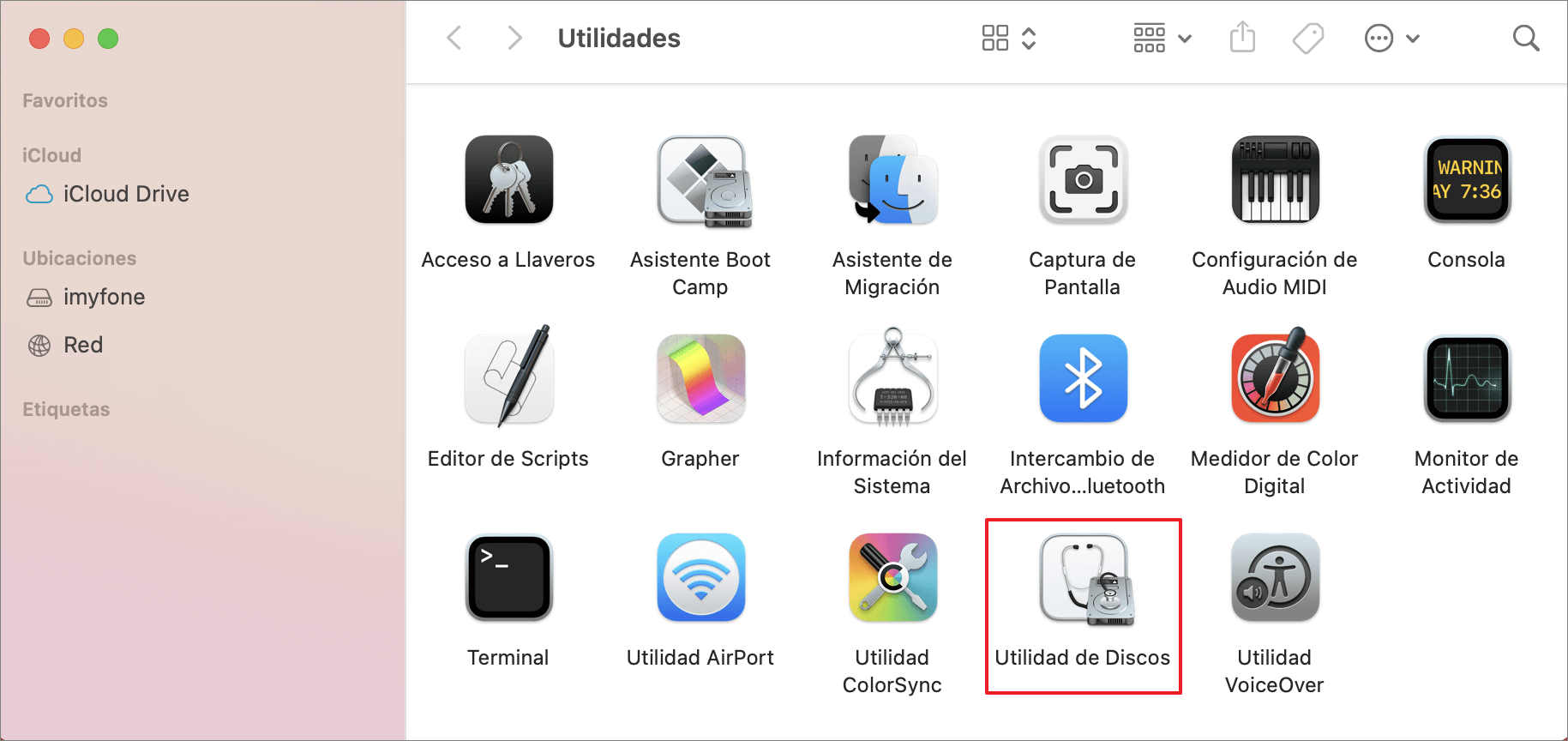
Paso 2. En el lado izquierdo seleccione el disco externo que servirá como nueva unidad de almacenamiento.
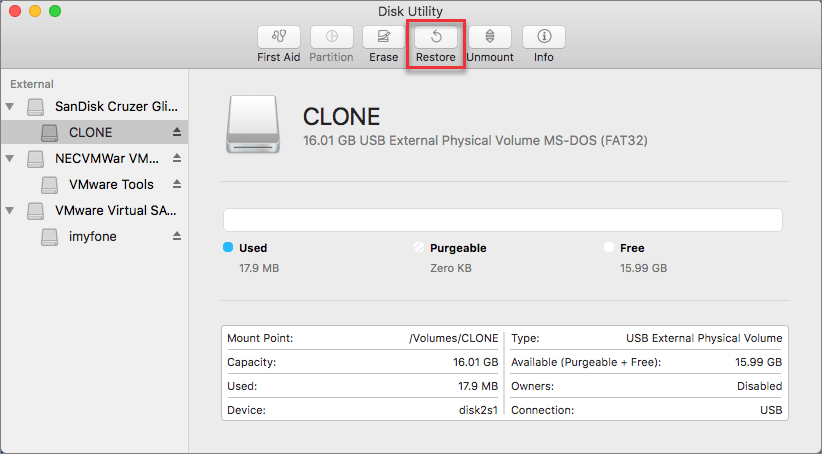
Paso 3. En la barra superior, haz clic en “Restaurar”.
Paso 4. Selecciona el disco que desea clonar y haz clic en “Restaurar”. Ten en cuenta que la información del disco de destino será eliminada durante el proceso. Ya es todo el proceso de clonar disco duro Mac Utilidad Discos.
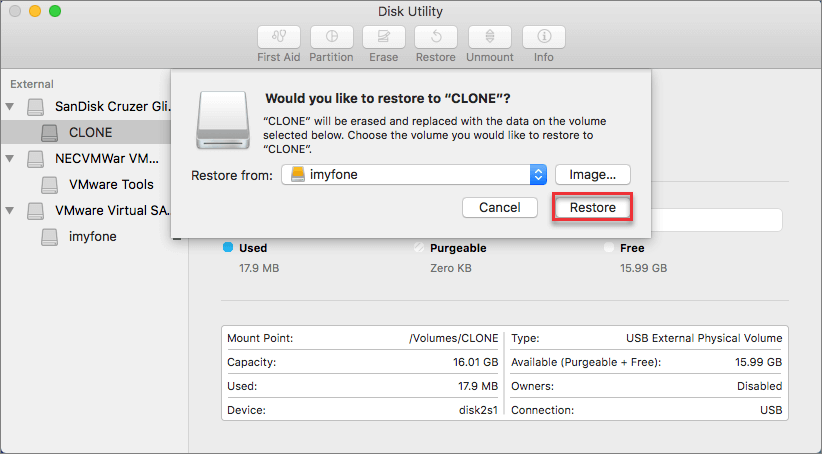
¿Cómo Restaurar la Mac desde un Disco Duro Clonado?
En caso de que hayas perdido todos tus datos en una Mac anterior o actual y has finalizado clonar disco duro de Mac, es útil saber cómo restaurar todos los datos en el disco duro. Estos son los pasos que le ayudarán a restaurar tu Mac desde un clon por tu propia cuenta.
Paso 1. Asegúrate de que tu Mac se encuentra apagada. Conecta el disco externo a tu Mac, luego enciende Mac.
Paso 2. Presiona conjuntamente las teclas “Command” junto con la tecla “R”, esto te llevará al modo de recuperación e iniciara la pantalla de utilidades de MacOS.
Paso 3. Haz click en “Utilidades de Discos”. Selecciona tu disco duro, luego ve a la sección “restaurar” en la parte superior.
Paso 4. Selecciona tu disco externo junto a “Restaurar desde”. Selecciona el disco de tu Mac y haz click en “Restaurar”.
Psao 5. Una vez que la restauración haya finalizado, reinicia el sistema.
Un Método Alternativo para Restaurar Archivos Mac [Fácil y Sencillo]
Un método alternativo para recuperar tus archivos perdidos es mediante un software de recuperación. El programa para recuperar archivos borrados iMyFone D-Back for Mac está creado precisamente para este propósito, para ayudar a recuperar archivos sobrescritos, datos borrados (ya sea por error o intencionalmente). Es un software sencillo, fácil de usar y que no requiere demasiados conocimientos técnicos.
iMyFone D-Back for Mac
- Soporta recuperar una gran cantidad de formatos de archivos de Mac, incluyendo documentos de Word/Excel/PDF, música, videos, fotos, entre otros.
- Recupera datos perdidos por diversas causas, desde fallos del sistema hasta particiones perdidas en su Mac. Incluyendo fallo en clonar disco Mac.
- Permite previsualizar los archivos eliminados del disco duro de tu Mac para que pueda elegir cuál de ellos desea recuperar.
- Es compatible con Mac OS 10.9 - 13 y tienes una recuperación de 200 MB de archivos gratis.
Cómo usar iMyFone D-Back for Mac para recuperar archivos en un disco Mac:
Paso 1. Ejecuta iMyFone D-Back for Mac y selecciona la ruta donde se localizan los archivos perdidos, luego haz click en “Iniciar” para comenzar la búsqueda.

Paso 2. El escaneo se realizará en todo el disco de la Mac.

Paso 3. Cuando sean mostrado los archivos, previsualízalos y selecciona cuál de ellos desea obtener, luego, ¡haz clic en “Recuperar” y lo ha solucionado!