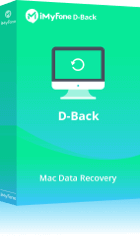Sí. Cuando se elimina un archivo temporalmente, se puede recuperar por 'Sacar de la Papelera'. Al vaciar la papelera del Mac, puedes probar las 5 formas al siguiente para recuperar basurero Mac.

- 1. ¿Cómo recuperar archivos eliminados de la papelera Mac con programa? [Más exitoso]
- 2. ¿Cómo recuperar archivos borrados papelera Mac sin programas?
- 2.1. Recuperar archivos eliminados de la papelera Mac gratis con Terminal
- 2.2. Recuperar archivos eliminados de la papelera Mac con Time Machine
- 2.3. Recuperar archivos borrados de papelera Mac con iCloud
- 2.4. Recuperar basurero Mac con disco duro externo
- 3. Preguntas frecuentes sobre vaciar la papelera de Mac
¿Cómo recuperar archivos eliminados de la papelera Mac con programa?
Si quieres recuperar papelera de reciclaje Mac, es muy recomendable usar el recuperador de datos para Mac iMyFone D-Back for Mac. Diseñado para la recuperación de archivos en Mac, es fácil de usar y soporta recuperación sin copia de seguridad.
Funciones potentes de D-Back for Mac
- 1. 3 Sencillos pasos para recuperar archivos borrados de papelera Mac rápidamente.
- 2. Escaneo completo en profundidad, alta tasa de recuperación de archivos de la papelera de Mac y mostrar los archivos ocultados.
- 3. Admite recuperar archivos eliminados en Mac de casi todo tipo, como fotos, videos, documentos, correos electrónicos, etc.
- 4. Recuperación de archivos de MacBook, iMac, discos duros, discos virtuales, unidades flash USB, tarjetas SD, cámaras, videocámaras, etc.
- 5. Recupera 100M de datos gratis.
[Video Tutorial] Recuperar archivos eliminados de la papelera Mac con D-Back for Mac
Paso 1. Descarga e instala iMyFone D-Back for Mac. Selecciona "Basura" tras abrir el software y haz clic en "Comienzo".

Paso 2. Espera a que el software complete un escaneo de la papelera en profundidad. Puedes pausar y continuar en cualquier momento durante el proceso.
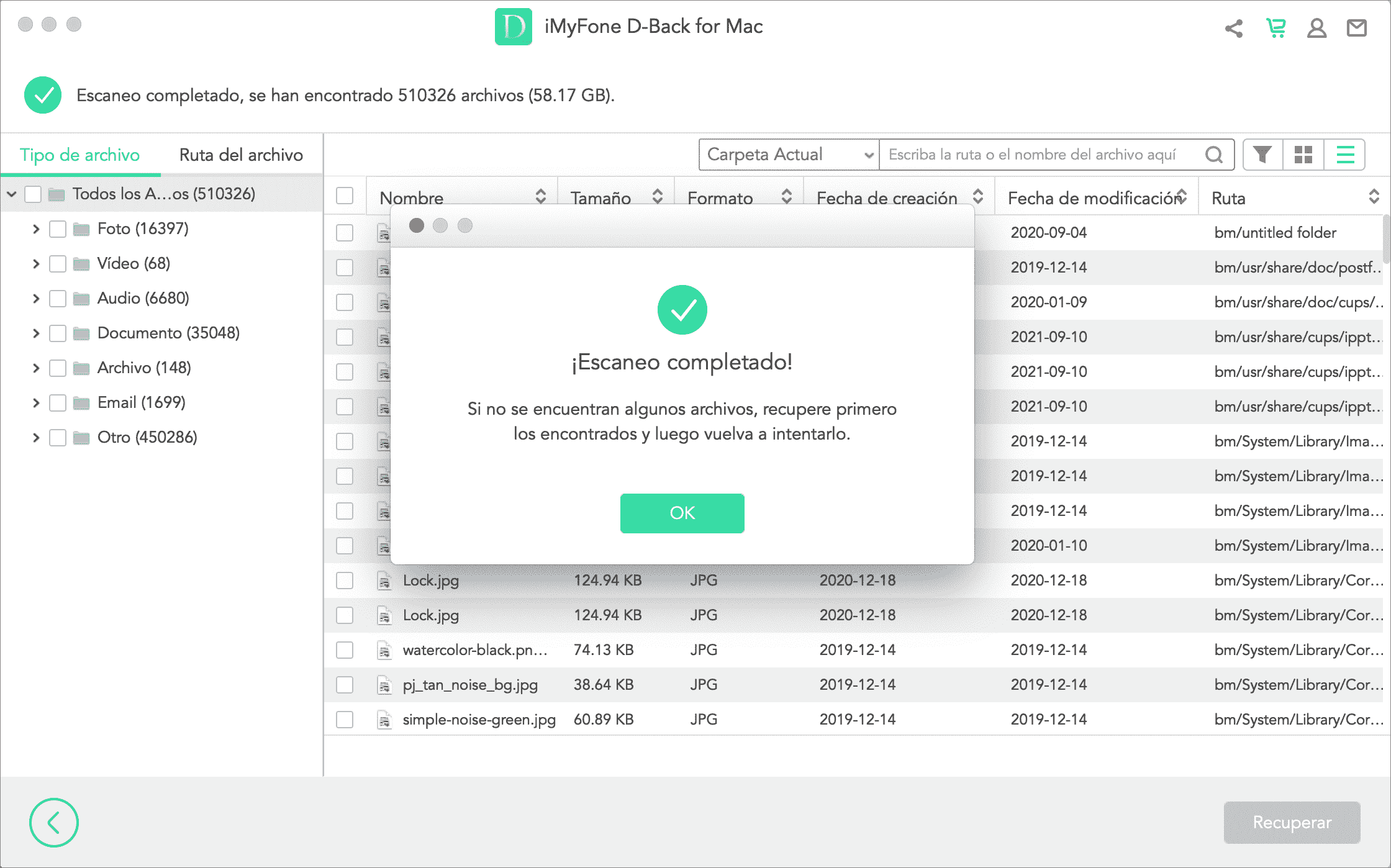
Paso 3. Tras finalizar el escaneo, verás todos los archivos guardados originalmente en el disco duro, incluidos los datos de la papelera del Mac. Selecciona los archivos que deseas recuperar y haz clic en "Recuperar".
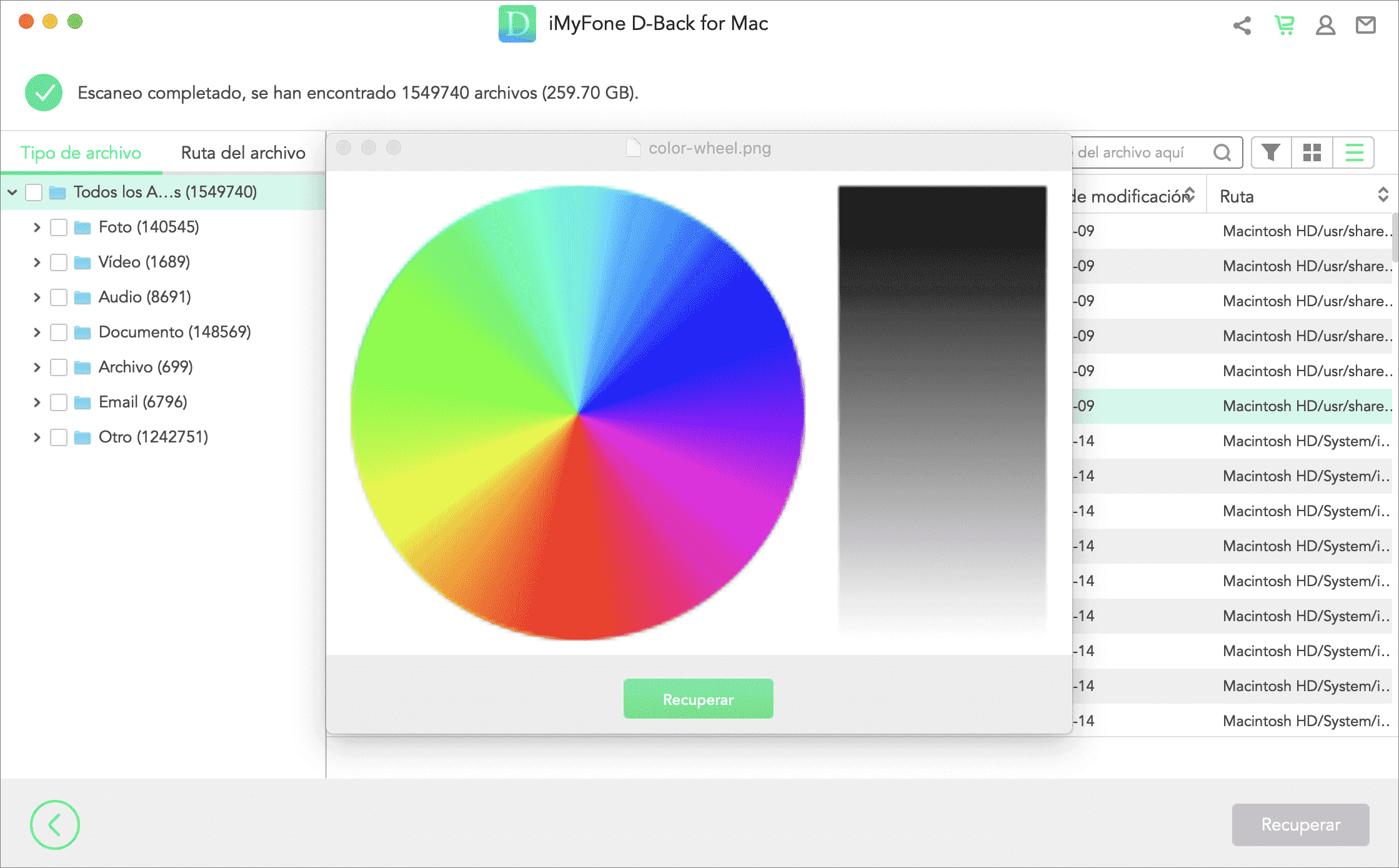
¿Cómo recuperar archivos borrados papelera Mac sin programas?
Si eres de los que no confían en el uso de programas de terceros, pero todavía deseas recuperar archivos papelera Mac sin programas. Aquí, tienes 4 soluciones que deberías intentar utilizar.
1 Recuperar archivos eliminados de la papelera Mac gratis con Terminal
Como usuario de Mac, sabrás que tu equipo cuenta con un terminal integrado. Una funcional similar a la PC (el símbolo de sistema) que permite hacer uso de líneas de comando Unix y ejecutar distintas tareas. Por lo que, al emplear está función, sería posible recuperar archivos del basurero Mac.
Paso 1. Oprime al mismo tiempo los botones "CMD + barra espaciadora". Así comenzará "Sportlight" y podrás ingresar al comando "Terminal".
Paso 2. Ahora, escribe el comando "cd. Trash" y da clic en "Devolver". Después, ingresa "mv xxx../" y nuevamente oprimes "Devolver" (las xxx representan el nombre del archivo que se eliminó).
Paso 3. Para cerrar, solo ingresa "Quit". De esta forma, te puedes dirigir al Buscador y localizar el archivo eliminado. Si aparece, ya solo selecciona y colócalo en un archivo que reconozcas.
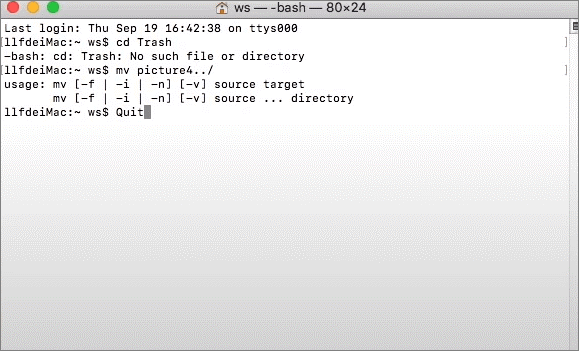
2 Recuperar archivos eliminados de la papelera Mac con Time Machine
La otra forma de recuperar archivos borrados de la papelera de Mac es a través de un programa nativo del sistema operativo: Time Machine. Y, para hacer uso de esta función, lo primero es configurar la aplicación. Así, debes de emplear los siguientes pasos, para restaurar.
Paso 1. Localiza y ejecuta Time Machine.
Paso 2. Ahora, dirígete a la ubicación original en dónde se localiza el archivo eliminado.
Paso 3. Es posible que ya puedes visualizar los archivos con la ejecución de Time Machine. Así, solo hacer clic en el Botón "Restaurar".
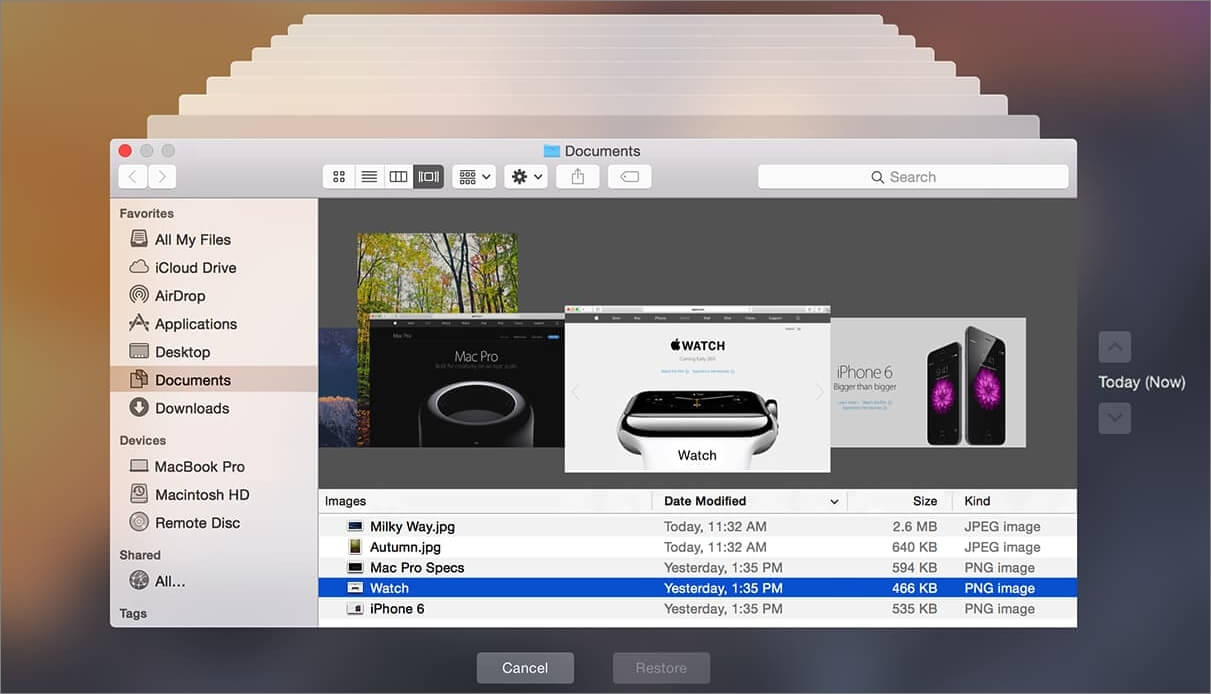
3 Recuperar archivos borrados de papelera Mac con iCloud
Otra opción para recuperar elementos eliminados de la papelera Mac es a través del uso de iCloud. Es una de las opciones más confiables.
Sin embargo, se basa en la recuperación de una copia de seguridad. Por tanto, para tener resultados positivos, es necesario que la función esté activa. Además, el archivo debe de estar guardado en algunas de las aplicaciones y si se borró el archivo solo quedará almacenado por un periodo de 30 días.
Ahora bien, para probar esta opción, debes de seguir estos pasos:
Paso 1. Desde un navegador ingresa a la dirección de iCloud.com e inicia sesión.
Paso 2. Dirígete a los "Ajustes de la cuenta".
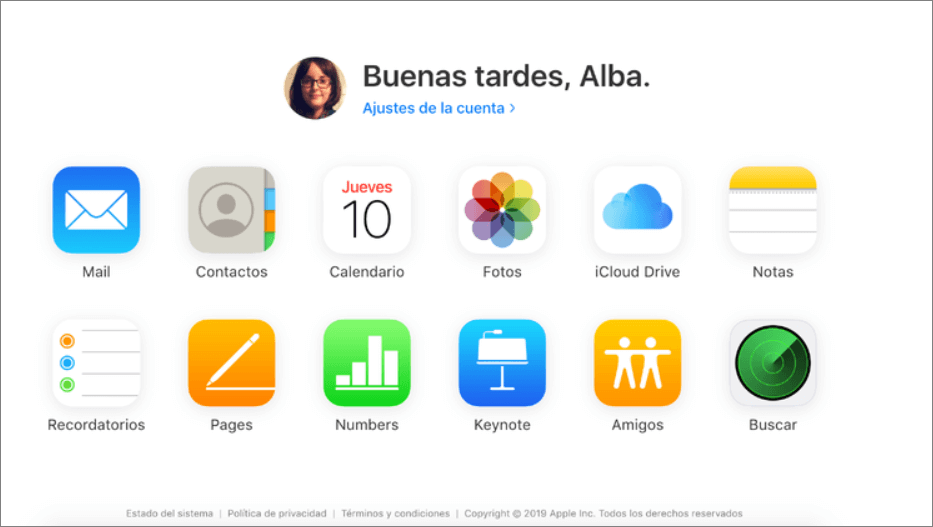
Paso 3. Por último, despliega las opciones disponibles. De este modo, ya puedes seleccionar el archivo que deseas restaurar.
4 Recuperar basurero Mac con disco duro externo
Para finalizar, recuperar archivos borrados de la papelera Mac sin programas, se encuentra con el uso de un disco duro externo. Con un funcionamiento similar a Time Machine, ya que, al eliminar datos de unidades de almacenamiento externas se crean carpetas ocultas y, cuando se borran, no se van directamente a la papelera para el vaciado.
Así, es posible restaurar tus archivos con tan solo apretar algunos comandos y seguir los siguientes pasos:
Paso 1. Visualiza los archivos ocultos oprimiendo los botones "CMD + Shift + .hotkey". Si no puedes hacerlo, te recomendamos ingresar directamente a la "Terminal" Mac.
Paso 2. Ahora, será posible observar una carpeta designada como ".trash". Selecciónala para abrirla.
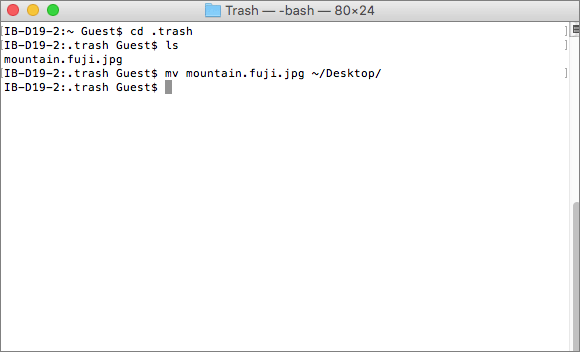
Paso 3. Seguramente, podrás observar todos los archivos que has borrado y es posible recuperar. Ahora, ya solo conecta tu disco duro externo. Selecciona el archivo eliminado, arrástralo o da clic sobre la opción de "Restaurar', para llevarlos nuevamente a la unidad de almacenamiento.
Preguntas frecuentes sobre vaciar la papelera de Mac
Comprende la información relevante de la papelera del Mac, ¡para una solución más rápida de los problemas!
1 ¿Dónde está la papelera en Mac?
En la mayoría de los casos, puedes ver la papelera integrada en el escritorio o en el Dock. Si sigues sin encontrar la papelera, puedes encontrarla a través de la siguiente ruta.
Paso 1. En la parte superior, haz clic en "Ir > Ir a la carpeta".
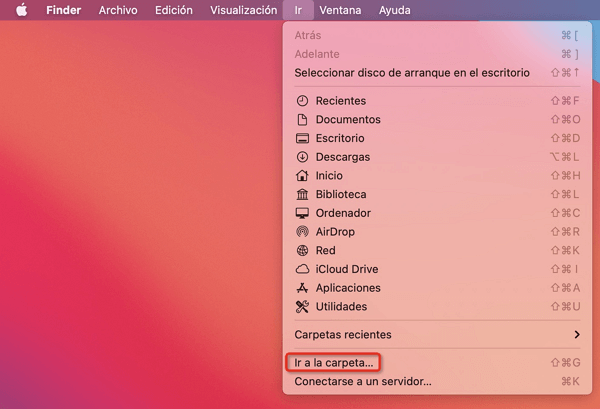
Paso 2. Escribe en el cuadro de diálogo emergente "~/Papelera" y luego haz clic en "Ir".
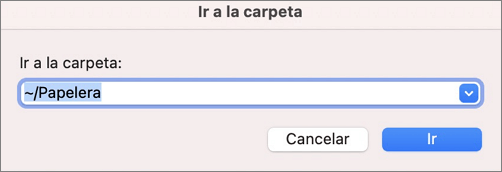
Además, las carpetas de la papelera de los dispositivos de almacenamiento externo de Mac, como los discos duros externos, las tarjetas SD y las unidades flash, están ocultas, por lo que no es fácil verlas. Si es necesario, puedes ver las carpetas ocultas mediante los dos métodos siguientes.
Método 1. Abre la carpeta del dispositivo de almacenamiento externo y, a continuación, pulsa simultáneamente las teclas "Mayúsculas" + "." + "Comando".
Método 2. Abre el "Terminal" en el ordenador y escribe el siguiente comando:
defaults write com.apple.Finder AppleShowAllFiles true (Presiona la tecla "Devolver") killall Finder (Presiona la tecla "Devolver")
2 ¿Qué se debe hacer antes de vaciar la Papelera de Mac?
Para evitar la pérdida de datos, te recomendamos que hagas lo siguiente antes de vaciar la papelera de tu Mac:
Comprueba la papelera para asegurarte de que no se ha borrado nada por error.
Haz una copia de seguridad de los datos de tu ordenador con regularidad. Por ejemplo, guarda tus archivos en un espacio de almacenamiento en la nube, en un disco duro externo, etc. en varias ubicaciones diferentes.
No utilices atajos como "Comando+Opción+Mayúsculas+Suprimir" para vaciar tu papelera, ya que sin previo aviso borrará todo lo que haya en la carpeta.
Si has borrado accidentalmente algo importante, puedes utilizar una herramienta de recuperación de archivos estable y segura para recuperar tus datos. Recomendamos encarecidamente iMyFone D-Back for Mac. Es fácil de manejar y tiene un alto índice de éxito.
3 ¿Cómo vaciar la Papelera automáticamente?
En macOS High Sierra o sistemas operativos más recientes, puedes activar y configurar la papelera para que se vacíe automáticamente después de 30 días. Si no quieres perder datos fácilmente, también puedes optar por desactivar esta función.
Paso 1. En la parte superior, haz clic en "Finder > Preferencias".
Paso 2. En la ventana emergente, haz clic en la pestaña "Avanzado". Si quieres activar la función, selecciona "eliminar los ítems de la papelera al cabo de 30 días". Por el contrario, puedes hacer clic de nuevo para desactivar la función.
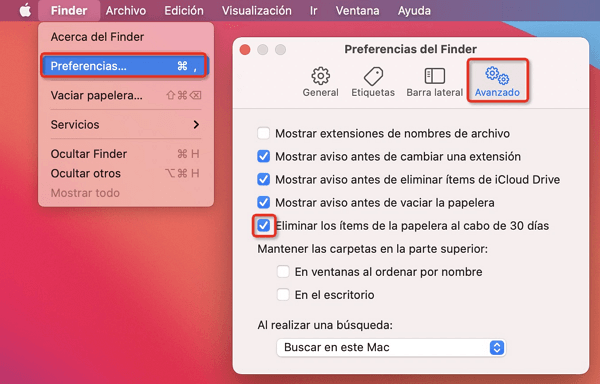
Conclusión
Lo anterior es la guía completa sobre recuperar archivos borrados de la papelera Mac. Entre todos los métodos, lo más seguro y rápido es recuperar los datos con el programa para recuperar archivos de Mac iMyFone D-Back for Mac.
Si encuentras otras formas útiles, déjame comentarios y opiniones al siguiente.