Elige el sistema que más te convenga, descarga la versión para PC y completa la instalación de AnyTo iOS app.
Nota
Para utilizarlo por primera vez, obtenga la última versión de la aplicación AnyTo iOS a través de la versión AnyTo para PC. (Solo es necesario conectarlo a la computadora para utilizarlo por primera vez)
- 2:05 Descargue la versión más reciente de la aplicación AnyTo
- 2:40 Cambiar ubicación en iPhone con 1 clic
Preparación
1 Instalar iGo en tu iPhone
Paso 1. Conecte su iPhone a la computadora y confíe en la computadora.
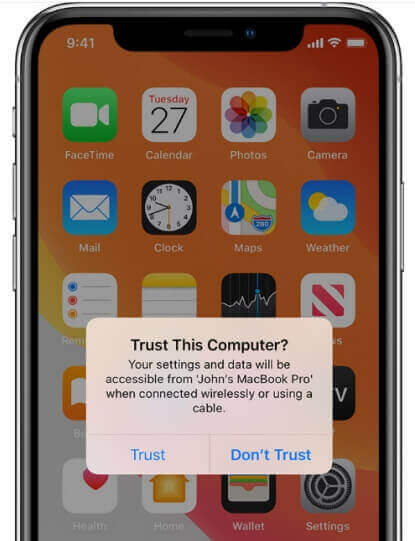
Paso 2. Abra la Caja de herramientas en la versión para PC de AnyTo > Busque iGo y haga clic en el botón “Obtener”.
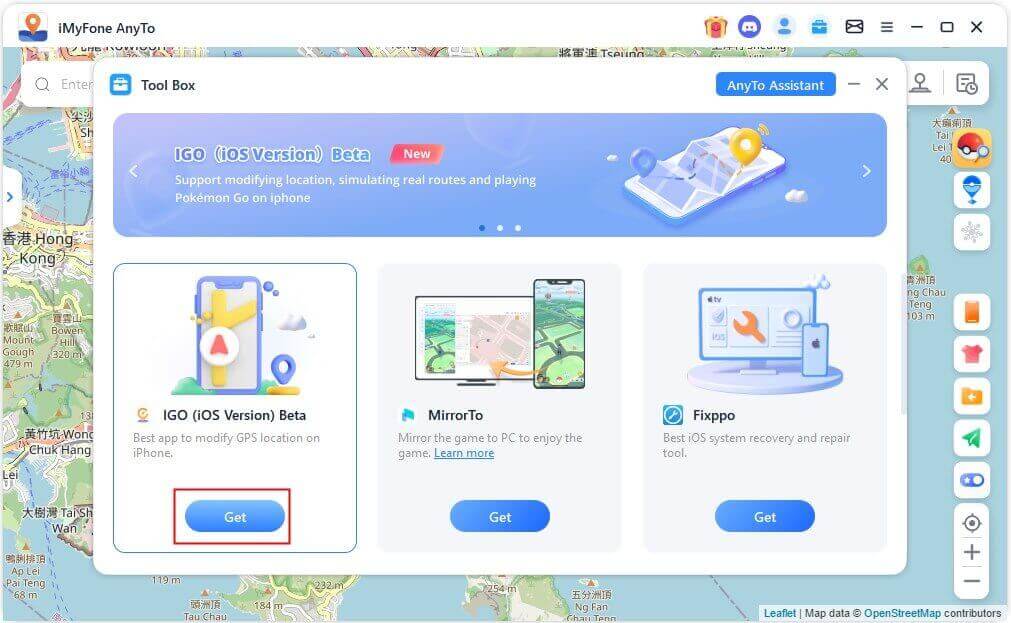
Paso 3. Habilita el modo de desarrollo en tu iPhone. (Este paso solo es necesario para iOS 18 y versiones posteriores,incluidos iOS 26)
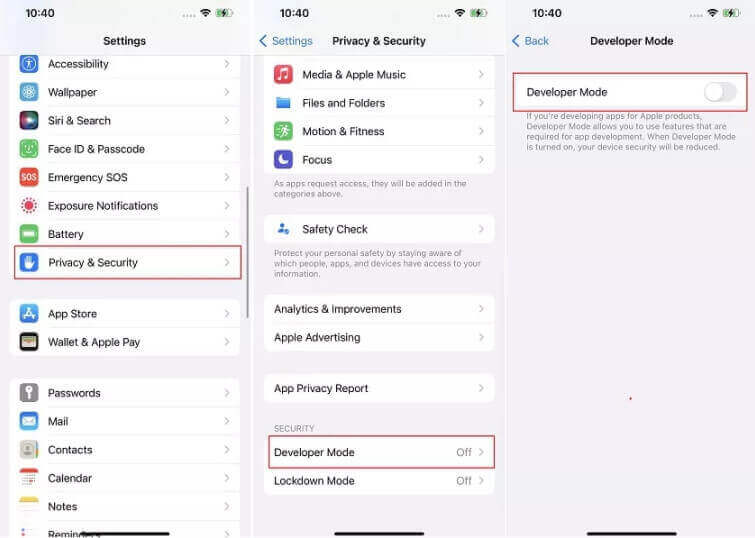
Nota
Los usuarios de iOS 26 pueden ver una ventana emergente, en cuyo caso deberán completar la instalación del controlador. (Los usuarios de iOS 26 deben completar este paso)
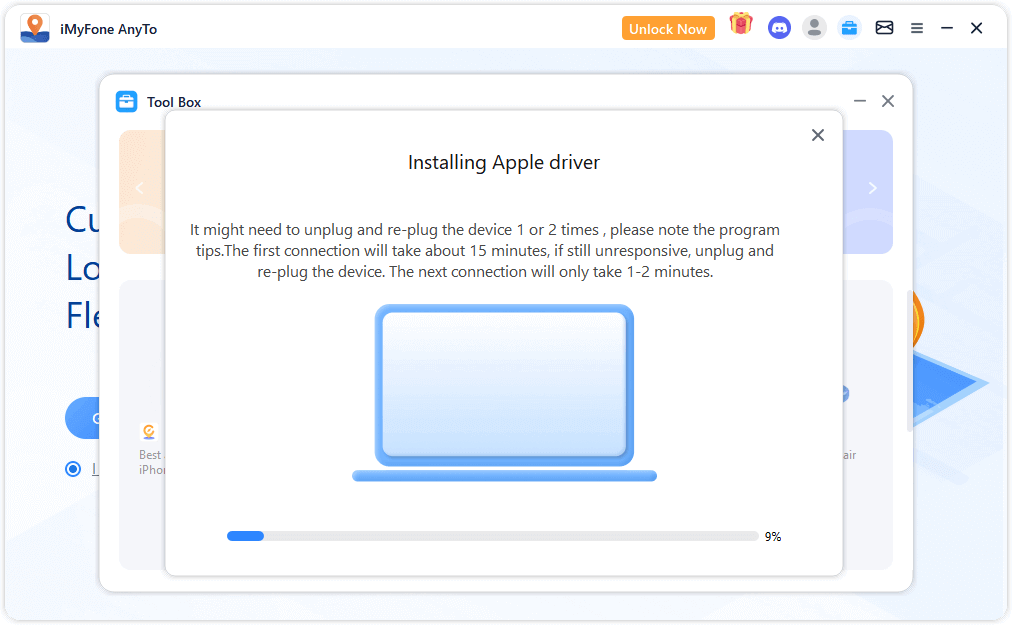
Paso 4. Haga clic en Instalar para completar la instalación del archivo de configuración.
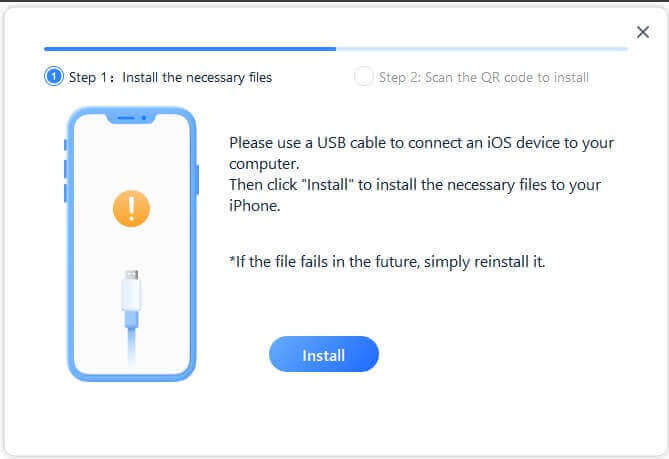
Espere pacientemente. Cuando aparezca este mensaje, significa que se completó la instalación del archivo de configuración.
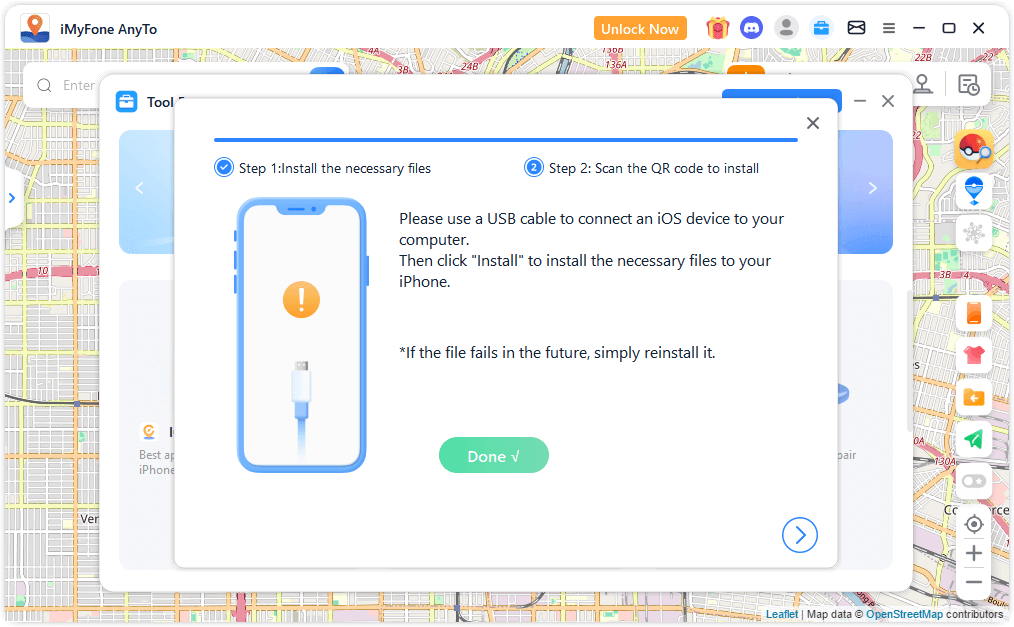
Paso 5. Escanea el código QR e inicia sesión con tu cuenta de miembro en tu iPhone para instalar iGo.
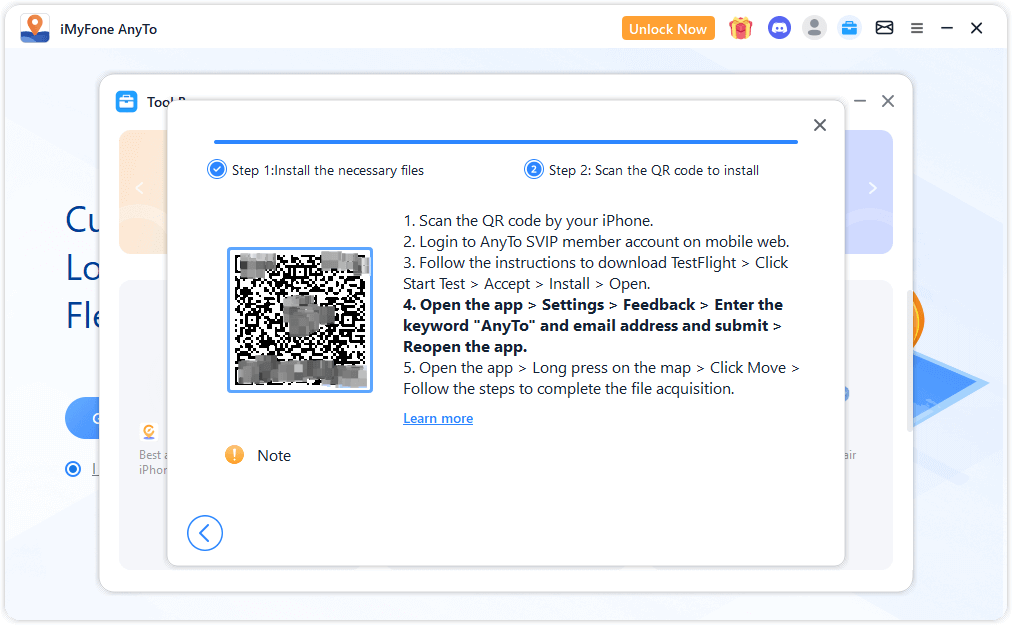
Instale el software en su teléfono móvil e ingrese su cuenta de miembro y contraseña para completar el inicio de sesión.
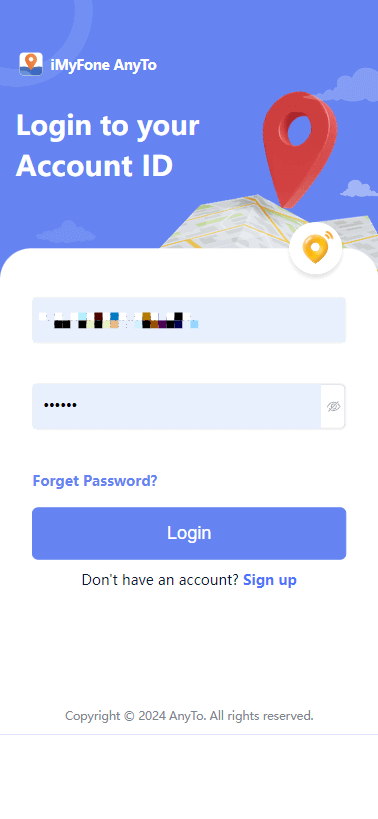
2 Configurar VPN con 1 clic
Paso 1. Conéctese a una red WIFI estable.
Paso 2. Abra la aplicación > Vaya a Configuración > Haga clic en Comentarios > Ingrese la palabra clave AnyTo (sin distinguir entre mayúsculas y minúsculas) y la dirección de correo electrónico y envíela > Vuelva a abrir la aplicación.
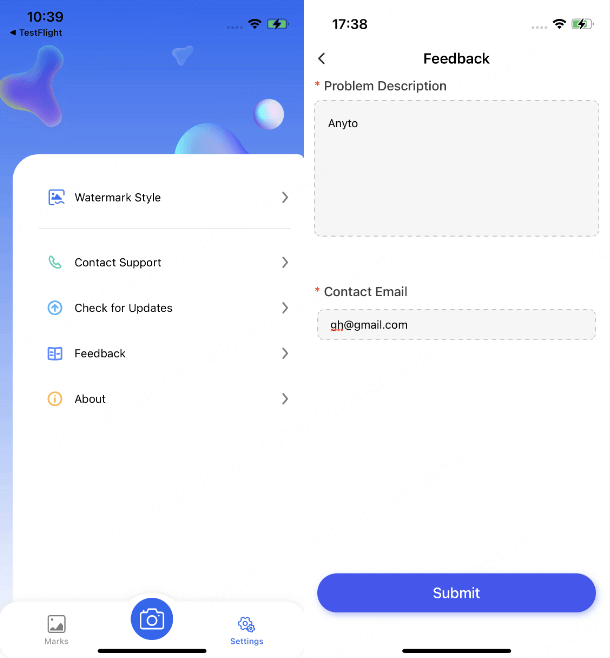
Paso 3. Abra la aplicación > mantenga presionada la interfaz del mapa > haga clic en Mover > siga los pasos para comenzar a configurar la VPN.
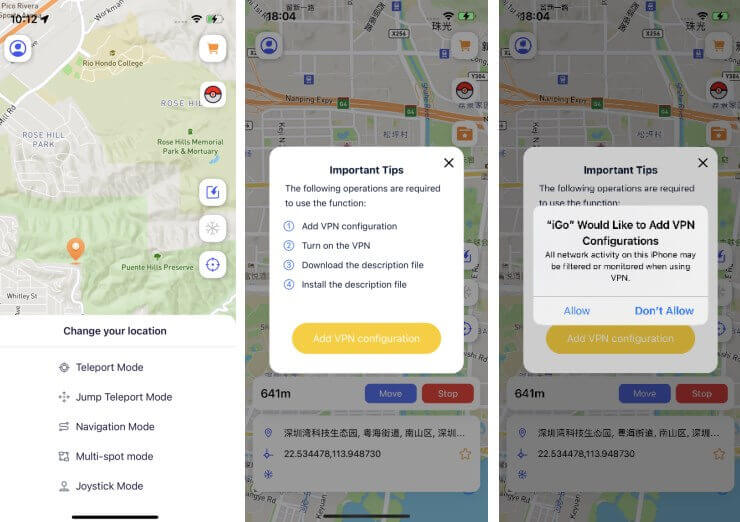
Paso 4. En la ventana emergente que aparece, haga clic en Permitir para descargar el archivo de descripción y completar su instalación.
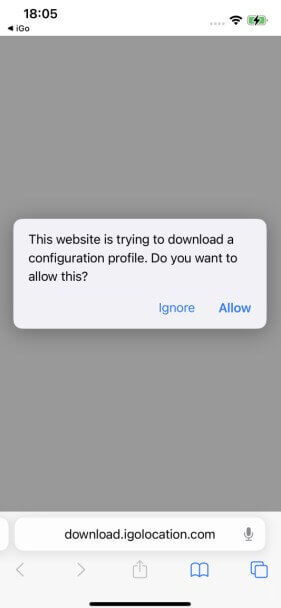
Paso 5. Vaya a la aplicación Configuración > haga clic en Administración de VPN y dispositivos > seleccione Perfil descargado > haga clic en Instalar.
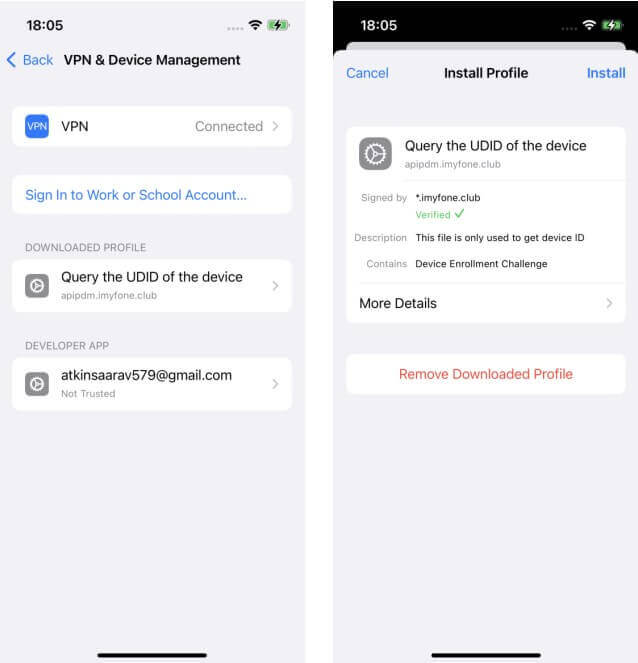
Complete la configuración y comience a cambiar ubicaciones.
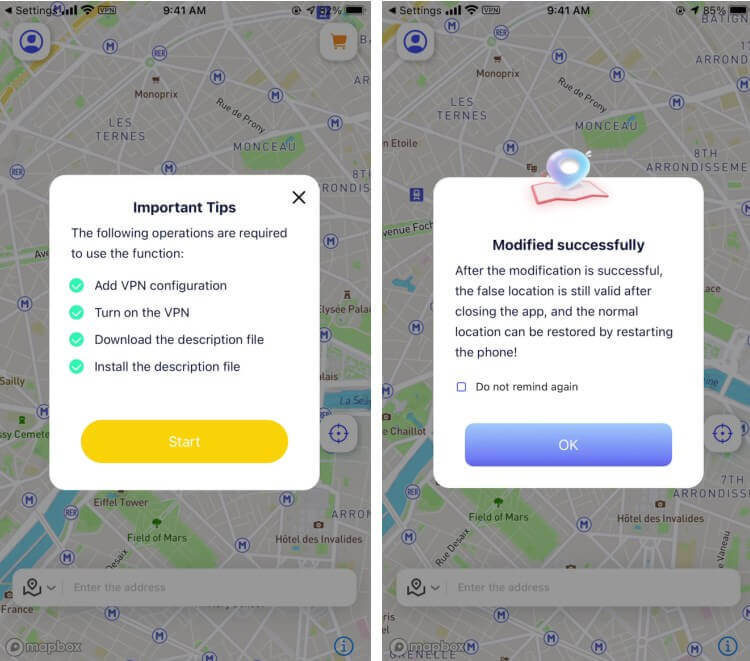
Cambio de ubicación
1 Modo teletransporte
Teletransporta tu ubicación a cualquier lugar que hayas elegido. Hay 3 formas de cambiar de ubicación en el modo Teletransporte:
Método 1. Mantenga presionado un punto para seleccionar una ubicación.
Mantenga presionado el mapa para seleccionar la ubicación que desea cambiar > Seleccione el modo que necesita y haga clic en él > Modificación completada.
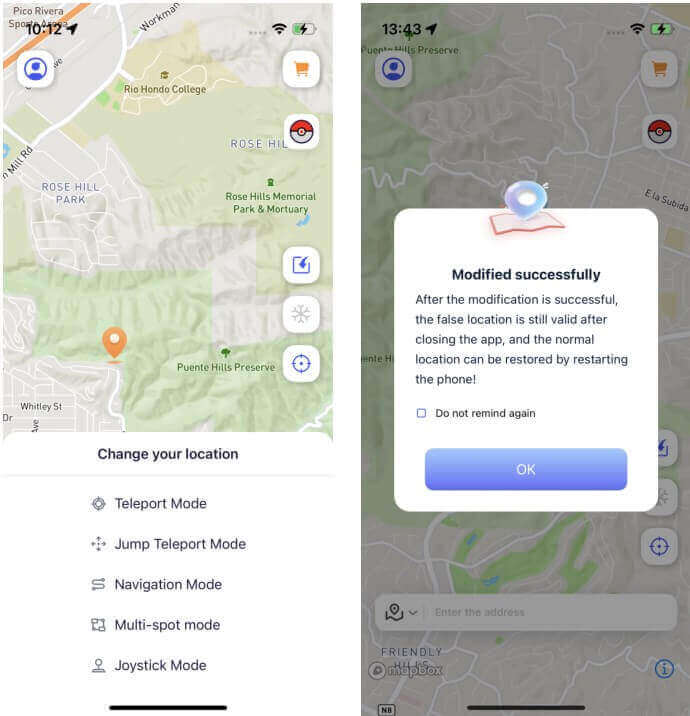
Método 2. Ingrese la dirección exacta para seleccionar la ubicación.
Ingrese la dirección a buscar >> Seleccione la ubicación que desea cambiar > Seleccione el modo que necesita y haga clic en él > Modificación completada.
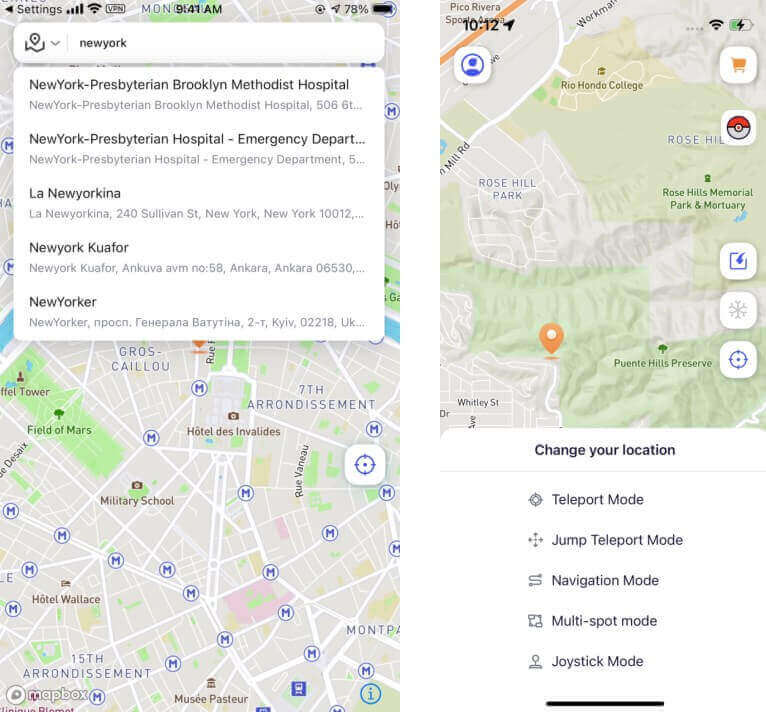
Método 3. Ingrese las coordenadas para seleccionar la ubicación.
Ingrese las coordenadas a buscar > Seleccione la ubicación que desea cambiar > Seleccione el modo que necesita y haga clic en él > Modificación completada.
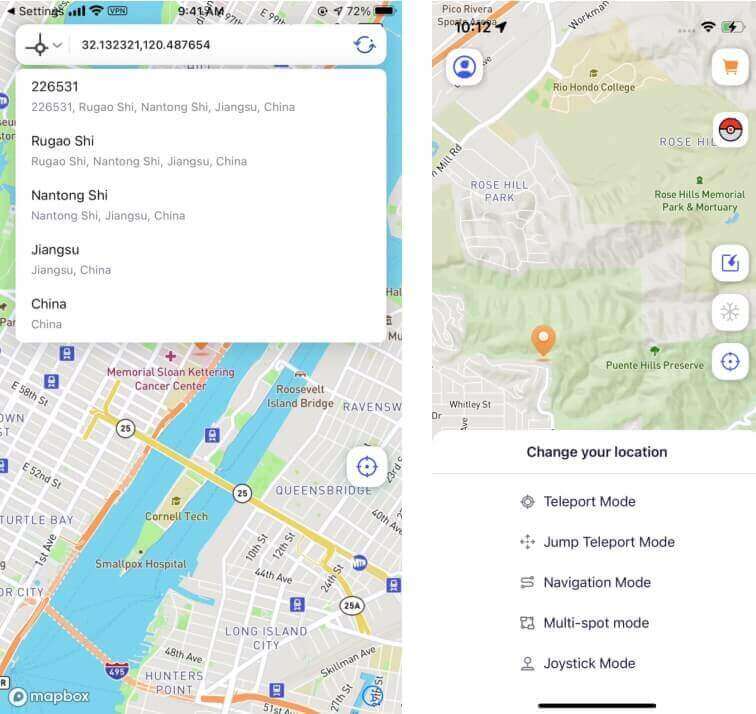
2 Modo de teletransporte de salto
Teletransportate en el orden de las ubicaciones elegidas. Selecciona la ubicación que deseas modificar y mantén presionado el mapa para seleccionar el modo Salto.
Mantenga presionado el mapa para seleccionar la información de la ubicación a la que desea teletransportarse en secuencia.
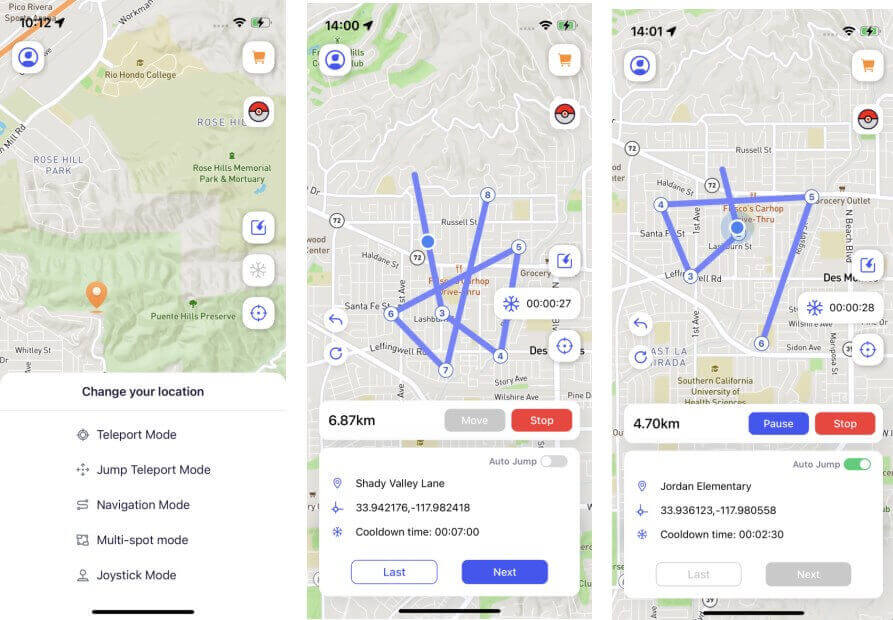
Nota
Puede mantener presionado para seleccionar varios puntos de ubicación. Puede deshacer o borrar la información del punto de ubicación seleccionado mediante el botón de la izquierda.
A. Salto manual
Al hacer clic en Mover, se teletransportará automáticamente su ubicación a la siguiente ubicación. Haga clic en Siguiente para saltar a la siguiente ubicación. También puede hacer clic en Anterior para regresar a la ubicación anterior.
B. Salto automático
Cuando se enciende, saltará automáticamente a la siguiente ubicación según la cuenta regresiva de enfriamiento. (primero debe activar el modo de enfriamiento)
3 Modo de navegación
Simule el modo de viaje que elija para cambiar la ubicación. Seleccione la ubicación que desea cambiar y mantenga presionado el mapa para seleccionar el modo de navegación.
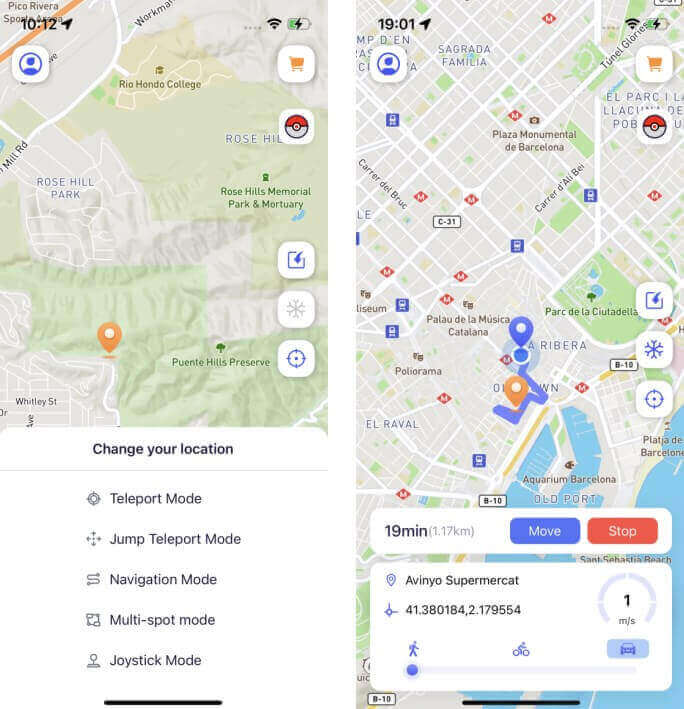
Nota
Puedes simular una ruta alternando entre distintos modos de viaje.
Puedes arrastrar el círculo que se encuentra debajo del modo de viaje para personalizar la velocidad de movimiento.
4 Modo multipunto
Cambia la orientación en función del orden de las ubicaciones que elijas y del modo de viaje que elijas. Selecciona la ubicación que quieras cambiar y mantén presionado el mapa para seleccionar el modo multipunto. Mantén presionado el mapa para seleccionar la información del punto de ubicación por el que quieras navegar en secuencia (puedes mantener presionado para seleccionar varios puntos de ubicación).
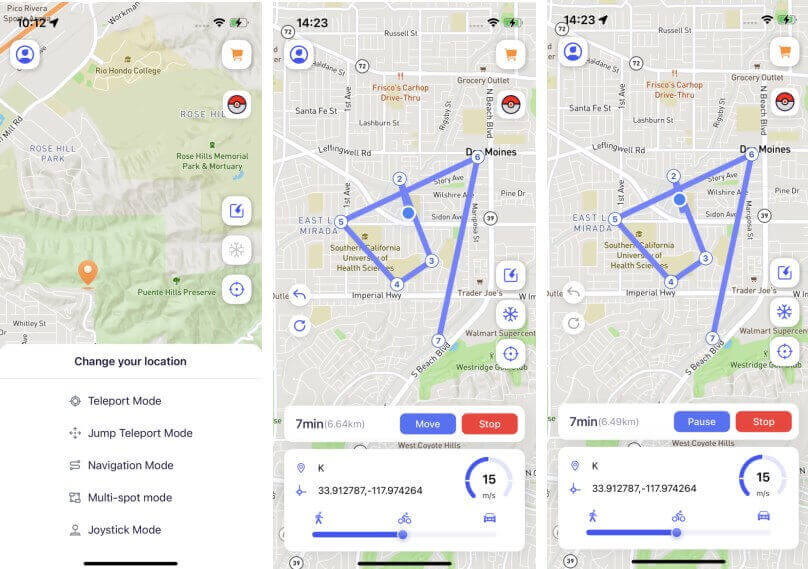
Nota
Puede deshacer o borrar la información de la ubicación seleccionada mediante los botones de la izquierda. Puede arrastrar el círculo debajo del modo de viaje para cambiar la velocidad de movimiento.
5 Modo joystick
Simule la ubicación virtual operando la dirección del joystick y cambiando la velocidad de movimiento.
Seleccione la ubicación que desea cambiar y mantenga presionado el mapa para seleccionar el modo joystick. Arrastre el círculo central de la rueda para seleccionar la dirección en la que desea moverse y bloquéela (puede arrastrar el círculo debajo del modo de viaje para cambiar la velocidad de movimiento).
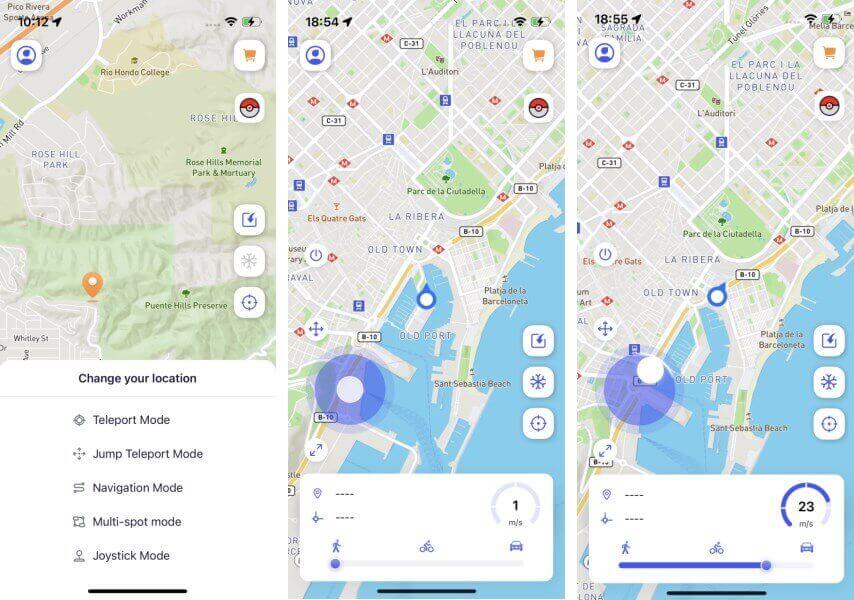
Más características especiales
1 Importar archivos GPX
Puede importar sus archivos GPX locales y los identificaremos y combinaremos automáticamente con el patrón correspondiente para usted.
Haga clic en Importar archivo GPX y seleccione archivo local > Identificar rutas automáticamente y hacer coincidir y modificar métodos de posicionamiento.
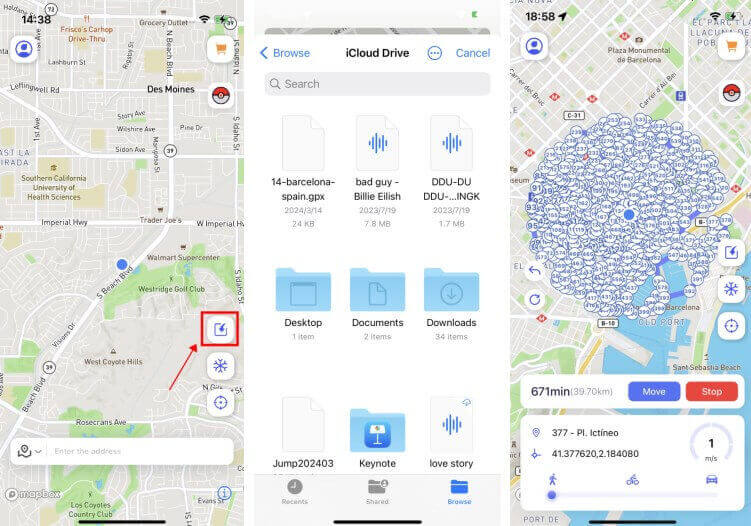
Nota
Puede deshacer o borrar la información de la ubicación seleccionada mediante los botones de la izquierda. Puede arrastrar el círculo debajo del modo de viaje para cambiar la velocidad de movimiento.
2 Temporizador de enfriamiento
Te muestra el tiempo de enfriamiento requerido en función de la distancia desde tu ubicación modificada (los usuarios del juego pueden evitar ser detectados por la plataforma cumpliendo con las reglas de enfriamiento).
Haga clic en el botón Temporizador de enfriamiento en la página de inicio para activarlo. Después de activarlo, se le mostrará el tiempo de enfriamiento dinámico. Si no desea mostrar este modo, puede desactivarlo en su centro personal.
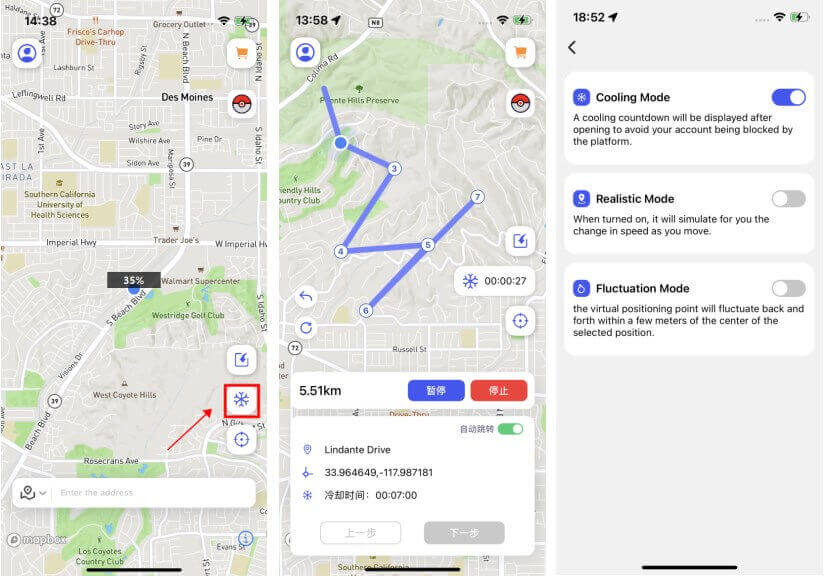
3 Restablecer ubicación manualmente
Puede activar la restauración manual de la ubicación real en el Centro personal - Configuración. Después de activarla, podrá ver el botón de restauración en la página de inicio.
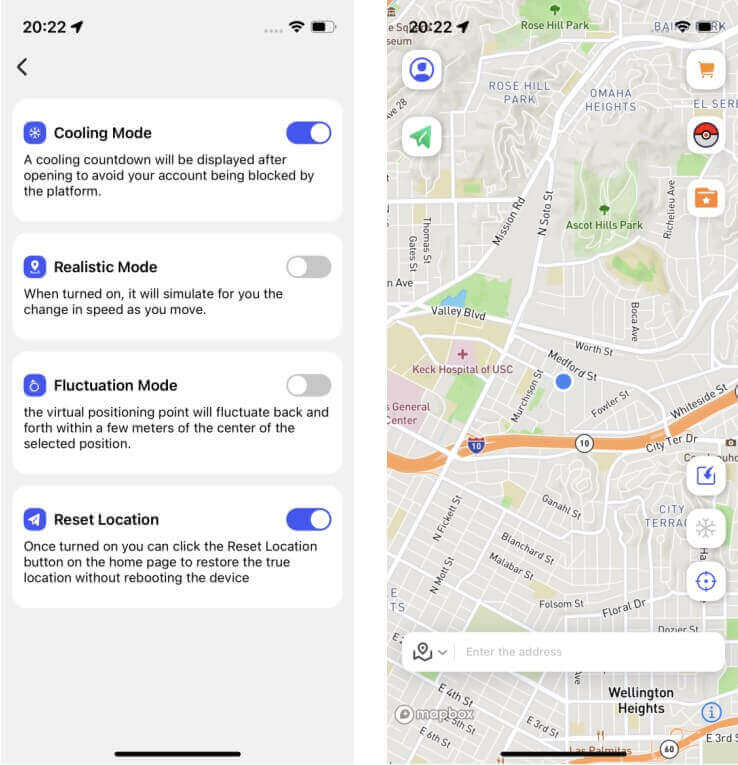
4 Pokédex
Puedes ver información sobre Pokémon y batallas de incursiones y buscar Pokémon/batallas de incursiones específicos.
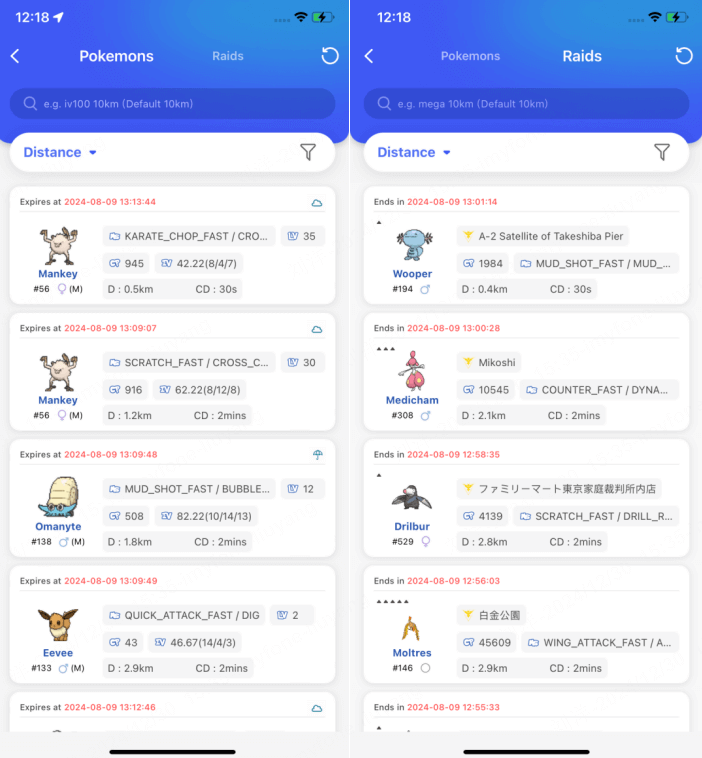
Instrucciones
1. La lista muestra los últimos datos de batallas de Pokémon/incursiones (eclosionadas) de forma predeterminada y se ordena por distancia.
2. La búsqueda admite múltiples condiciones, pero deben estar separadas por espacio, por ejemplo: iv100 2000mi 096.
3. Al realizar una búsqueda sin ingresar la condición de distancia, los datos de batallas de Pokémon/incursiones cercanas a la ubicación actual se mostrarán de forma predeterminada.
4. Las condiciones de búsqueda admitidas son las siguientes:
Pokémon
- Nombre: p. ej. [pikachu] - Busca un Pokémon llamado pikachu. (Solo en inglés)
- PokemonID: p. ej. [025] - Busca Pokémon con PokémonID 025.
- LatLon: p. ej. [40.719989, -73.996789] - Busca datos dentro de un radio de 10 km de las coordenadas especificadas. Si necesitas buscar más datos, agrega condiciones de distancia.
- IV: por ejemplo [iv100] - Busca Pokémon con valor IV 100 o superior.
- CP: por ejemplo [cp2000] - Busca Pokémon con un valor de CP de 2000 o superior.
- Nivel: p. ej. [lv30] - Busca Pokémon de nivel superior a 30.
- Género: p. ej., [hembra]: busca Pokémon hembra (admite búsquedas de Pokémon masculinos, femeninos y sin género).
- Potenciado: por ejemplo, [potenciado] - Busca Pokémon con bonificación meteorológica.
Raid
- PokemonID: eg [146] - Busca batallas de incursión con Moltres como líder.
- Nombre: p. ej. [pelipper] - Busca batallas de incursión con pelipper como líder. (solo se admite inglés)
- Nivel: por ejemplo, [t5] - Busca batallas de incursión de 5 estrellas.
- LatLon: p. ej. [40.719989, -73.996789] - Busca datos dentro de un radio de 10 km de las coordenadas especificadas. Si necesitas buscar más datos, agrega condiciones de distancia.
- Mega: por ejemplo, [Mega] - Busca mega batallas de incursión.
- EX: eg [ex] - Busca batallas de incursión exclusivas.
- Eclosionado: p. ej., [eclosionado]: busca batallas de incursión eclosionadas. Si no eclosionaron, busca [huevo].
- Potenciado: por ejemplo, [potenciado]: busca batallas de incursión con bonificaciones climáticas.
5 Generar una ruta automáticamente
Haz clic para generar automáticamente una ruta para que puedas visitar todas las PokeParadas de suministros cercanas a ti.
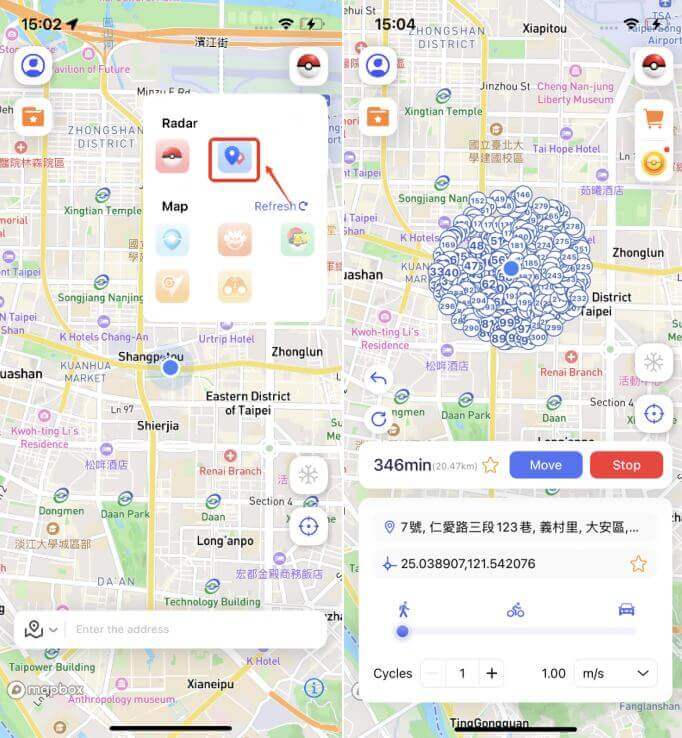
6 Búsqueda de información de Pokémon
Puedes hacer clic en Rastrear para ver todas las ubicaciones de un Pokémon específico.
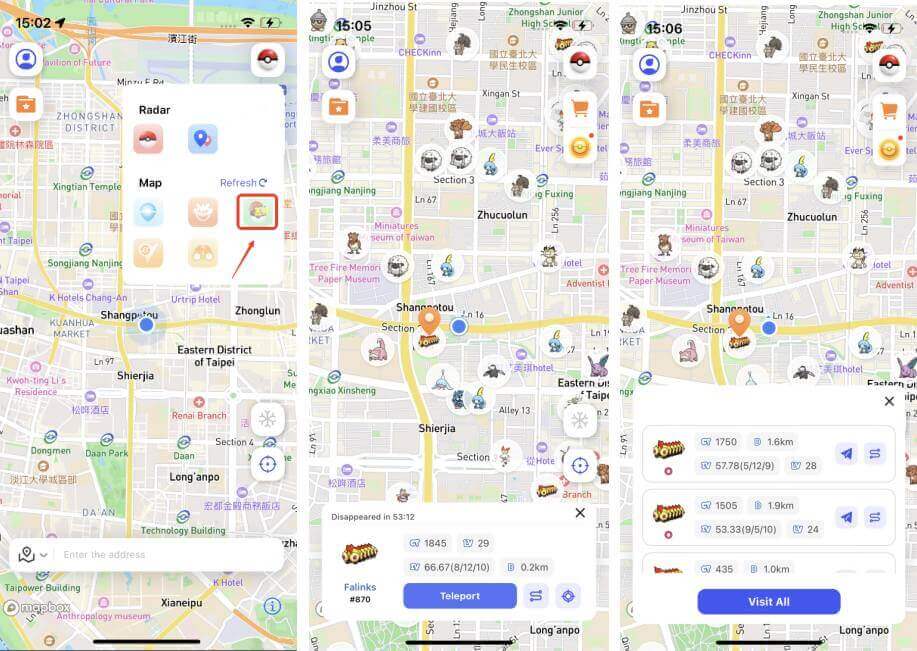
7 Búsqueda de información sobre las batallas de incursión
Puedes hacer clic en Rastrear para ver todas las ubicaciones de las incursiones de Pokémon GO.
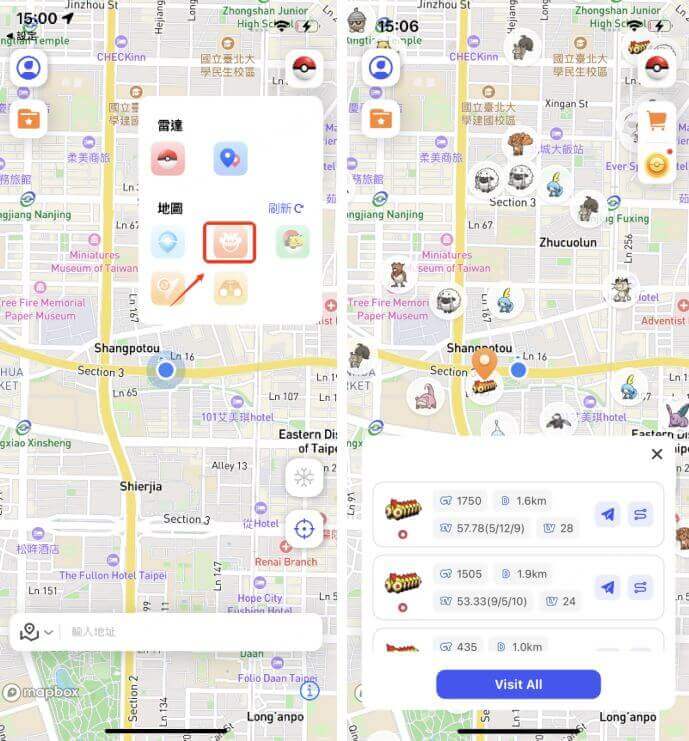
8 Búsqueda de información sobre Poképaradas
Después de encenderlo, podrás ver información sobre las Poképaradas dentro de un radio de 5 km a tu alrededor.
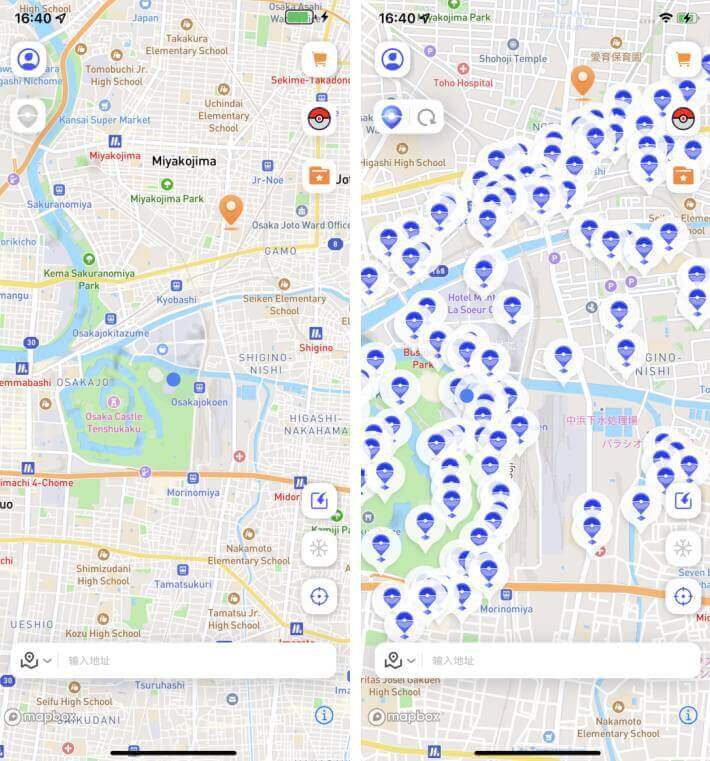
9 Búsqueda de información sobre gimnasios de Pokémon GO
Puedes hacer clic en un gimnasio para ver información sobre los Pokémon que hay en él.
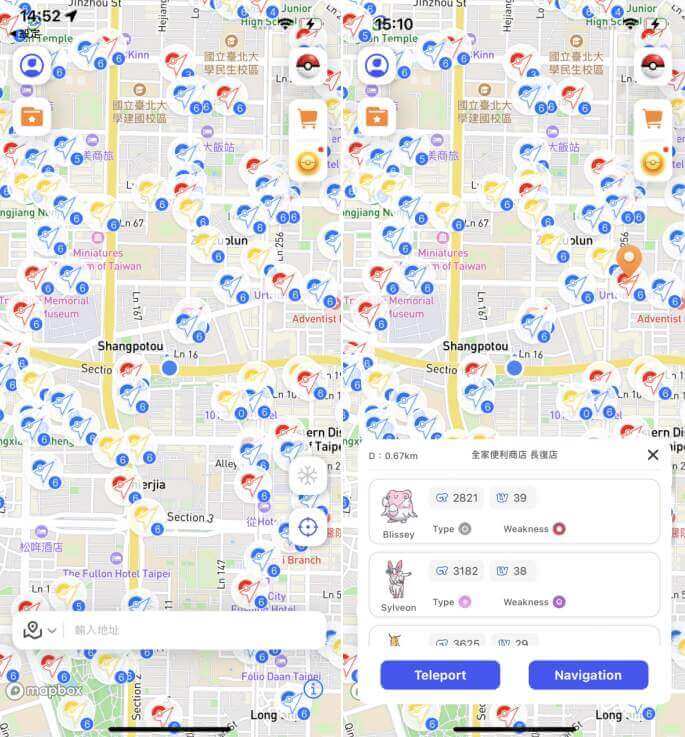
10 Búsqueda de información de investigación de Pokémon GO
Puedes hacer clic en una investigación de Pokémon GO para ver detalles y recompensas.
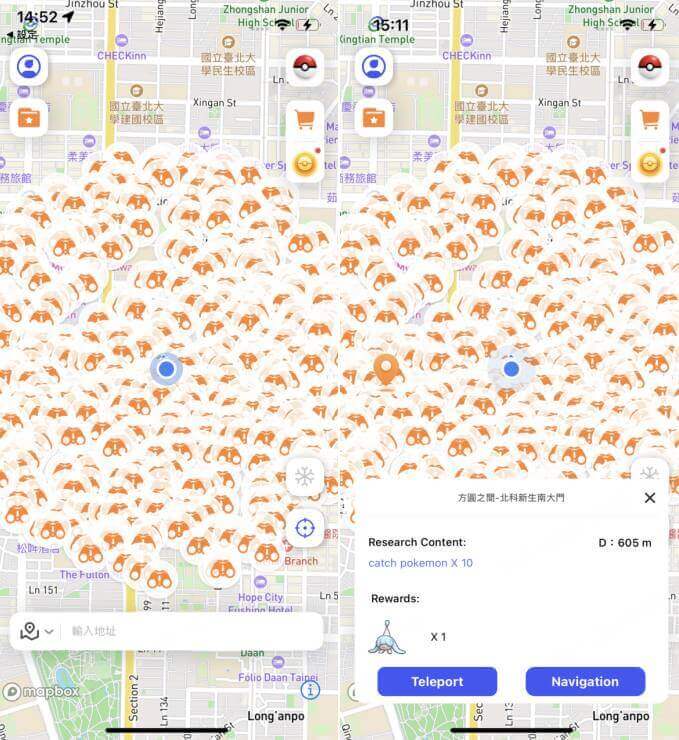
Elige el sistema que más te convenga, descarga la versión para PC y completa la instalación de la aplicación AnyTo iOS.
¿Necesita más ayuda?
Va al centro de soporte >





