¡Bienvenido a la aplicación AnyTo para Android! Esta aplicación te permite cambiar fácilmente tu ubicación GPS sin rootear tu dispositivo. Es compatible con la mayoría de las aplicaciones LBS (servicio basado en la ubicación), incluidos los juegos de realidad aumentada y las aplicaciones sociales más populares.
Preparación: Instalación
Puede instalar la aplicación AnyTo para Android mediante los siguientes métodos:
Método 1. Escanee el código QR.
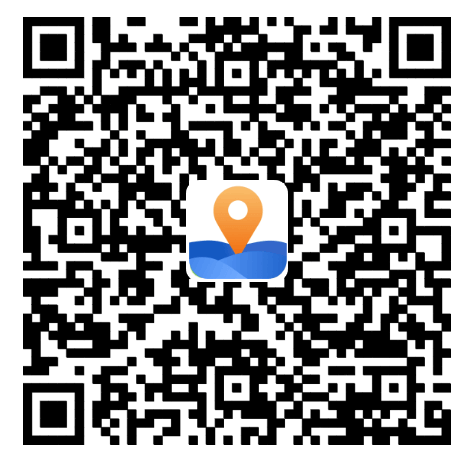
Método 2. Busque “AnyTo” en Google Play Store e instálelo.
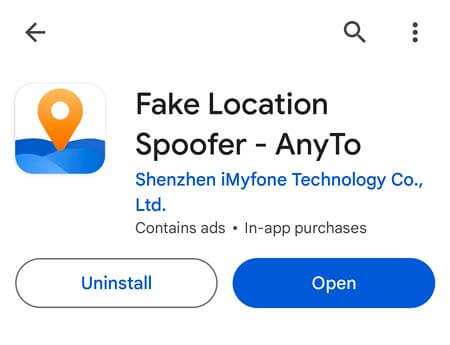
Selección de modo
1 Modo general (modo predeterminado)
Modo general adecuado para la mayoría de aplicaciones basadas en la ubicación, como Google Maps, Facebook, WhatsApp, etc.
Pasos para habilitar el modo general:
Paso 1. Habilitar el modo de desarrollador
Vaya a “Configuración” > "Acerca del teléfono" > "Información del software" y toque “Número de compilación” 7 veces.
Paso 2. Seleccione la aplicación Mock Location
Vaya a “Opciones de desarrollador” > “Seleccionar aplicación de ubicación simulada” y elija “AnyTo”. Después de completar estos pasos, puede comenzar a cambiar su ubicación.
2 Modo de juego
Diseñado específicamente para cambiar la ubicación en juegos de AR como Pokémon Go, Monster Hunter Now, Dragon Quest Walk, etc.
Pasos para habilitar el modo de juego:
Paso 1. Cambiar de modo
Cambia el botón en la barra lateral derecha de la interfaz principal para abrir el modo Juego o selecciona el modo Juego desde el cajón lateral.
Paso 2. Seleccionar juego
Ingresa a la página de selección de juegos, elige el juego que deseas jugar y haz clic en "Aceptar".
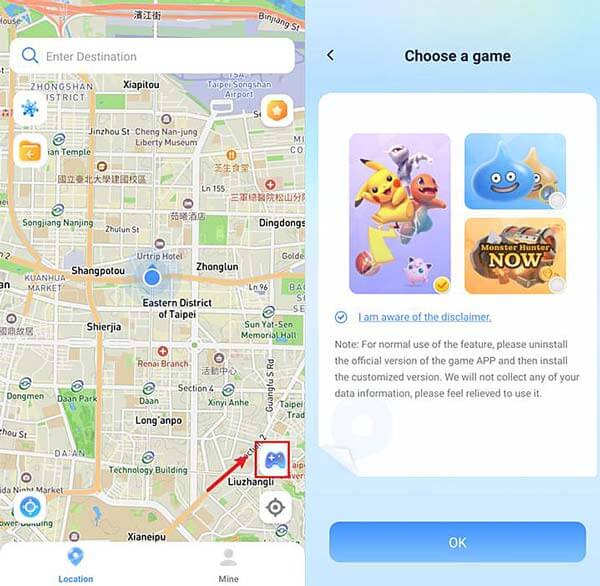
Paso 3. Instalar la aplicación personalizada
Sigue las instrucciones para instalar la aplicación personalizada. Cambia la ubicación al destino deseado antes de abrir el juego para evitar que te detecten.
Nota
En el modo de juego, el cambio de ubicación solo afecta a un juego específico y no afecta a otras aplicaciones.
Cambiar ubicación con Android de AnyTo
1 Modo teletransporte
Haga clic en el mapa o ingrese la información de ubicación en la barra de búsqueda superior.
Seleccione el modo Teletransporte y haga clic en Mover.
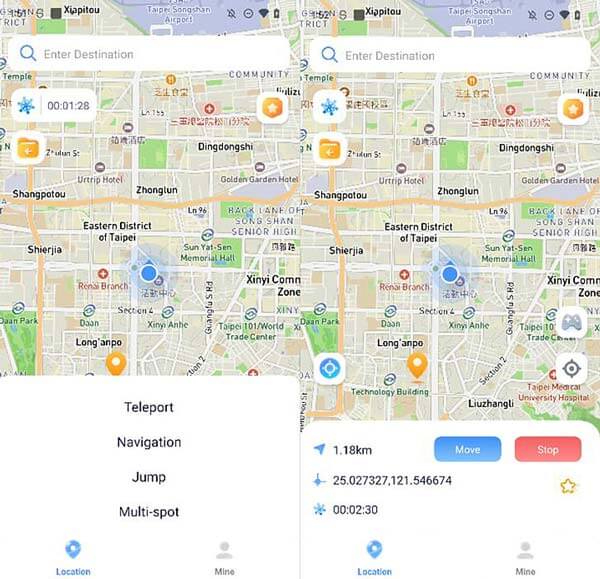
2 Ruta de teletransporte de salto (Planificar rutas de teletransporte)
Haga clic en el mapa o ingrese la información de ubicación en la barra de búsqueda superior y seleccione el modo Jump Teleport.
Haz clic en el mapa y selecciona la información de la ubicación a la que deseas teletransportarte.
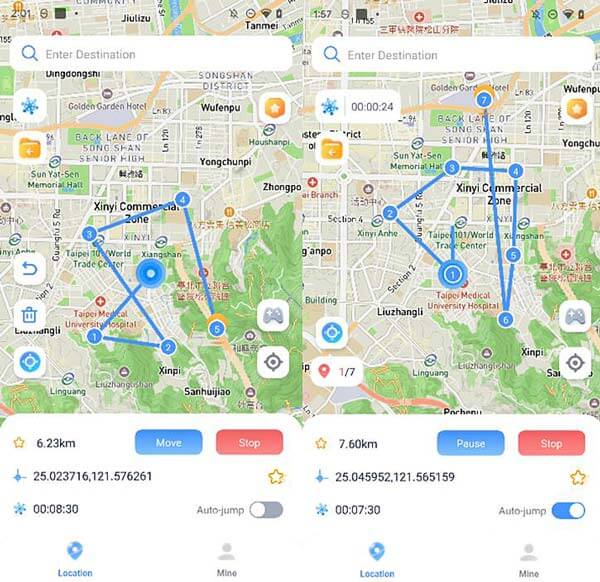
Puede deshacer o borrar la información de ubicación seleccionada utilizando los botones de la izquierda.
A. Salto manual
Después de hacer clic en Mover, deberá hacer clic manualmente en Siguiente para saltar.
B. Salto automático
Después de encenderlo, saltará automáticamente a la siguiente ubicación según la cuenta regresiva de enfriamiento. (primero debes activar el modo de enfriamiento)
3 Ruta de Navegación
Haga clic en el mapa o ingrese la información de ubicación en la barra de búsqueda en la parte superior y seleccione el modo de Navegación.
Cambie la velocidad de viaje arrastrando el control deslizante a continuación.
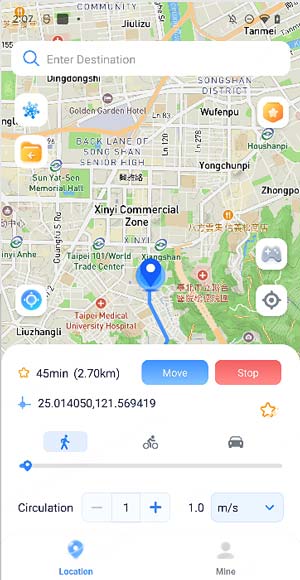
Nota
Puede modificar la ruta de viaje y establecer el número de bucles de ruta alternando entre diferentes modos de viaje.
4 Modo multipunto
Haga clic en el mapa o ingrese la información de ubicación en la barra de búsqueda superior y seleccione el modo multipunto.
Haga clic en el mapa y seleccione la información de la ubicación a la que desea navegar.
Cambie la velocidad de viaje arrastrando el control deslizante a continuación.
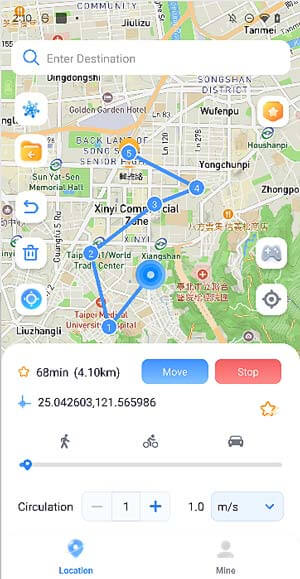
Nota
Puede cancelar o borrar la información de ubicación seleccionada utilizando el botón de la izquierda.
5 Modo joystick GPS (ideal para juegos)
Haga clic en el botón Joystick de la izquierda para ingresar al modo Joystick.
Arrastre el centro del disco hacia el borde para bloquear la dirección y moverlo. Puede arrastrar el centro del disco hacia cualquier posición del borde para cambiar la dirección de su movimiento.
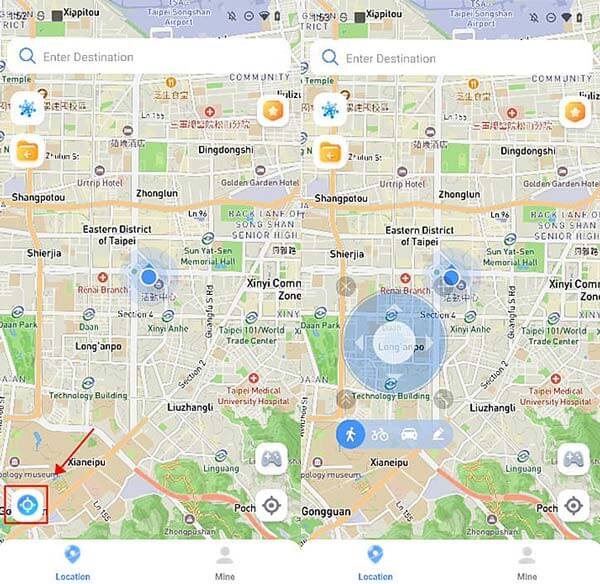
Puede hacer clic en el método de viaje a continuación o admitir la personalización para cambiar la velocidad de movimiento.
Características especiales del juego
1 Temporizador de enfriamiento
Activa el botón Temporizador de recuperación en la barra lateral izquierda.
Cuando te teletransportas a otra ubicación, el temporizador calcula el tiempo de recuperación en función de la distancia y comienza la cuenta regresiva. Evita realizar otras operaciones antes de que finalice la cuenta regresiva para evitar que te detecten.
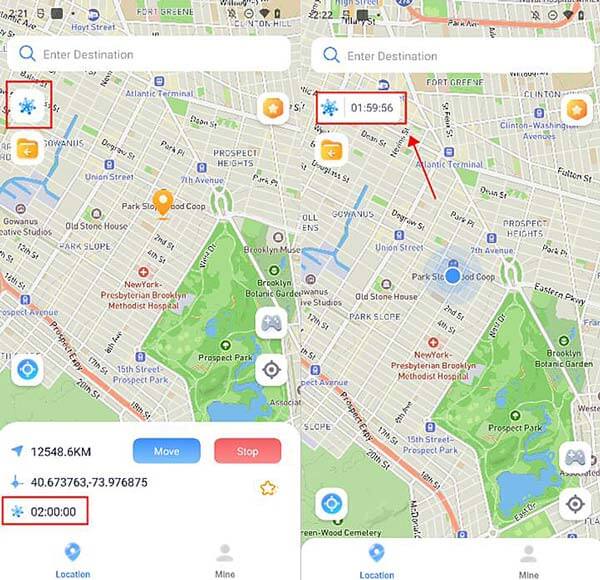
Si no desea utilizar el temporizador de enfriamiento, haga clic en el botón de enfriamiento nuevamente para desactivarlo.
Más información: ¿Cómo funciona el tiempo de reutilización de Pokémon Go?
2 Lugares Favoritos Altas
Desliza el dedo hacia la izquierda para abrir el cajón lateral y, en la configuración, podrás ver el Atlas de lugares favoritos. Activa el interruptor para mostrar tus lugares favoritos en el mapa.
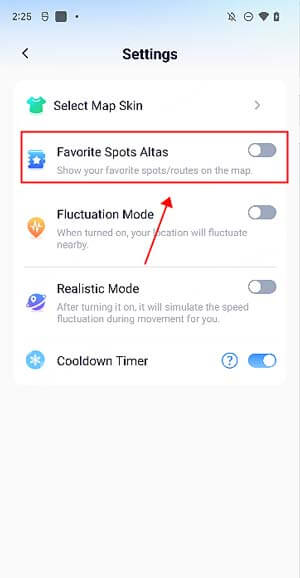
3 Ruta de importación
Haga clic en el botón Importar de la barra lateral izquierda para importar un archivo GPX desde su dispositivo. Una vez importado, la ruta se aplicará en el mapa.
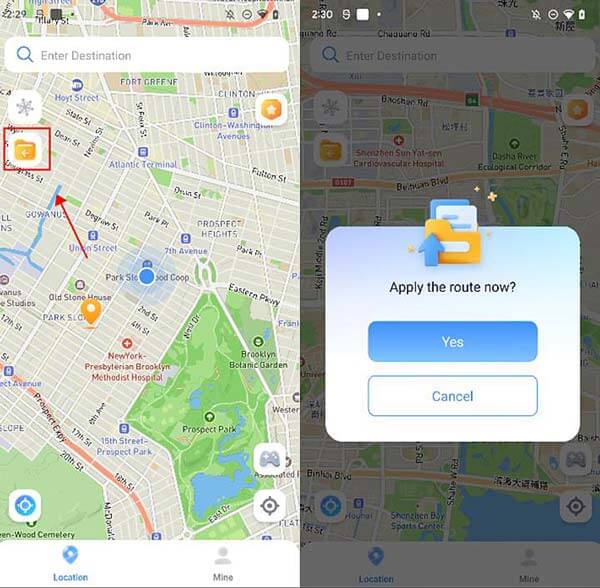
4 Pokédex
Puedes ver información sobre Pokémon y batallas de incursiones y buscar Pokémon/batallas de incursiones específicos.
Nota
Esta entrada de función solo es visible en el modo de juego.
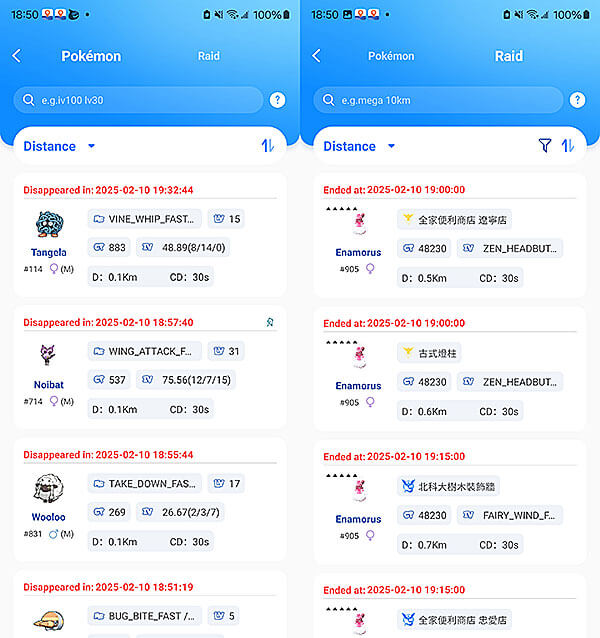
Instrucciones
1. La lista muestra los últimos datos de batallas de Pokémon/incursiones (eclosionadas) de forma predeterminada y se ordena por distancia.
2. La búsqueda admite múltiples condiciones, pero deben estar separadas por espacio, por ejemplo: iv100 2000mi 096.
3. Al realizar una búsqueda sin ingresar la condición de distancia, los datos de batallas de Pokémon/incursiones cercanas a la ubicación actual se mostrarán de forma predeterminada.
4. Las condiciones de búsqueda admitidas son las siguientes:
Pokémon
- Nombre: p. ej. [pikachu] - Busca un Pokémon llamado pikachu. (Solo en inglés)
- PokemonID: p. ej. [025] - Busca Pokémon con PokémonID 025.
- LatLon: p. ej. [40.719989, -73.996789] - Busca datos dentro de un radio de 10 km de las coordenadas especificadas. Si necesitas buscar más datos, agrega condiciones de distancia.
- IV: por ejemplo [iv100] - Busca Pokémon con valor IV 100 o superior.
- CP: por ejemplo [cp2000] - Busca Pokémon con un valor de CP de 2000 o superior.
- Nivel: p. ej. [lv30] - Busca Pokémon de nivel superior a 30.
- Género: p. ej., [hembra]: busca Pokémon hembra (admite búsquedas de Pokémon masculinos, femeninos y sin género).
- Potenciado: por ejemplo, [potenciado] - Busca Pokémon con bonificación meteorológica.
Raid
- PokemonID: eg [146] - Busca batallas de incursión con Moltres como líder.
- Nivel: por ejemplo, [t5] - Busca batallas de incursión de 5 estrellas.
- LatLon: p. ej. [40.719989, -73.996789] - Busca datos dentro de un radio de 10 km de las coordenadas especificadas. Si necesitas buscar más datos, agrega condiciones de distancia.
- Mega: por ejemplo, [Mega] - Busca mega batallas de incursión.
- EX: eg [ex] - Busca batallas de incursión exclusivas.
- Eclosionado: p. ej., [eclosionado]: busca batallas de incursión eclosionadas. Si no eclosionaron, busca [huevo].
- Potenciado: por ejemplo, [potenciado]: busca batallas de incursión con bonificaciones climáticas.
5 Generar una ruta automáticamente
Haz clic para generar automáticamente una ruta para que puedas visitar todas las PokeParadas de suministros cercanas a ti.
Nota
Esta entrada de función solo es visible en el modo Juego..
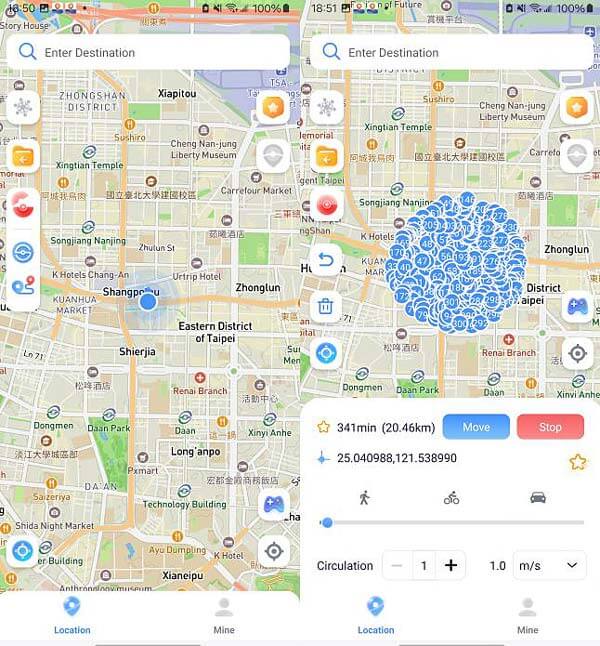
Otras características especiales
1 Favoritos e Historial
Gestión de datos
Haga clic en la entrada de favoritos en la barra lateral derecha para ver los lugares, las rutas y el historial favoritos. Admite la edición de nombres, acceso directo a un lugar, aplicación de ruta y eliminación de datos. Utilice el botón de búsqueda superior para encontrar los datos deseados.
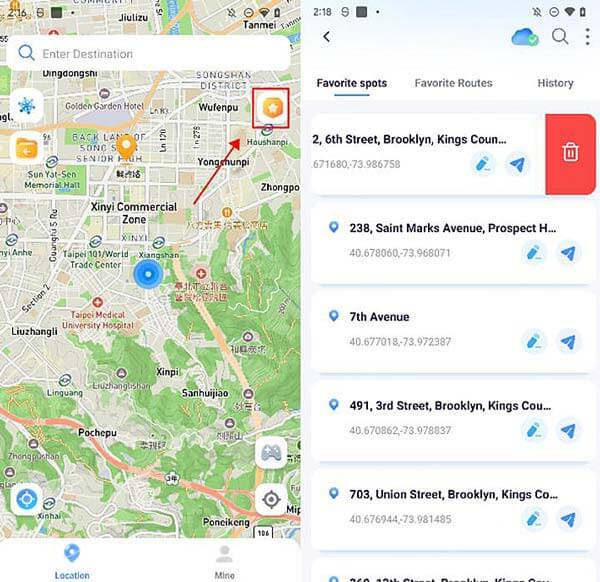
2 Importar y exportar archivos GPX
En la lista de Rutas favoritas, haga clic en el botón Administrar para exportar los datos seleccionados como archivos GPX o importar archivos GPX.
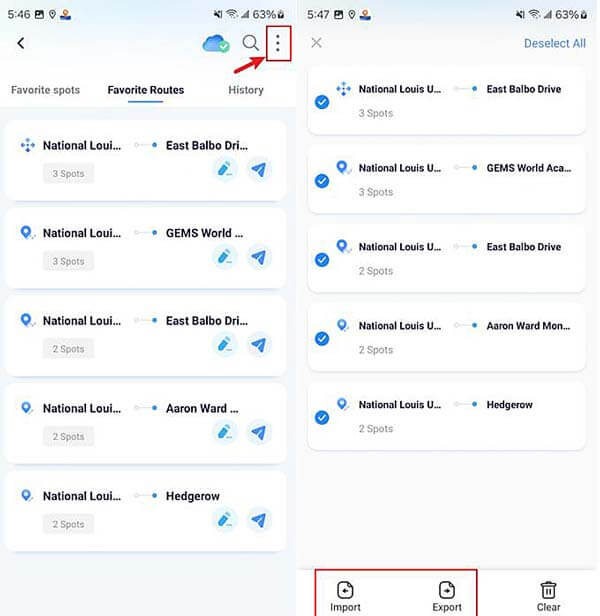
3 Datos de almacenamiento en la nube
Haga clic en el botón del servicio de almacenamiento en la nube para comprobar si los datos están sincronizados con la nube. Si los datos no están sincronizados, haga clic en “Sincronización manual” para completar la sincronización.
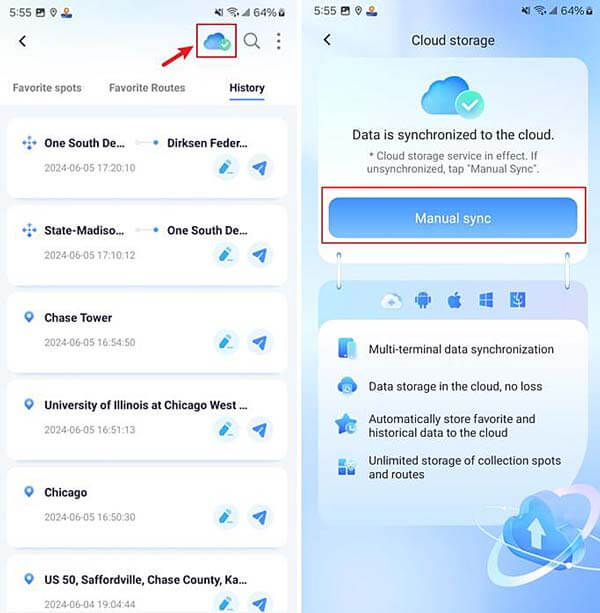
4 Modo de fluctuación
Desliza el dedo hacia la izquierda para abrir el cajón lateral y, en la configuración, activa el botón Modo de fluctuación para habilitar el Modo de fluctuación para que la ubicación virtual fluctúe unos pocos metros en el modo de teletransporte para reducir el riesgo de detección.
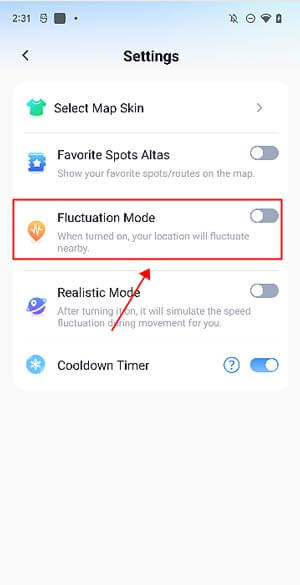
5 Modo realista
Desliza el dedo hacia la izquierda para abrir el cajón lateral y, en la configuración, activa el botón Modo realista para habilitarlo.
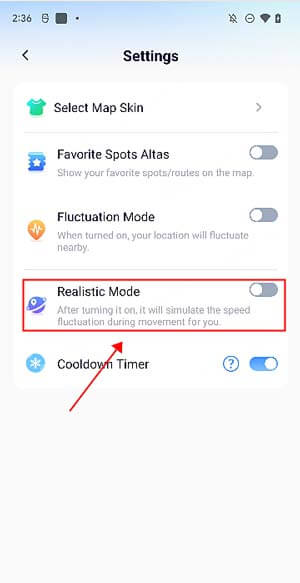
6 Restablecer ubicación real
Deslice el dedo hacia la izquierda para abrir el cajón lateral y haga clic en la entrada Restablecer la ubicación real para restablecer la ubicación real de su dispositivo.
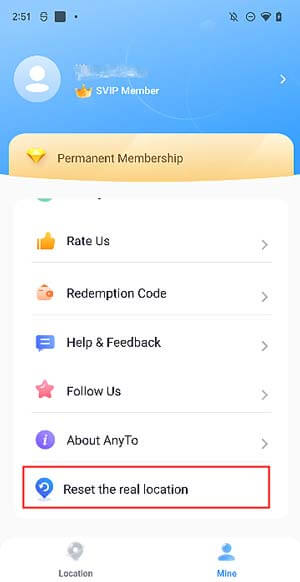
7 Diseño del mapa
Desliza el dedo hacia la izquierda para abrir el cajón lateral y, en la configuración, haz clic en Diseño de mapa para elegir el diseño de mapa que desees.
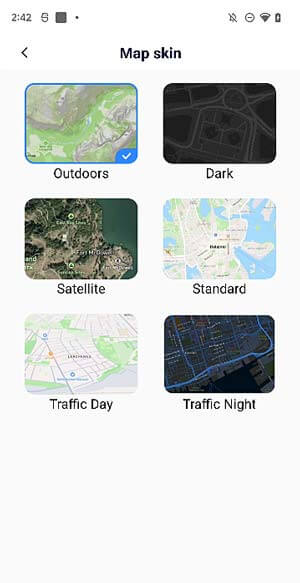
¿Necesita más ayuda?
Va al centro de soporte >





