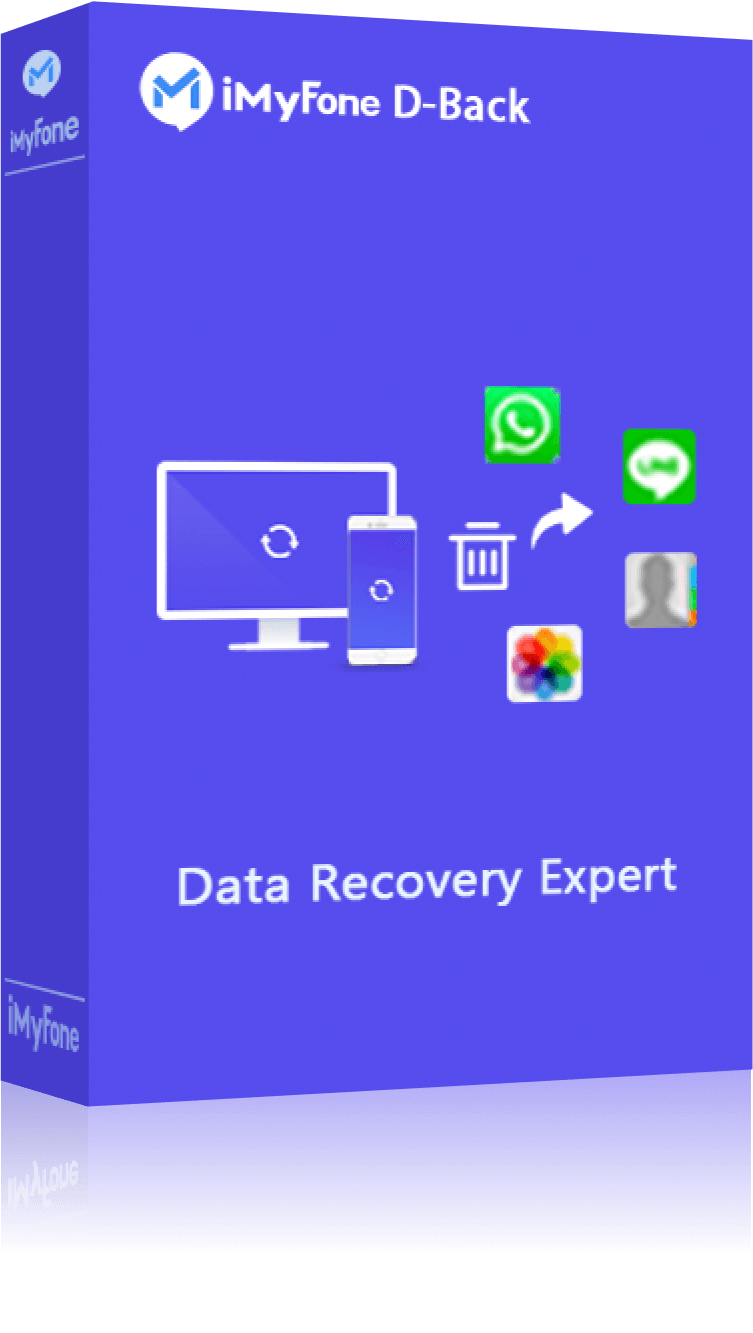iMyFone D-Back, herramienta práctica de transferir fotos de iPhone a Mac fácilmente. Además, admite recuperar 18 tipos de archivos. Compatible con las versiones más últimas, incluido iOS 18 Beta. ¡Pruébalo gratis!
En algunas condiciones, como la llena del espacio de móvil, hacer copia de seguridad, queremos pasar fotos de un dispositivo a otro. En este artículo vamos a aprender cómo pasar fotos de iPhone a Mac.

- ¿Cómo pasar fotos de un iPhone a un Mac?
-
1. Pasar fotos de iPhone a Mac con 1 clic

- 2. Pasar fotos iPhone a Mac con Fotos
- 3. Cómo pasar fotos del iPhone al Mac por Correo
- 4. Cómo pasar fotos de iPhone a Mac SIN cable
- 5. Cómo pasar fotos de iPhone a Mac usando iCloud
- Problemas frecuentes sobre pasar fotos iPhone a Mac
¿Cómo pasar fotos de un iPhone a un Mac?
Nos enumeramos unas maneras fáciles y prácticas a continuación. Para los que no sabe cómo descargar fotos de iPhone a Mac, son útiles.
1 Pasar fotos de iPhone a Mac con 1 clic
iMyFone D-Back es una herramienta profesional en pasar archivos (incluido fotos) entre diversos dispositivos móviles. Si estás buscando cómo pasar fotos de un iPhone a un Mac, D-Back es la mejor respuesta.
iMyFone D-Back
- Admite pasar archivos entre móviles, como transferir fotos de iPhone a Mac, con 1 clic.
- Además, puede recuperar 18 tipos de datos como fotos, vídeos, etc. de casi cualquier dispositivo de almacenamiento.
- Soporta pasar y recuperar archivos selectivamente y vista previa gratis.
Cómo pasar las fotos de mi iPhone a mi Mac por D-Back
Paso 1. Haz clic en el botón inferior para descargar D-Back e instalarlo.
Paso 2. Selecciona "Recuperar del dispositivo".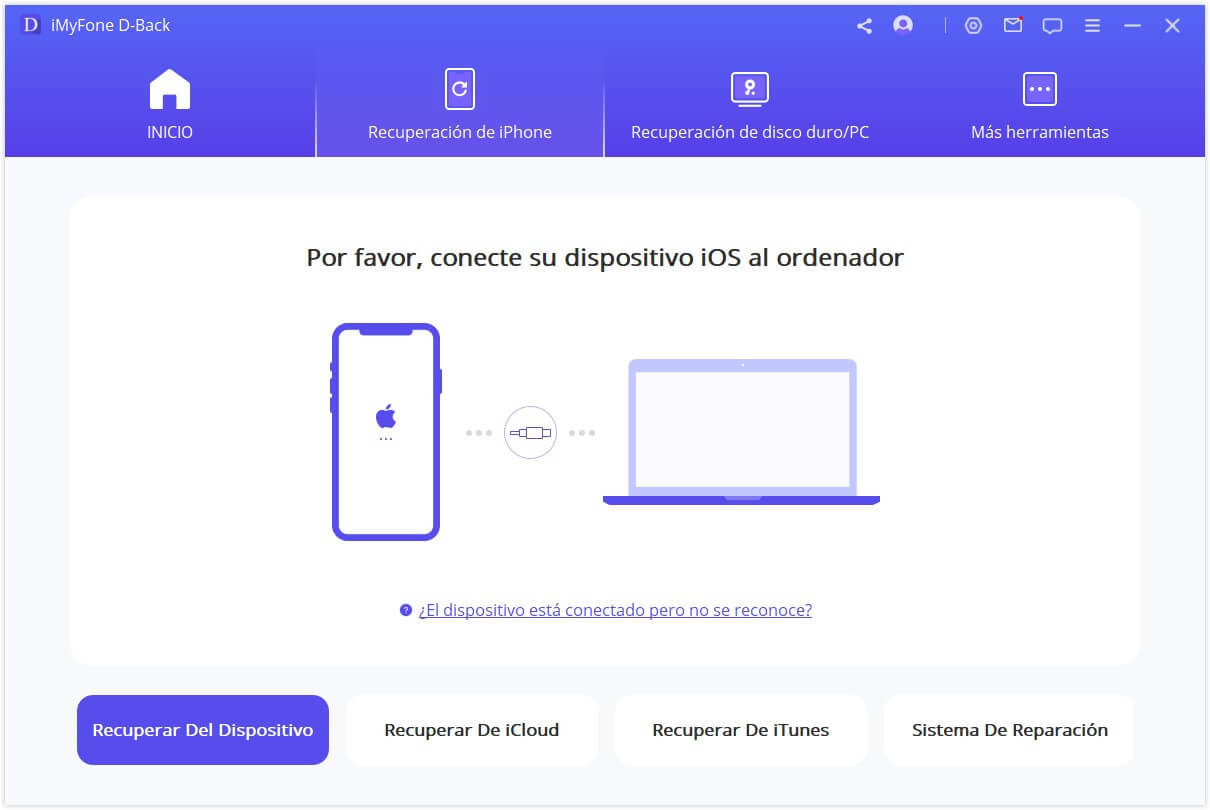
Una vez conectado tu iPhone a Mac, selecciona los archivos que quieras pasar. En este caso, selecciona Fotos.
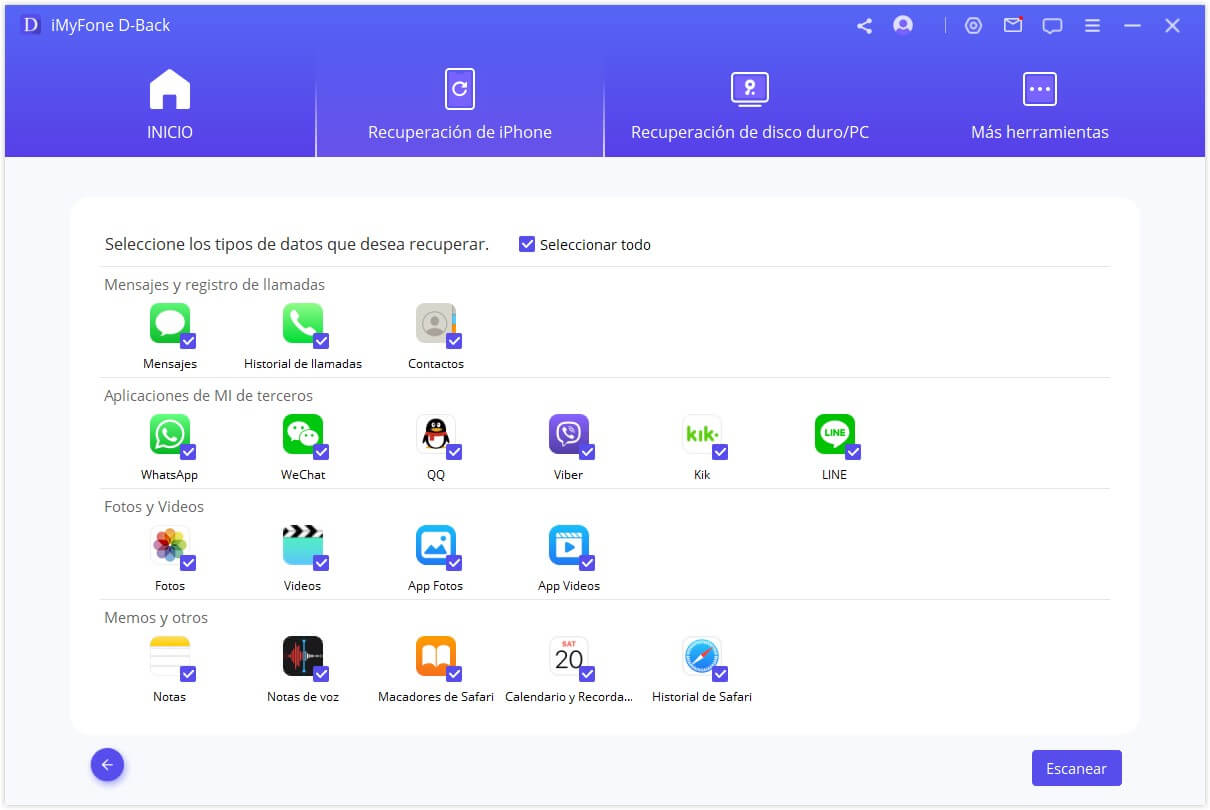
Paso 3. Haz clic en "Escanear". Después de hacer una vista previa, haz clic en "Recuperar a la computadora".
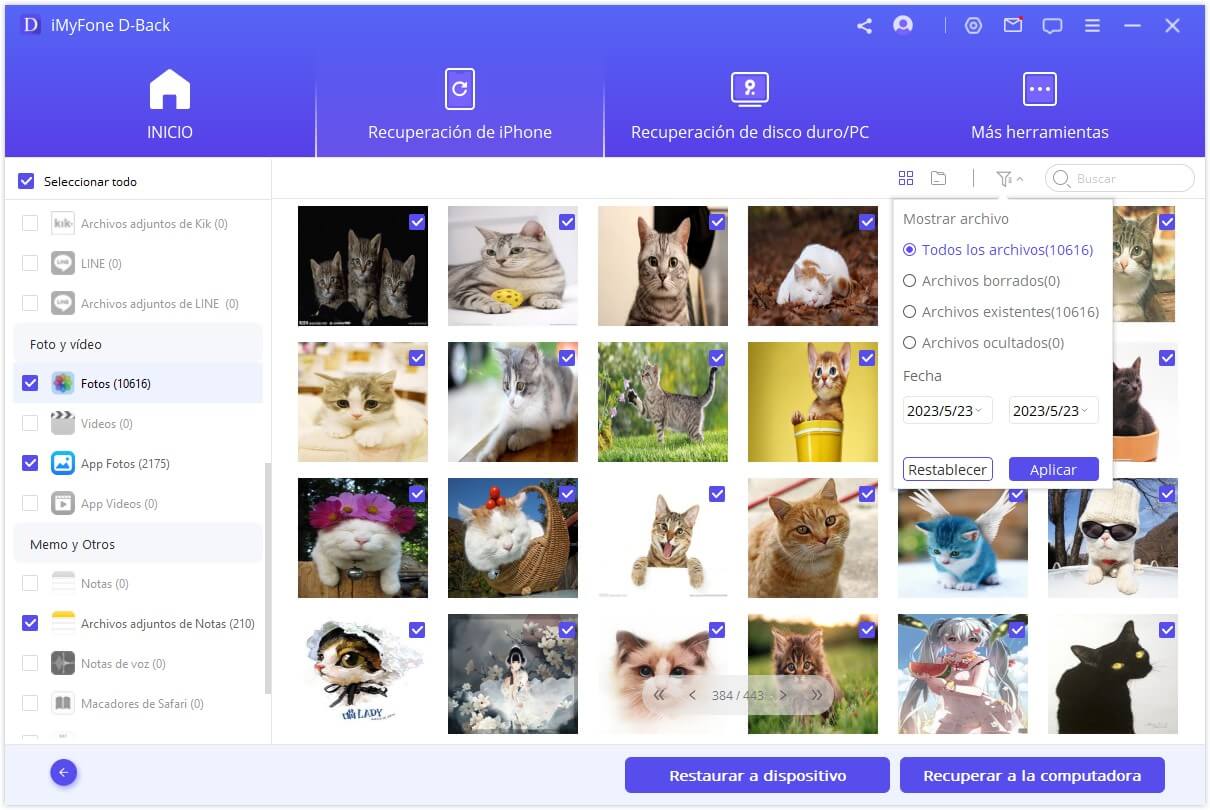
Así, logras descargar fotos iPhone a Mac con éxito y facilidad.
2 Pasar fotos iPhone a Mac con Fotos
Aparte de acudir a la herramienta potente D-Back, usar Mis Fotos también puede responder a cómo pasar fotos de iPhone a Mac. Sigue los pasos a almacenar tus momentos preciosos en Mac.
Paso 1. Conecta tu iPhone a Mac con cable USB.
Paso 2. Busca y abre la aplicación Foto en Mac.
Paso 3. Haz clic en "Importar todas las fotos nuevas" a elegir la carpeta > selecciona fotos y presiona "Importar selección".
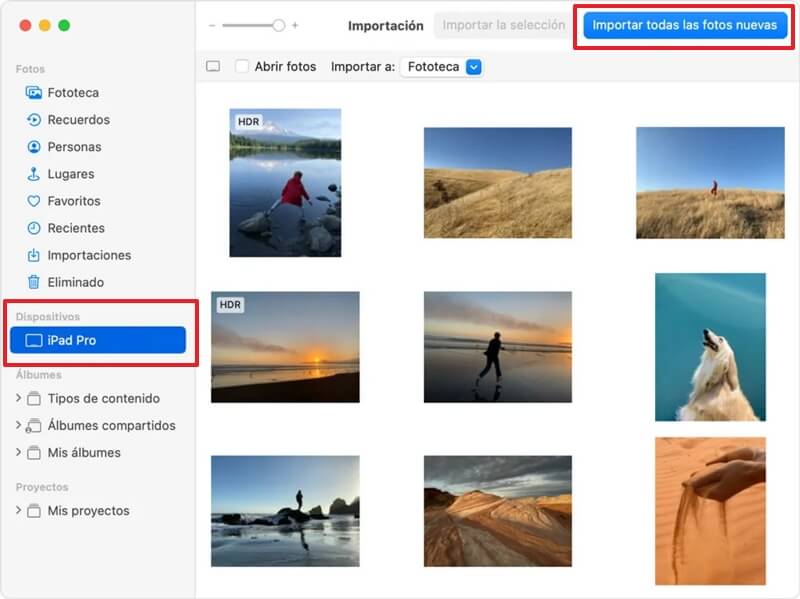
Después de completar la importación, puedes comtemplar las fotos tomadas por iPhone en Mac.
3 Cómo pasar fotos del iPhone al Mac por Correo
Si deseas importar fotos iPhone a Mac mientras que Mac está fuera de tu mano, entonces pasarlos por Correo es la mejor opción. A continuación, es la operación detallada.
Paso 1. Abre Fotos > selecciona el álbume donde están las fotos que quieras pasar > haz clic en Editar.
Paso 2. Selecciona fotos > pulsa en Compartir > Correo.
Paso 3. Ingresa tu correo electrónico y Enviar > al final, inicia sesión en cuenta de E-mail en Mac para descargar las fotos.
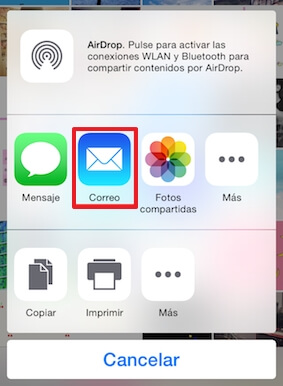
4 Cómo pasar fotos de iPhone a Mac SIN cable
Las 3 soluciones mencionadas anteriormente requieren la asistencia de cable USB. Ahora te presenta un método fácil de pasar fotos de iPhone a Mac sin cable para hacer frente las condiciones de que cable no está en tu mano, es que acudir a AirDrop. A ver.
Paso 1. En primer lugar, activa AirDrop en Mac.
Paso 2. Abre Fotos en iPhone, selecciona el imagen que quieras importar y luego haz clic en el ícono de compartir en la parte inferior izquierda.
Paso 3. Selecciona AirDrop y el nombre de tu Mac.
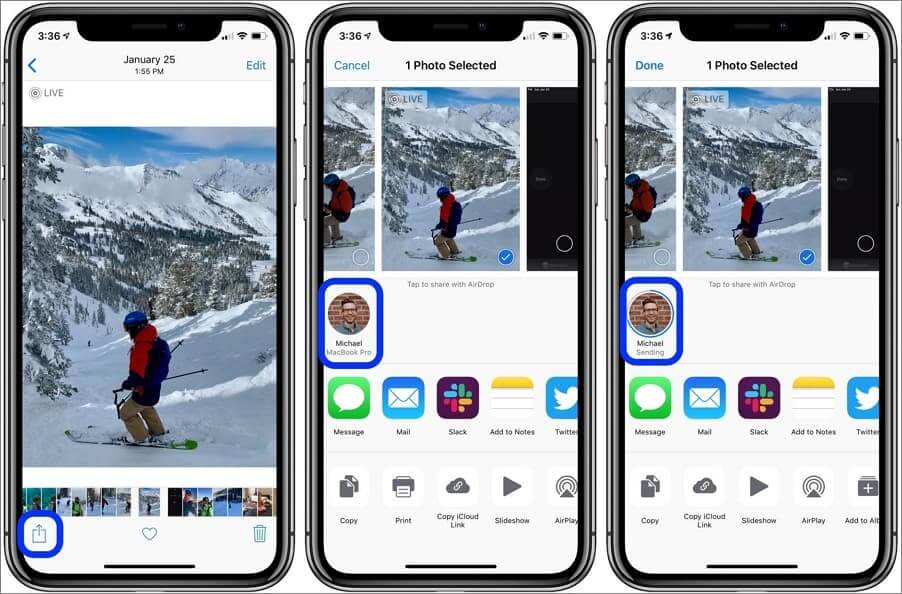
Ahora, solo hace falta esperar a que se complete la transferencia.
5 Cómo pasar fotos de iPhone a Mac usando iCloud
Esta forma es más complicado comparándose con las anteriores, pero no hace falta pasar con cable y funciona muy bien si tienes suficiente espacio de almacenamiento en iCloud, entonces puedes probarla. Vamos a conocer cómo importar fotos de iPhone a Mac a través de iCloud.
Paso 1. En primero activa "Fotos en iCloud" en "Ajustes" de tu iPhone.
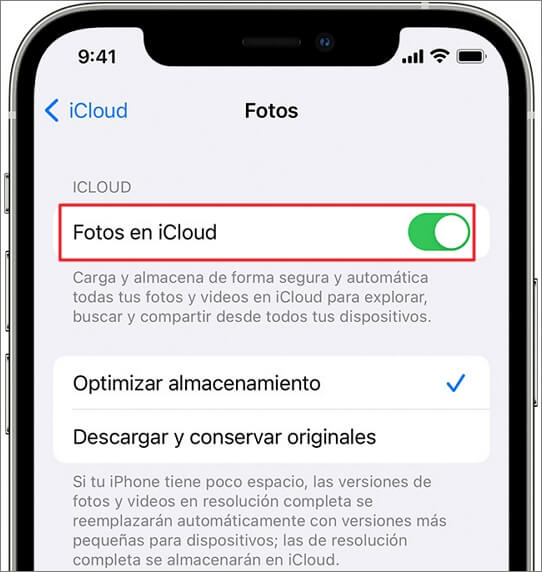
Paso 2. Haz clic en "Preferencia del sistema" en Mac > "iCloud" > selecciona "Fotos" > presiona "Sincronizar".
Paso 3. Una vez completado este proceso, logras sincronizar fotos iPhone con Mac.
Problemas frecuentes sobre pasar fotos iPhone a Mac
En el proceso de pasar fotos, solemos encontrarnos con diferentes dudas. Aquí enumeramos 2 preguntas.
01 ¿Por qué no puedo pasar fotos de iPhone a Mac?
Son diversas las razones por las que provocan este problema. Las más comunes son:
El cable de conexión USB en mal estado o defectuoso si pasar las fotos por este.
Sobrecarga del sistema, especialmente cuando deseas transferir una gran cantidad de fotos.
Incompatibilidad con el sistema. Esto ocurre cuando están habilitadas simultáneamente la "Biblioteca de fotos de iCloud" y "Optimizar almacenamiento de iPhone".
02 ¿Cómo solucionar el que no puedo pasar fotos iPhone a Mac?
Frente los motivos, podemos adoptar las formas siguientes a resolver.
- Reinicia ambos equipos.
- Pasar fotos en pequeños grupos para evitar sobrecarga.
- Desactiva la función "Biblioteca de fotos de iCloud" en el teléfono.
Conclusión
No necesita buscar cómo pasar fotos de iPhone a Mac más. Entre las formas dadas en este artículo seguramente hay una que puede ayudarte a lograr transmitirlas. Sin duda alguna, la más práctica es iMyFone D-Back, que además de pasar fotos iPhone a Mac, también puede recuperar diversos tipos de archivos. ¡Ven a probar gratis!