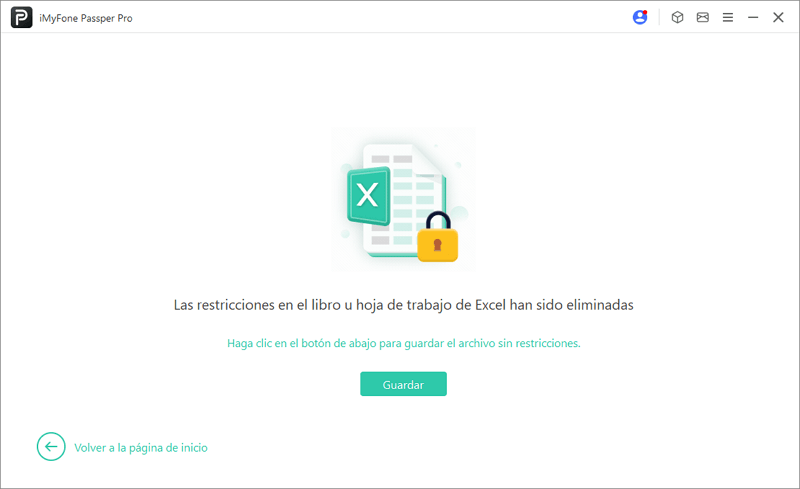Guía de uso de iMyFone Passper Pro
PasserPer Pro es un potente software de eliminación de contraseñas de archivos que no sólo elimina las contraseñas de archivos, sino que también desactiva la restricción de "vista protegida", ayudándote a abrir y editar con éxito cualquier archivo.
A continuación encontrarás instrucciones sobre cómo activar la licencia del software Passsper Pro, recuperar contraseñas de archivos y quitar protección contra escritura.
Parte I. Activación de la Licencia del Software Passsper Pro
Paso 1. Descarga e inicia iMyFone Passper Pro.
Haz clic en el botón de abajo para descargar e instalar iMyFone Passper Pro en tu ordenador y activar el software.
Paso 2. Iniciar sesión o registrar cuenta
Haz clic en el botón del icono de Cuenta en la parte superior derecha de la interfaz del software, puedes hacerlo según las dos situaciones siguientes:
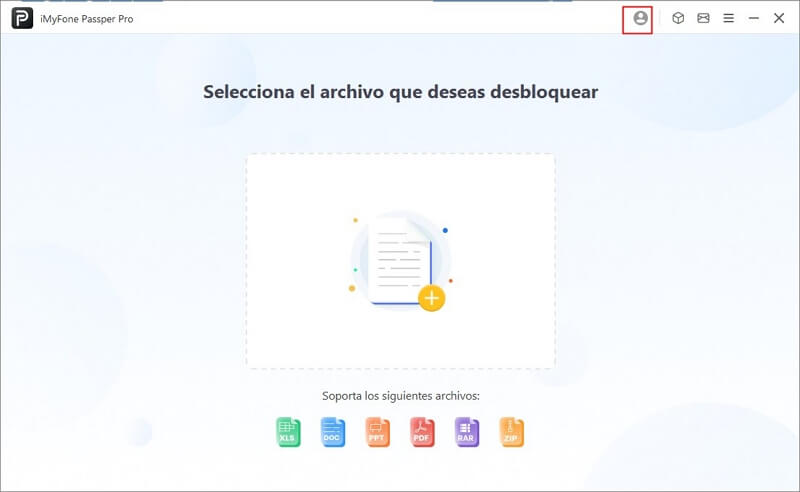
① Si ya has comprado Passper Pro en el sitio web oficial, el sistema creará automáticamente una cuenta iMyFone para ti. Sólo tienes que introducir la dirección de correo electrónico y la contraseña utilizadas para realizar tu compra y hacer clic en "Iniciar sesión".
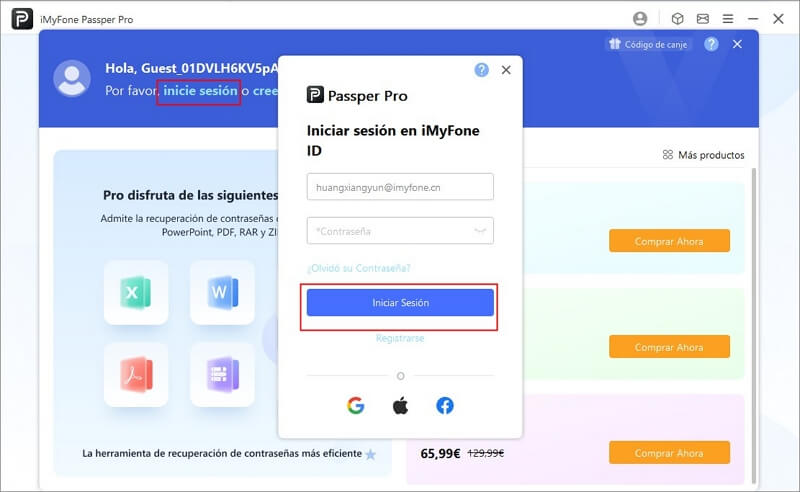
② Si no tienes una cuenta de iMyFone y compraste los derechos en el software, es necesario registrar una cuenta de iMyFone en el software primero, por favor haz clic en el botón "Registrar", rellena la dirección de correo electrónico y contraseña para "Crear cuenta".
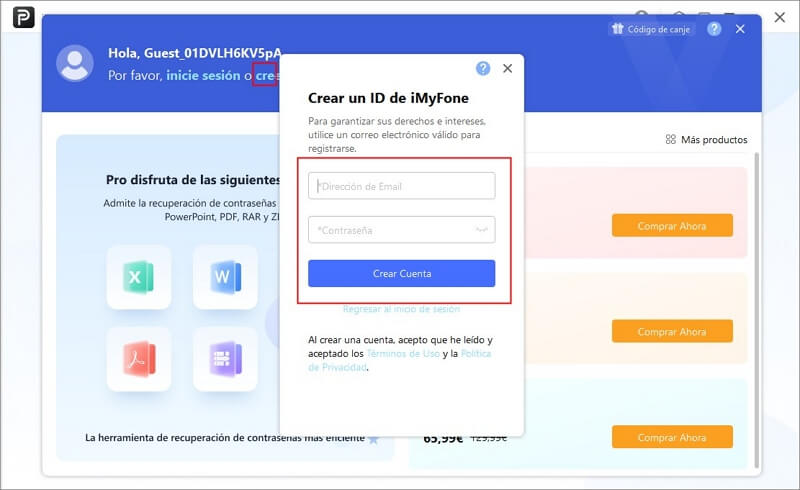
Paso 3. Confirma la información de tu cuenta
Después de crear tu cuenta, tu navegador te redirigirá automáticamente al Centro de Miembros de iMyFone. Podrás ver las ventajas de los productos que has comprado.
Después de iniciar sesión, puedes hacer clic en el icono "Cuenta" en la esquina superior derecha para ver los beneficios que has adquirido y los cupones que has recibido. También puedes adquirir ventajas adicionales aquí.
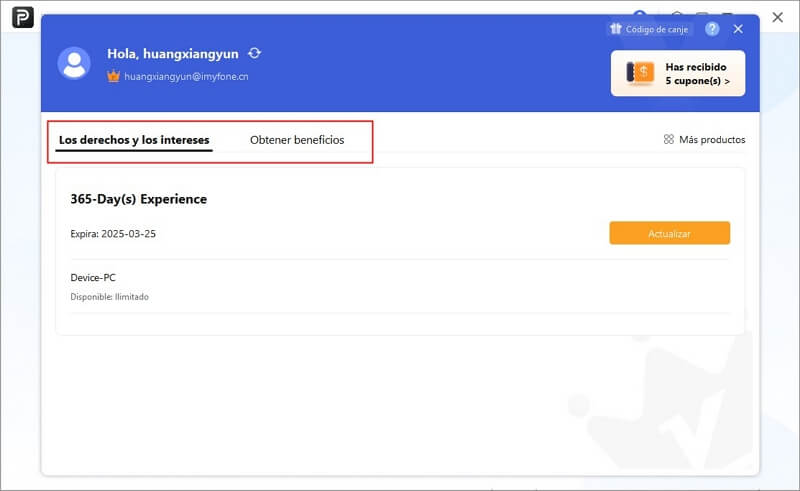
También puedes comprobar tu nombre de usuario, el registro, la contraseña y otra información de tu cuenta haciendo clic en el icono "?" situado en la parte superior derecha de la interfaz de la cuenta para obtener información sobre el inicio de sesión, el registro y el cambio de contraseña. Para obtener más información sobre cómo utilizar tu cuenta iMyFone, haz clic aquí.
Parte II, Recuperación de Contraseña de Archivos
Para diferentes tipos de archivos, como: Excel/Word/PowerPoint/PDF/ZIP/RAR, los pasos de la operación son los mismos, tomaremos Excel como ejemplo, instrucciones paso a paso.
Paso 1. Importa los archivos a desbloquear.
Selecciona el archivo protegido por contraseña, aquí se admiten 6 tipos de archivos: Excel/Word/PowerPoint/PDF/ZIP/RAR.
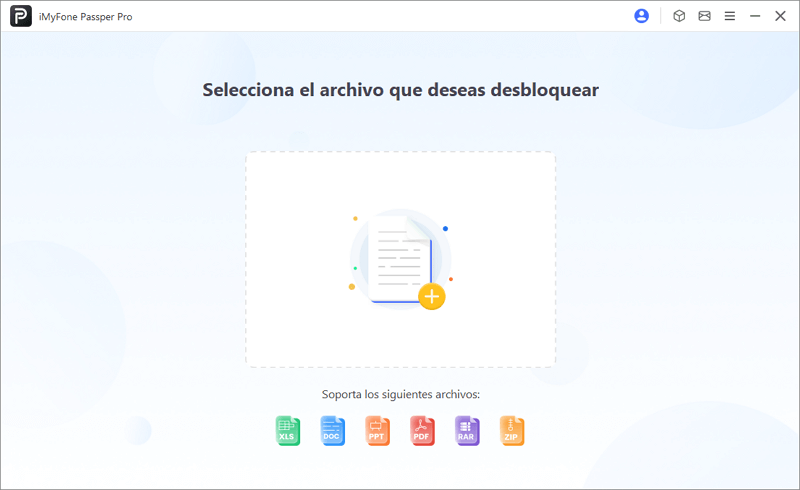
Paso 2. Elige un método de desbloqueo de contraseña para el archivo.
De acuerdo con tus conocimientos sobre la contraseña, elige las opciones pertinentes para que el software pueda ofrecerte una solución de desbloqueo adecuada y luego haz clic en "Comenzar a descifrar".
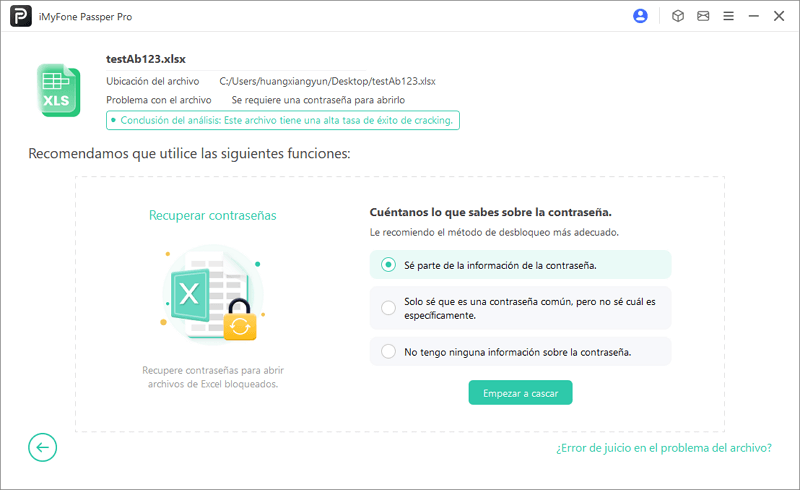
Selecciona el método de recuperación de contraseña y haz clic en "Siguiente".
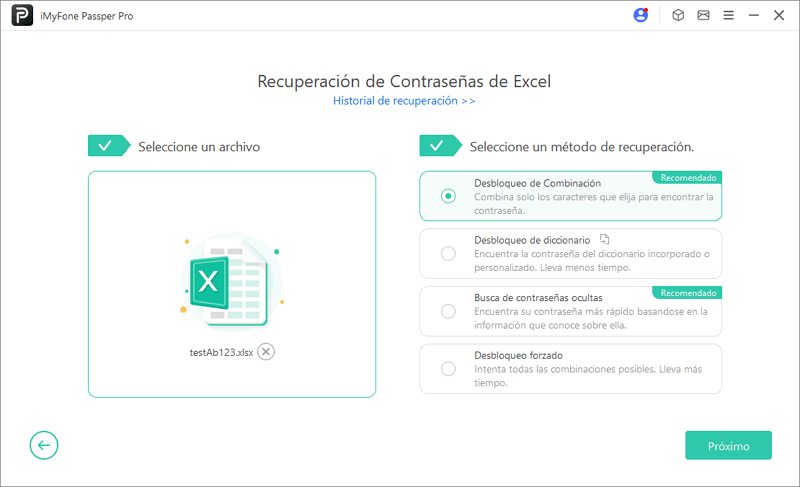
A continuación se describe la aplicación de los cuatro métodos de desbloqueo de archivos.
Forma 1. Desbloqueo de combinación: Aplicable si conoces algunos caracteres de la contraseña.
Proporciona información sobre la configuración de caracteres de la contraseña, como la longitud de la contraseña, el primer y último carácter de la contraseña, y las letras, números o símbolos que pueden incluirse en la contraseña. Luego, el software buscará la contraseña del archivo en la combinación basada en la información de caracteres que proporcionaste.
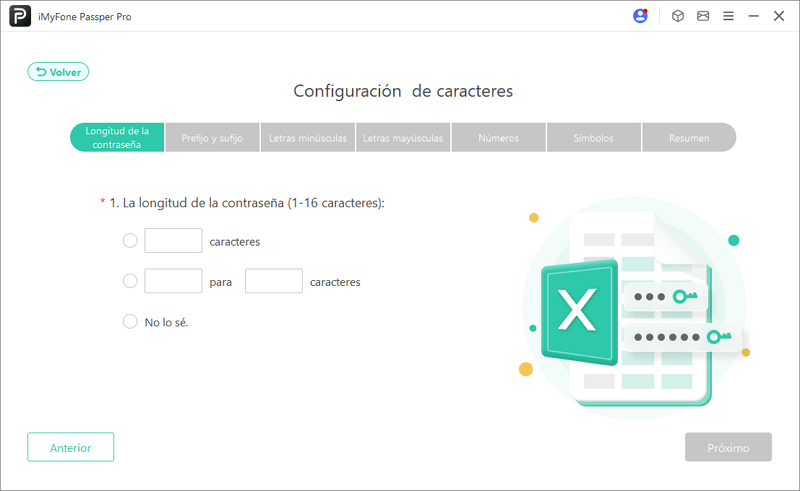
Forma 2. Desbloqueo de diccionario: Para configuraciones de contraseñas con algunas contraseñas comunes.
Encuentra la contraseña buscando automáticamente combinaciones comunes en los diccionarios incorporados o personalizados y espera a que la barra de progreso termine.
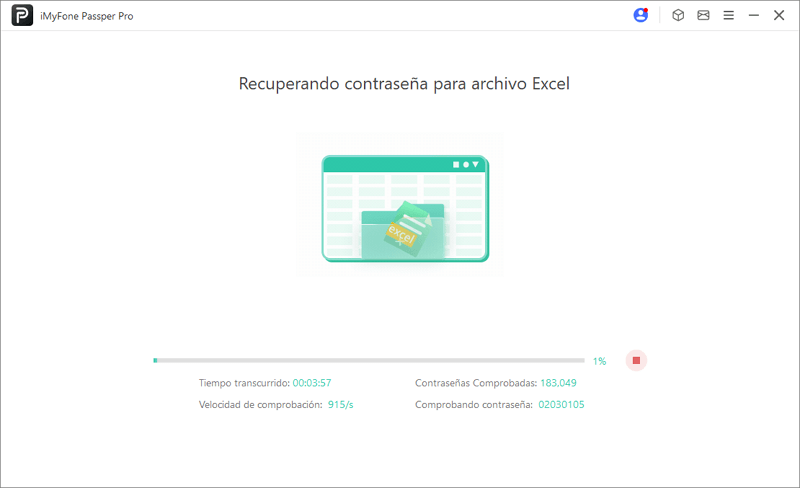
Forma 3. Busca de contraseñas ocultas: Es útil si sabes qué caracteres no se incluirán en la contraseña.
Encuentra contraseñas basándose en fragmentos de información que proporcionas, como la longitud de la contraseña, los tipos de caracteres que no contiene, el primer o último carácter de la contraseña y los caracteres que podría contener.
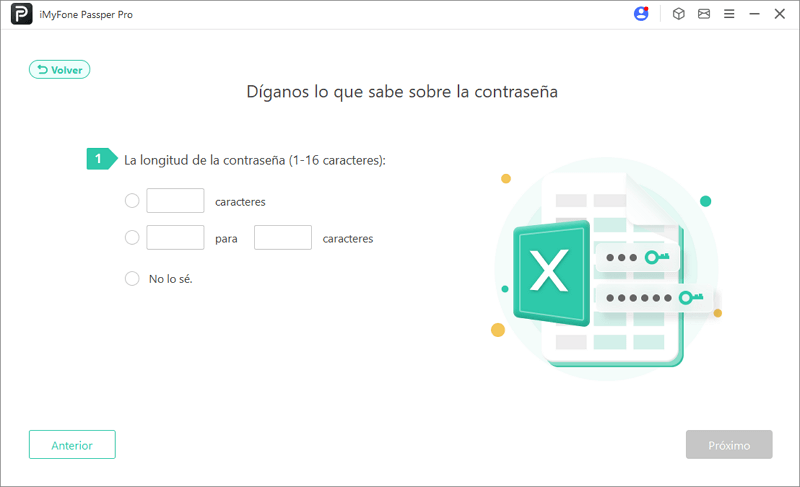
Forma 4. Desbloqueo forzado: Para los casos en los que se ha olvidado por completo la contraseña y no se sabe nada de ella.
Prueba todas las combinaciones posibles de caracteres según la regla de complejidad para encontrar la contraseña. Esto llevará más tiempo, ten paciencia mientras la barra de progreso termina.
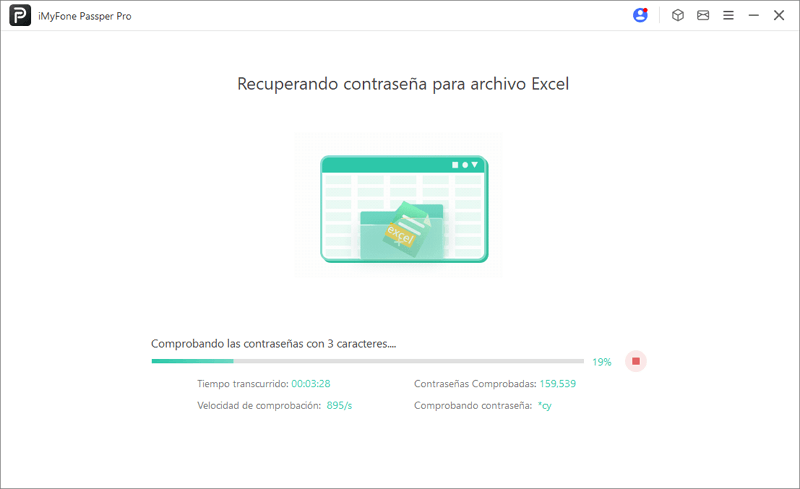
Paso 3. Recupera la contraseña del archivo
Después de que el software haya desbloqueado el archivo con éxito, la contraseña del archivo se mostrará en la interfaz. Puedes hacer clic en el botón "Copiar" para pegar la contraseña cuando se abra el archivo.
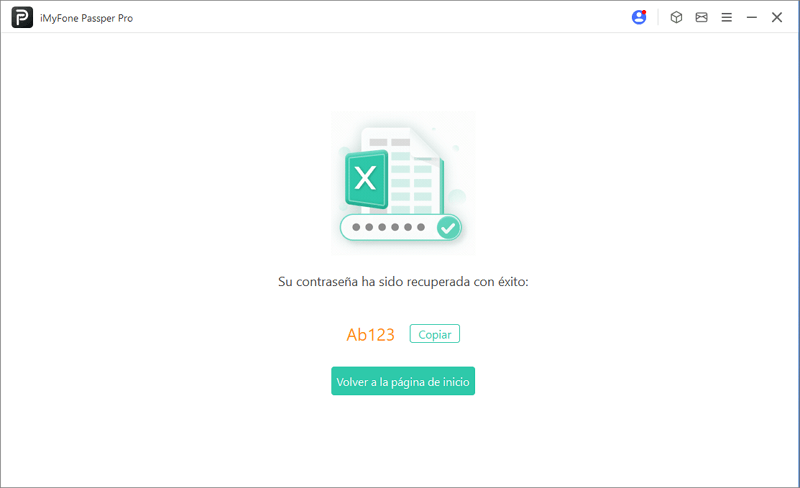
Parte III. Desbloqueo de protección contra escritura
Paso 1. Importa el archivo que quieres quitar la restricción.
Importa los archivos en modo "sólo lectura" o con protección contra escritura al software, que admite 6 tipos de archivos: Excel/Word/PowerPoint/PDF/ZIP/RAR.
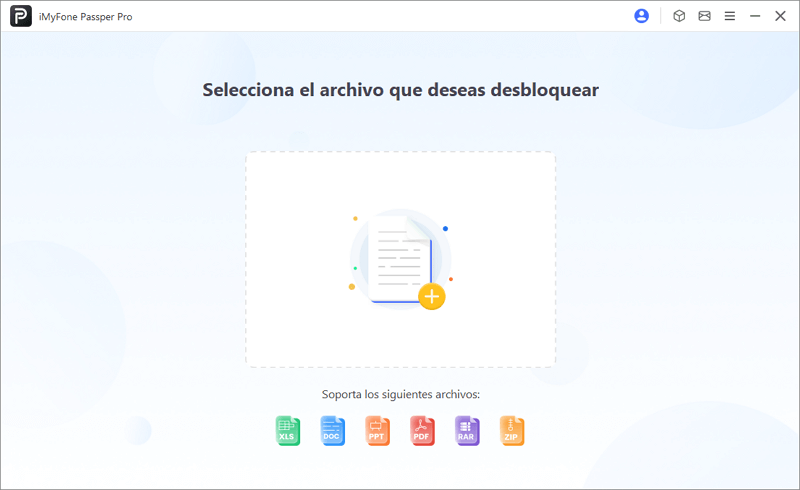
Paso 2. Elimina la protección contra escritura
El software puede detectar automáticamente que el archivo actual está protegido contra la edición y, a continuación, haz clic en "Eliminar restricciones".
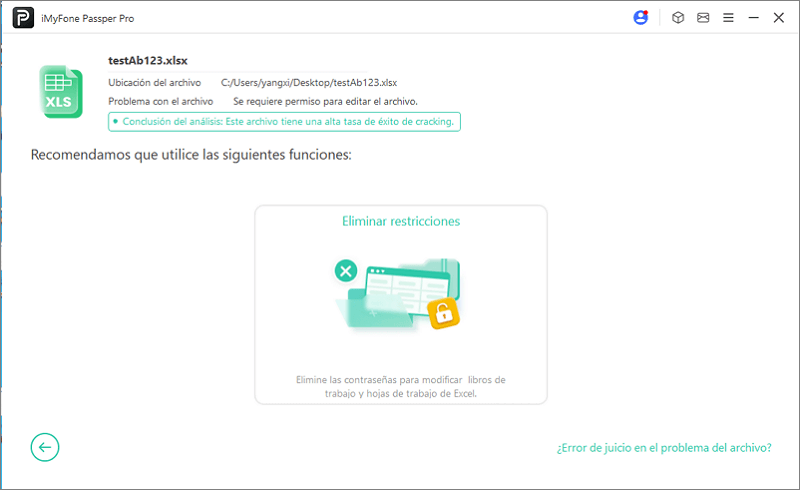
Paso 3. Quitar contraseña de archivos y editar con éxito
Paso 3: Espera a que la barra de progreso termine de ejecutarse y se elimine la protección contra escritura. Luego, haz clic en "Guardar" para guardar el archivo desprotegido en el ordenador local y, a continuación, vuelve a abrir el archivo para editarlo, modificarlo, copiarlo, imprimirlo, etc.