Cómo utilizar D-Back for Windows
D-Back for Windows es un software de élite avanzado y sofisticado que puede recuperar datos borrados, perdidos o inaccesibles de su PC, Mac, disco duro u otros dispositivos de almacenamiento. Se destaca por conseguir tasas de recuperación de más del 98% gracias a su algoritmo de escaneo profundo que es capaz de llegar hasta la misma estructura de los datos para recuperar todo que se haya perdido, borrado o esté inaccesible.
Modo 1: Descargar e instalar D-Back for Windows
Step 1: Descargar D-Back for Windows
D-Back sirve para recuperar datos de PC tanto en Windows como en Mac OS; simplemente descargue la versión que corresponda a su sistema.
Step 2: Instalar D-Back for Windows
Haga doble clic en el archivo descargado y siga la guía para completar la instalación. Al presionar el botón "Instalar", el proceso comenzará.Espere unos minutos hasta que finalice la instalación, después inicie el programa en su equipo.
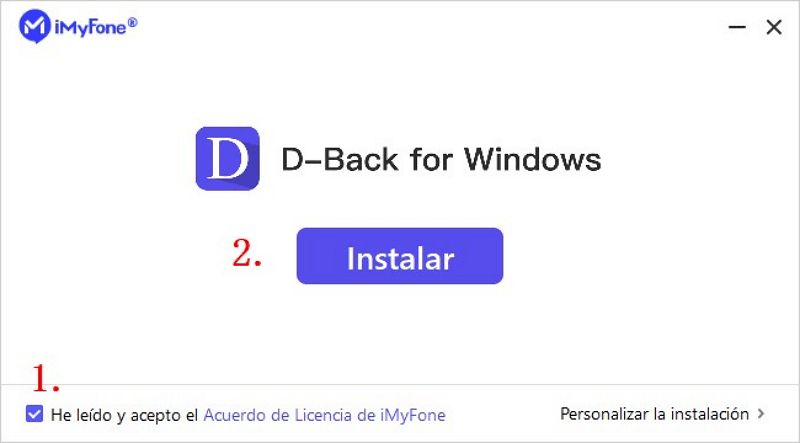
Modo 2: Recuperación de archivos de computadora
Step 1: Selección de ubicación
Una vez iniciado el software D-Back for Windows en la computadora, aparecerá una interfaz limpia e intuitiva que mostrará todas las ubicaciones disponibles para recuperar datos. Aquí hay que elegir un disco duro o un Escritorio y hacer clic sobre él.

Step 2: Escaneo de ubicación elegida
D-Back for Windows realizará un escaneo profundo general de la ubicación mostrando su avance en todo momento mediante una barra de progreso.Igualmente se mostrarán los resultados del escaneo dentro de la interfaz en tiempo real para que se puedan consultar fácilmente.

Pausa o detención de proceso de escaneo
Aunque D-Back for Windows esté en proceso de busqueda de datos perdidos, este se puede detener o pausar en cualquier momento. Solo hay que hacer clic en el botón "Pausar" en la esquina superior derecha para suspender el escaneo y después reanudarlo con el botón "Continuar". Si usted ya encontró los archivos que necesitaba, puede hacer clic en "Detenerse" para terminar el proceso y poder recuperar sus archivos.
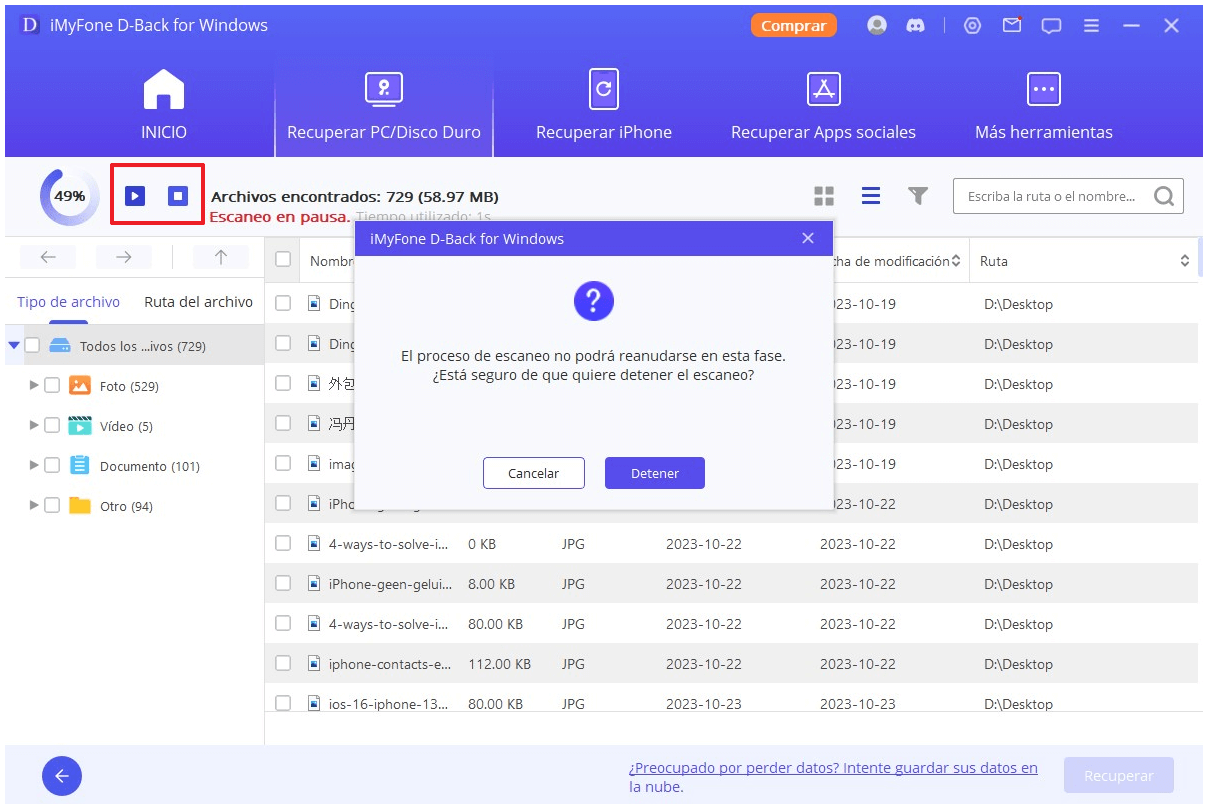
Step 3: Vista previa y recuperación de archivos perdidos
Cuando termine el escaneo, todos los archivos aparecerán en una lista. D-Back for Windows permite obtener una vista previa de los archivos y recuperarlos de forma selectiva. Los archivos recuperados conservarán su calidad original.
Localización de archivos
Se puede cambiar entre "Tipo de archivo" y "Ruta de archivo" para encontrar rápidamente los archivos necesarios. "Tipo de archivo" utiliza la clasificación de los datos; D-Back for Windows los divide en fotos, vídeos, documentos, registros, audio, y otros. Cada tipo contiene varios formatos. Ruta de archivo se refiere a la senda hasta la ubicación anterior de los datos en su computadora.
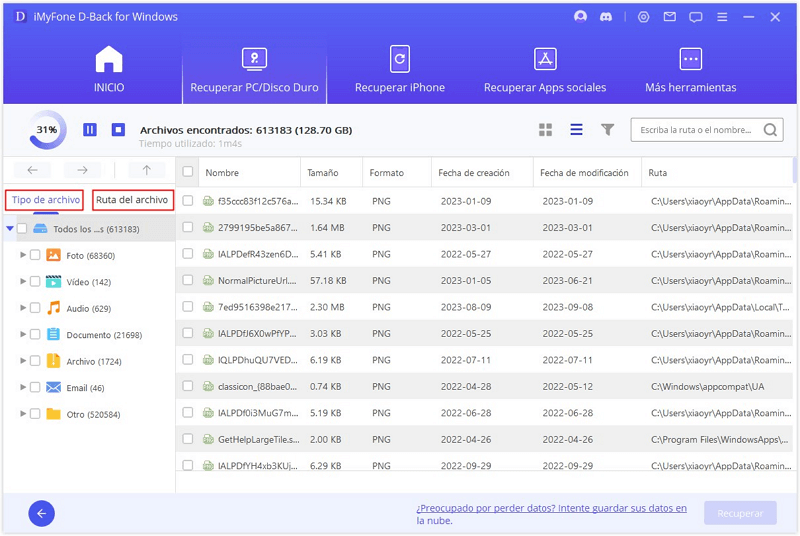
Vista previa y recuperación de archivos
Haga doble clic en un archivo y aparecerá una ventana que ofrecerá una vista previa del contenido. D-Back for Windows permite la visualización previa de imágenes y documentos como los archivos PDF, Word, así como las hojas de cálculo Excel. Al encontrar el archivo que necesite, haga clic en el botón "Recuperar".
Nota:
Para algunos archivos no hay vista previa, pero esto no significa que no se puedan recuperar, solo que es necesario recuperarlos antes de poder comprobar su contenido.

Recuperación de varios archivos a la vez
La función de vista previa solo permite recuperar un archivo a la vez. Sin embargo, siempre es posible recuperar más de uno al poner marcas en sus casillas, hacer clic en el botón "Recuperar" y elegir una ubicación para guardar los archivos recuperados.
Nota:
¡NO guarde los archivos recuperados en la misma ubicación donde los perdió!
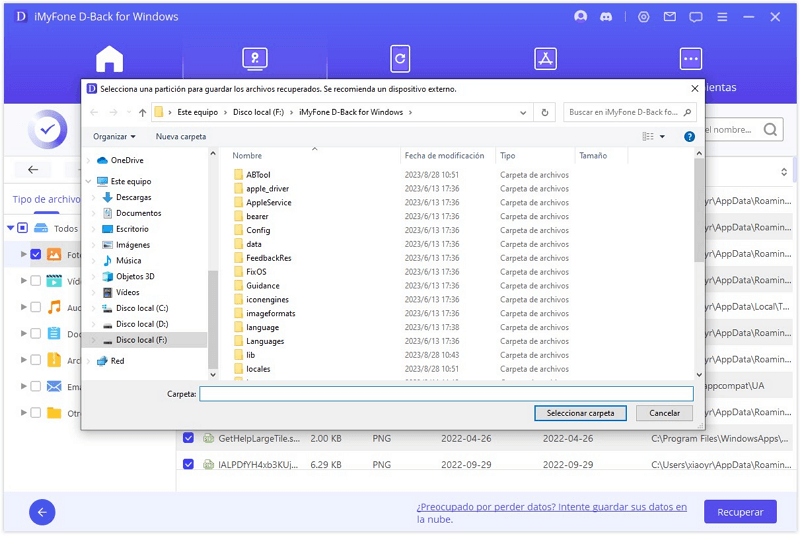
Modo 3: Recuperación desde papelera de reciclaje
Step 1: Selección de papelera de reciclaje
Para restaurar datos borrados desde la papelera de reciclaje o restaurar todo su contenido después de que se haya borrado, elija la opción "Papelera de reciclaje" en Windows.
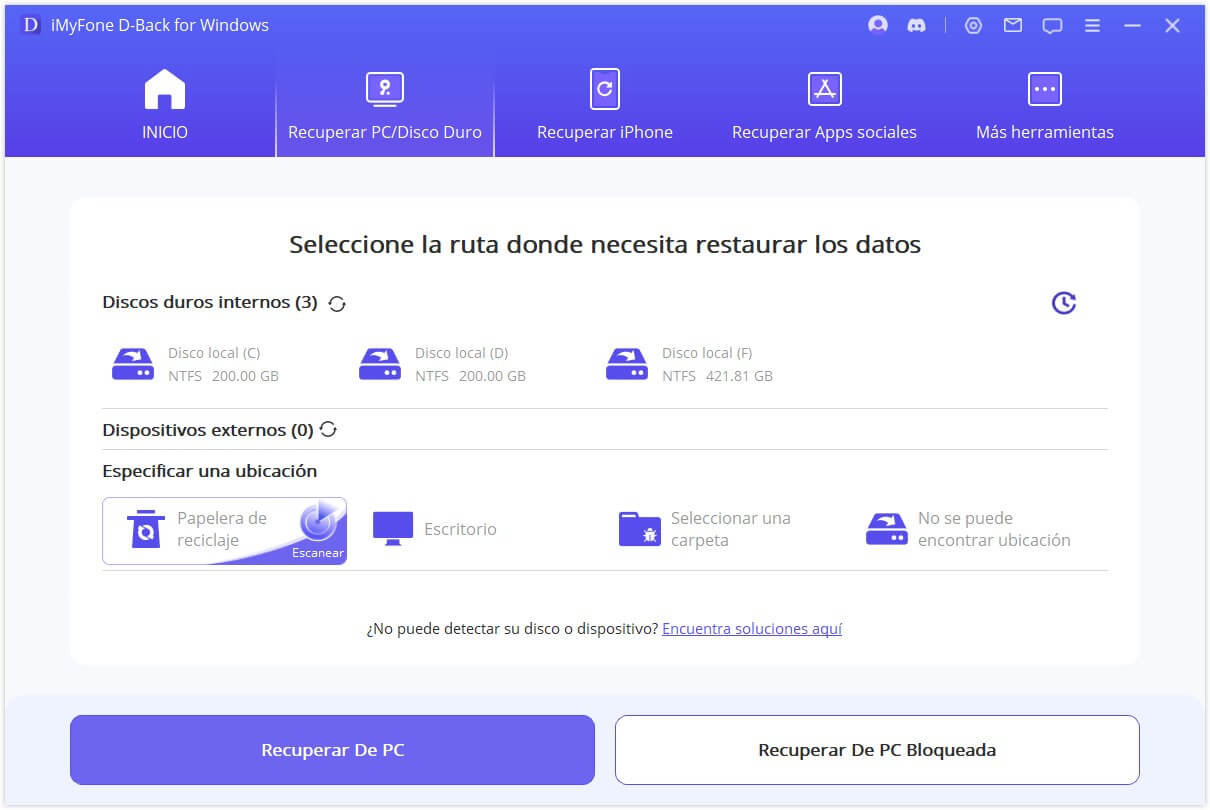
Step 2: Escaneo de papelera de reciclaje
Al hacer clic en la ubicación, D-Back for Windows comenzará con un escaneo general en busca de archivos perdidos. El proceso de escaneo se puede pausar o detener en cualquier momento, y el programa también lo avisará en cuanto la búsqueda esté completa.
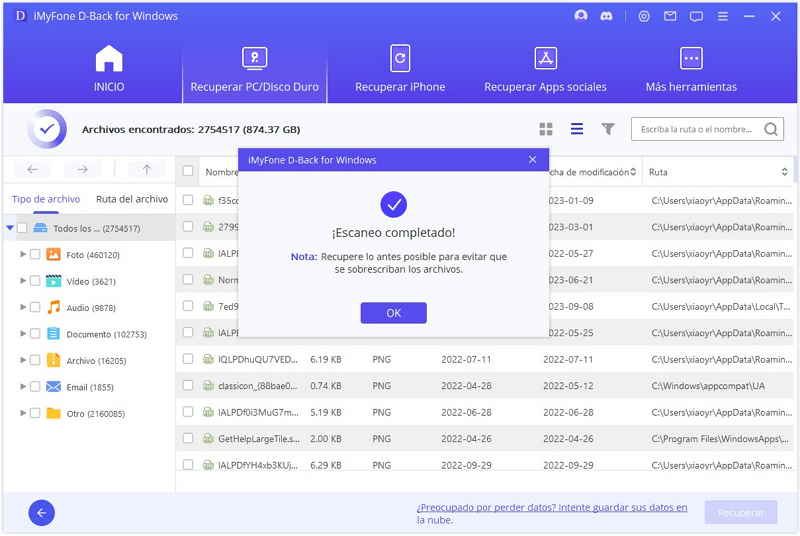
Step 3: Vista previa y recuperación de datos
Todos los archivos encontrados se mostrarán en el panel izquierdo. Antes de la recuperación se puede hacer doble clic en un archivo para visualizar y recuperarlo. Como alternativa, se pueden marcar todos los archivos necesarios para recuperarlos inmediatamente con "Recuperar".
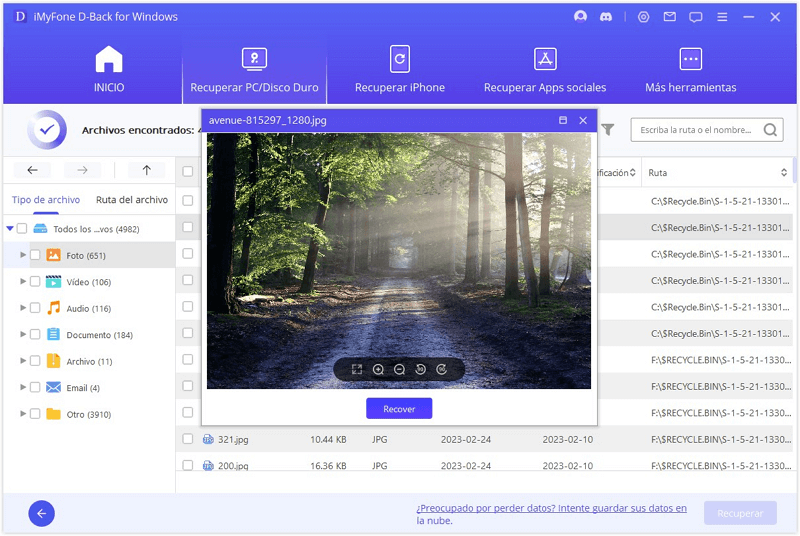
Modo 4: Recuperación de datos de dispositivos externos
A veces se pueden borrar por accidente archivos de un dispositivo externo resultando en una pérdida de datos. D-Back for Windows recuperará rápidamente los datos de dispositovos externos, sin importar si es una tarjeta SD, un USB, un disco duro externo, una tarjeta de memoria, una cámara digital o algo diferente.
Step 1: Conexión de dispositivo externo
Comience al conectar el dispositivo externo a su computadora. Asegúrese de que se lo puede detectar.
Step 2: Selección de dispositivo externo
Se efectuará un escaneo general del dispositivo elegido cuya duración dependerá del tamaño de los datos y el rendimiento de su computadora. También se puede pausar o interrumpir el escaneo en cualquier momento.
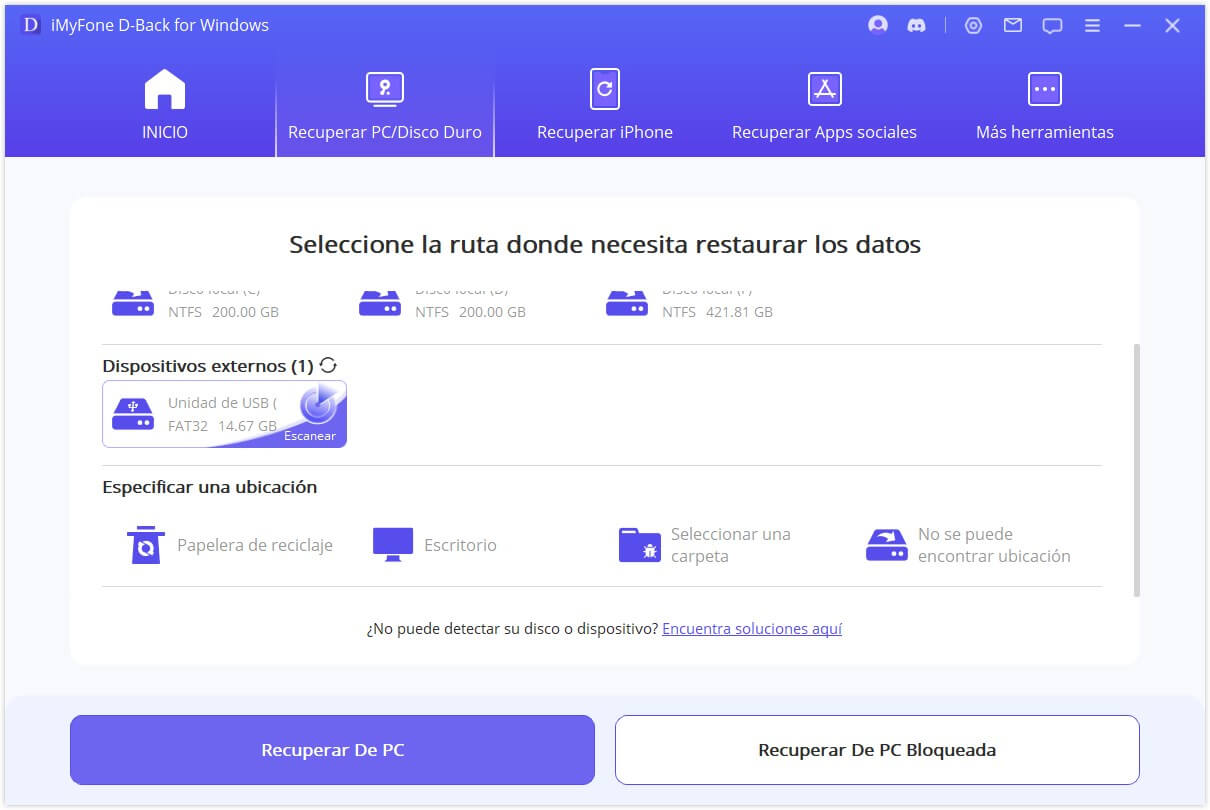
Step 3: Escaneo de dispositivo externo
Una vez finalizado el proceso de escaneo, se pueden localizar los archivos desde los resultados de escaneo para visualizarlos antes de la recuperación. Para recuperar estos archivos, haga clic en el botón "Recuperar" y elija una ubicación segura donde guardarlos.

Step 4: Vista previa y recuperación de archivos
Una vez finalizado el proceso de escaneo, se pueden localizar los archivos desde los resultados de escaneo para visualizarlos antes de la recuperación. Para recuperar estos archivos, haga clic en el botón "Recuperar" y elija una ubicación segura donde guardarlos.
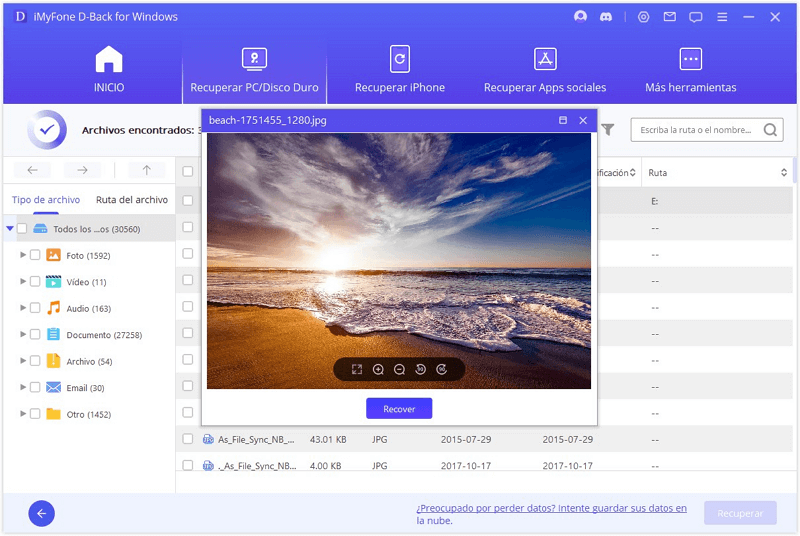
Modo 5: Recuperación de datos de una partición perdida
¿Hace falta recuperar datos de una partición? No pasa nada, D-Back for Windows está aquí para ayudar. Basta con seguir los pasos a continuación para recuperar los datos perdidos en un abrir y cerrar de los ojos.
Step 1: Selección de disco
Para recuperar los datos de una partición, elija el disco que quiera recuperar en la pestaña "Ubicación desconocida".
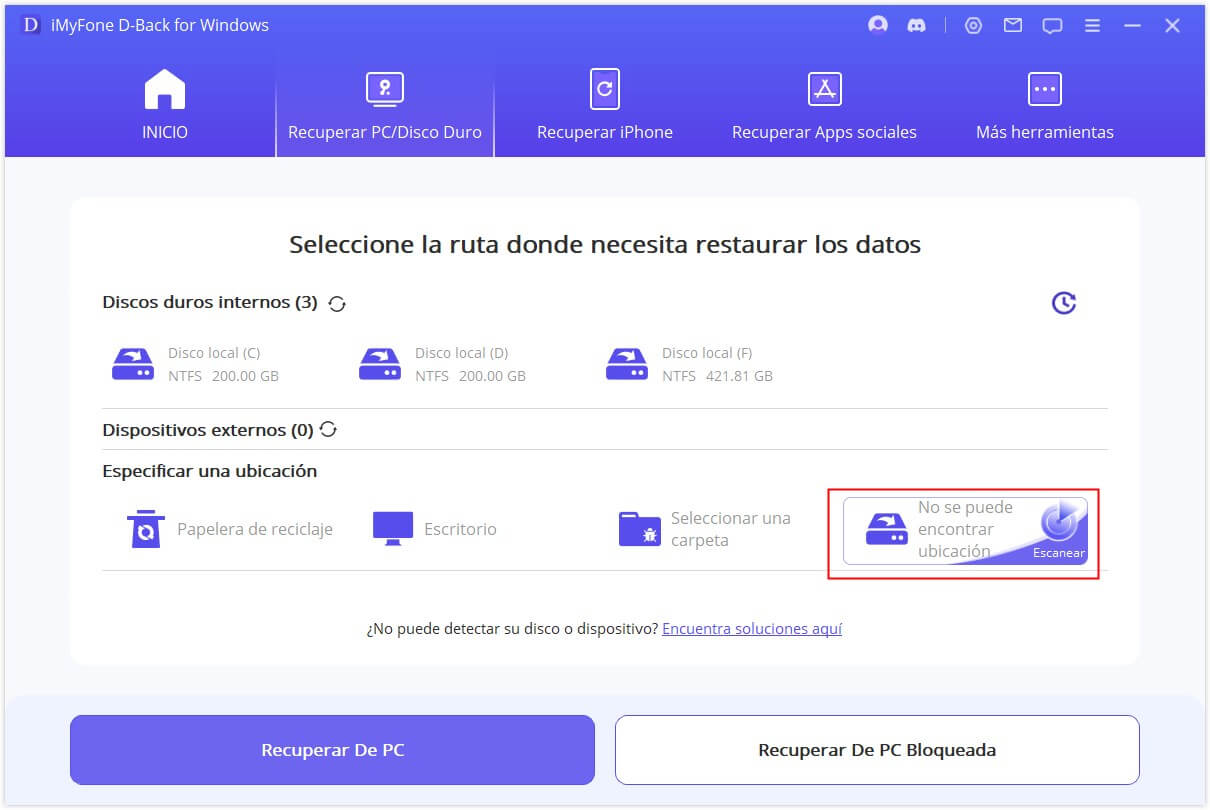
Step 2: Verificación de particiones
Entonces hay que elegir el disco y hacer clic en "Escanear" para que D-Back muestre todas las particiones disponibles.
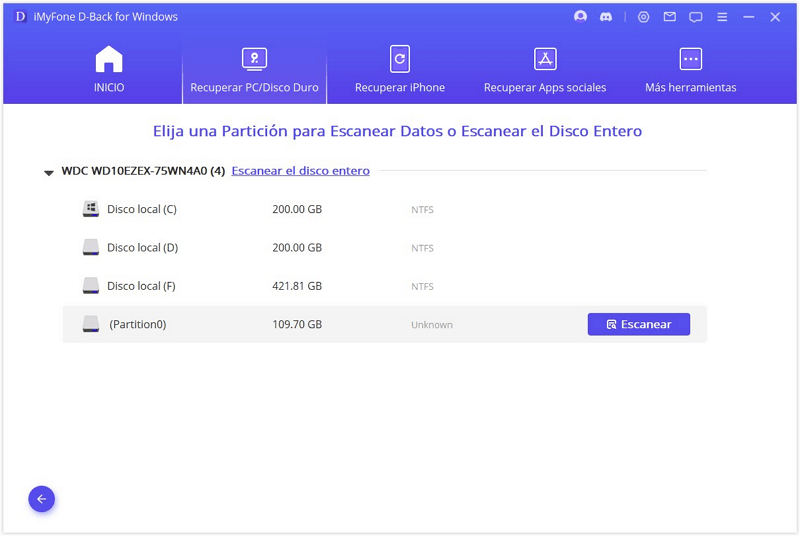
Nota:
Solo se puede elegir y recuperar una partición a la vez.
Step 3: Escaneo de partición
Elija la partición de la que recuperar los datos y haga clic en el botón "Escanear". El proceso de escaneo tomará un tiempo.
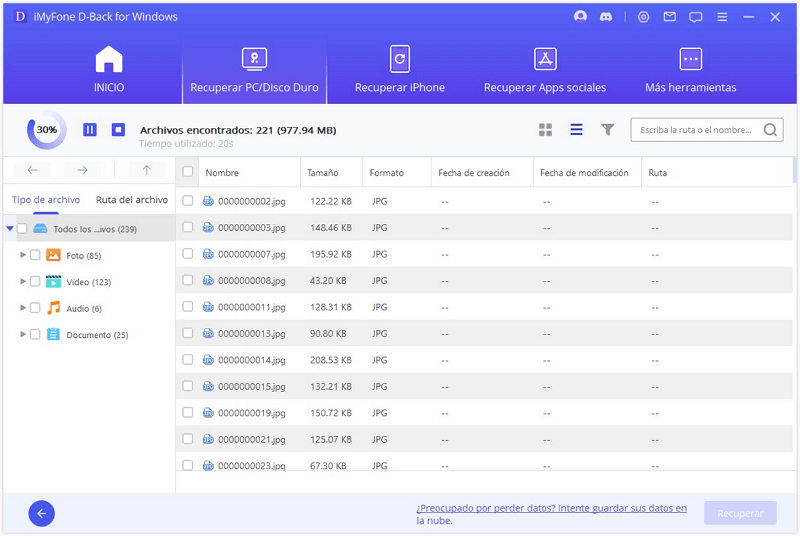
Step 4: Recuperación de archivos perdidos de partición
Cuando termine el escaneo, haga doble clic en un archivo para visualizar su contenido y recuperarlo. Como alternativa, se pueden seleccionar varios archivos para guardarlos en una ubicación con el botón "Recuperar".
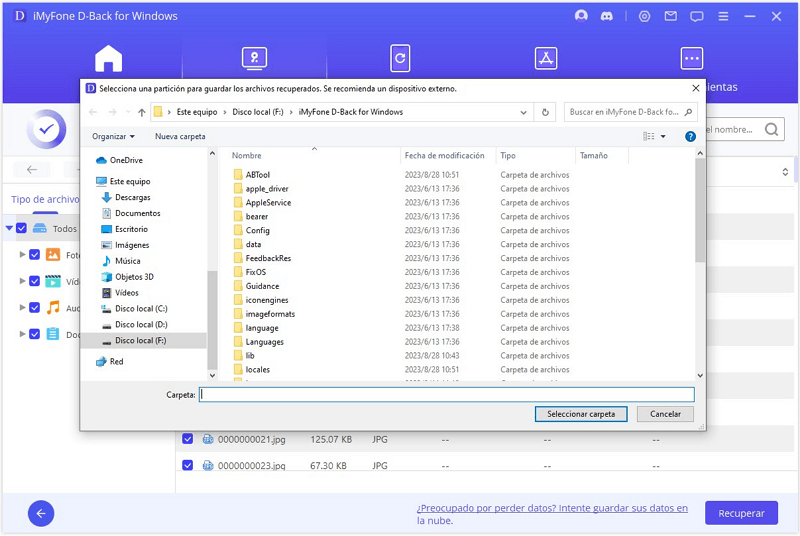
Modo 6: Recuperación de datos de una computadora bloqueda
Si se colgó su computadora o ya no se puede iniciar sesión como es debido, D-Back for Windows también puede ayudar al crear una unidad de arranque para que usted pueda recuperar sus datos.
Step 1: Preparación de recuperación en caso de bloqueo
• Otra computadora funcional
• Una memoria USB limpia o CD/DVD
Step 2: Creación de media de arranque
Asegúrese de conectar la memoria USB o el CD/DVD con la computadora y si este lo reconoce, entonces podemos comenzar.
1. Inicio de recuperación tras un bloqueo
Lance D-Back for Windows en la computadora funcional y elija "Recuperación desde una computadora bloqueada". Haga clic para proceder.
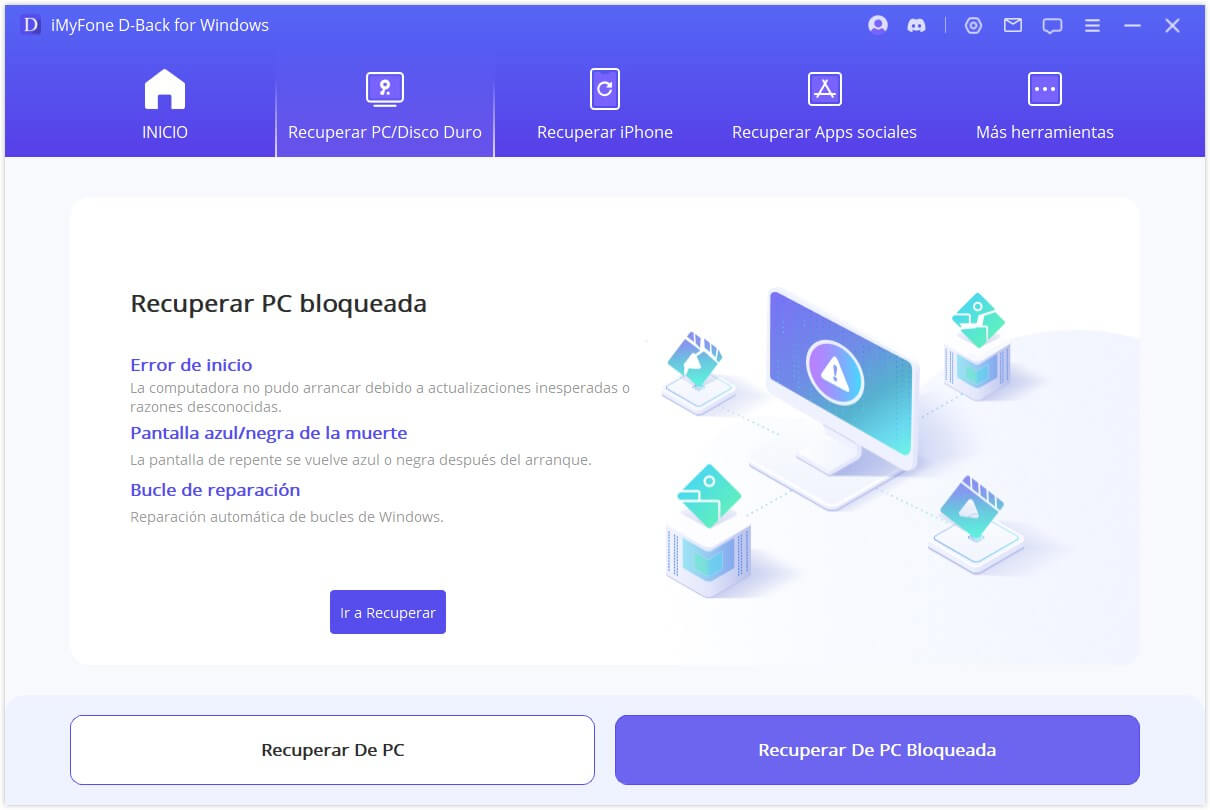
2. Creación de unidad de arranque
Elija el disco que quiera utilizar para la creación de una unidad de arranque y haga clic en "Crear" para comenzar.
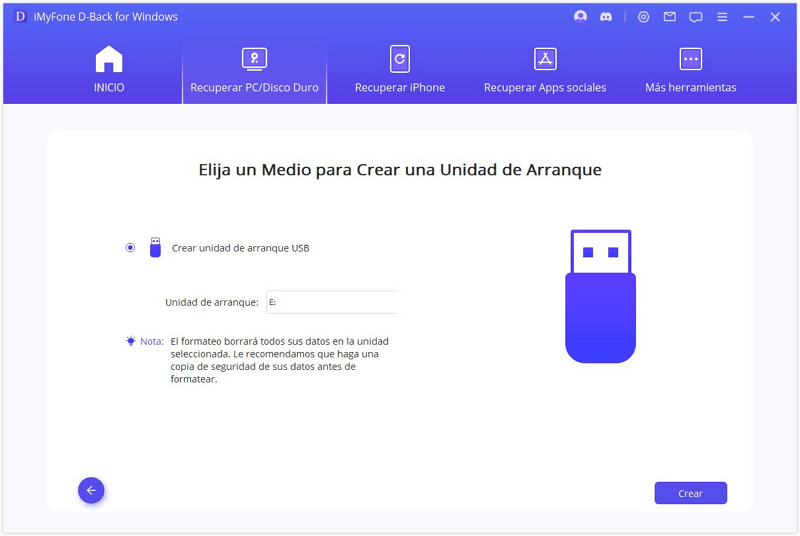
Aparecerá un mensaje con advertencia de que esta operación está a punto de formatear su disco. Asegúrese de haber guardado sus datos importantes en otro lugar antes de pulsar "Formatear".
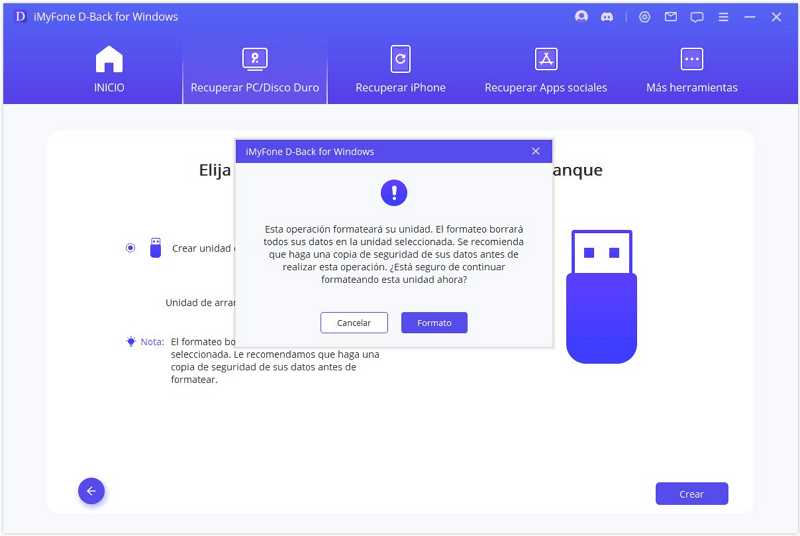
El programa comenzará a descargar firmware. Cuando acabe, formateará la unidad USB o el CD/DVD y después preparará la unidad de arranque.
3. Arranque de computadora bloqueda
Una vez creada la unidad de arranque, siga los pasos a continuación para reiniciar la computadora bloqueada.
• Ajuste el BIOS para que arranque desde la unidad USB o el CD/DVD.
• Conecte la memoria USB o el CD/DVD a su computadora bloqueada.
• Reinicie la computadora.
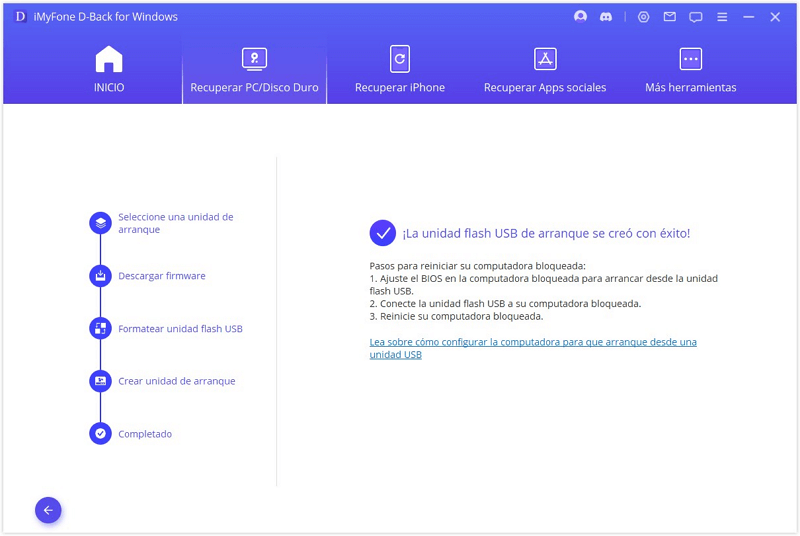
Step 3: Recuperación de datos de computadora bloqueada
Con estos consejos, la computadora bloqueada podrá volver a arrancar. Después de eso, usted podrá recuperar sus archivos de la computadora usando la herramienta de recuperación D-Back for Windows.
¿Todavías necesitas ayuda?
Centro de soporte >





