Cambiar la ubicación GPS en iOS/Android con solo 1 clic
iMyFone AnyTo te permite cambiar ubcación móvil con 1 clic para compartir ubicación en redes sociales, evitar ser rastreado por posicionamiento o acceder a funciones o sevicios de aplicaciones limitadas a la ubicación geográfica.
¡Tanto AnyTo como AnyTo Pro brindan 5 oportunidades de prueba gratuitas para cambiar ubicación en su PC o teléfono móvil!
Simular GPS con múltiples modos, rutas personalizadas
Al subir de nivel (como incubar huevos en Pokémon Go) pero no querer salir, iMyFone AnyTo puede crear una ruta que se mueve automáticamente para completar la tarea especificada. Eligiendo cualquier modo y estableciendo el punto de movimiento, ¡podrás caminar e incubar huevos de Pokémon Go en casa!
-
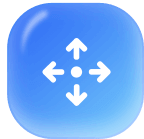
Teletransporte
Después de seleccionar múltiples ubicaciones y completar la configuración, se realizan saltos automáticos entre cada punto. Se proporciona un temporizador de cuenta regresiva para saltar al siguiente punto una vez finalizado el tiempo de reutilización, ¡evitando que la cuenta de juego se bloquee!"
-
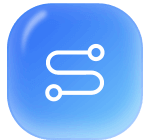
Modo de dos puntos
Con el establecimiento del punto de inicio y el final de la ruta simulada, podrás realizar simulación GPS de teléfono móvil según las condiciones reales de carretera. Puedes personalizar la velocidad, elegir la velocidad de caminata, bicicleta o coche. Incluso si lo compartes con familiares y amigos mediante aplicación de comunicación, no despertará ninguna sospecha.
-

Modo multipunto
Seleccionando varios puntos en el mapa de AnyTo, personalizando la velocidad y frecuencia del movimiento, GPS de teléfono comenzará a moverse por la ruta personalizada. Puedes pausar o continuar en cualquier momento cuando encuentres Pokémon durante el movimiento.
Utilizar joysticks virtuales para simular ubicación de GPS y mejorar experiencia de juego
¡Obtén la experiencia de juego perfecta con el joystick de iMyFone AnyTo! ¡Puedes disfrutar juegos de AR sin preocuparte por fallas como salir inesperadamente!
Más funciones interesantes de AnyTo
-
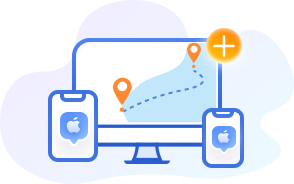
Controla 10 dispositivos Android/iOS
Soporta 10 dispositivos iOS/Android al mismo tiempo en la versión de PC, 1 dispositivo en iOS, no hay limitación de dispositivos en Android.
-
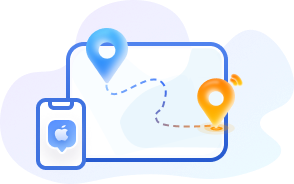
Ruta circular
En modo multipunto, si el punto final y el inicial están cerca, AnyTo puede crear una ruta circular y alinear automáticamente el punto inicial y el final.
-
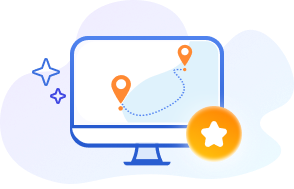
Ruta favorita
Puedes guardar los lugares o rutas favoritos en los resultados de búsqueda o en el historial en cualquier momento y podrás llegar a ese lugar con un solo clic la próxima vez.
-
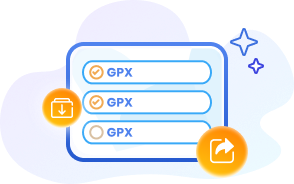
Importar/Exportar archivos GPX
Puedes importar o exportar archivos GPX de ruta única y de múltiples y guardarlos en el favorito.
-

Personalizar la velocidad de movimiento
Se puede personalizar la velocidad del movimiento simulado, cuyo alcance es de 3,6 km/h a 120 km/h.
-
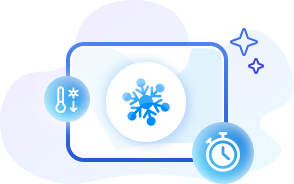
El tiempo de reutilización
Calcula automáticamente el tiempo de reutilización de Pokémon Go según la distancia, proporciona recordatorio del temporizador de cuenta regresiva para evitar el bloqueo de cuenta.
-
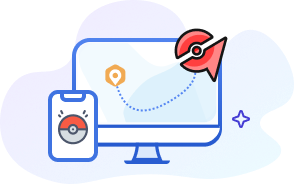
Mapa de juego
Proporciona mapas de Gimnasios y PokéParadas en ubicaciones cercanas a las que los jugadores de Pokémon Go pueden acceder con 1 solo clic.
-
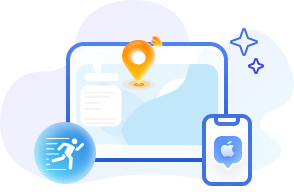
Modo de realidad
La velocidad de movimiento se puede cambiar aleatoriamente para evitar la detección por parte de los desarrolladores de juegos.
Las aplicaciones soportadas por AnyTo en cambiar ubicación
Adecuado para la modificación del posicionamiento GPS de la mayoría de los juegos, software social, herramientas de citas, aplicaciones de mapas, etc. en dispositivos iOS y Android, incluidos, entre otros, los siguientes.
App de ocio:
-

Pokémon Go
-
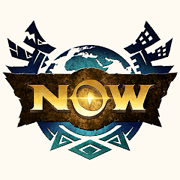
Monster Hunter Now
-
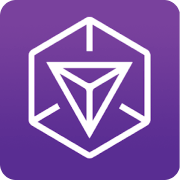
Ingress Prime
-

Pikmin Bloom
-

TikTok
App social:
-

Instagram
-

Facebook
-

Snapchat
-

WhatsApp
-
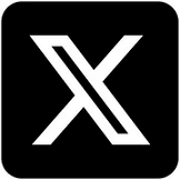
Twitter
App de cita:
-
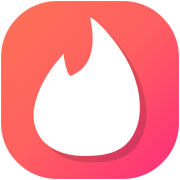
Tinder
-
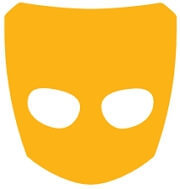
Grindr
-
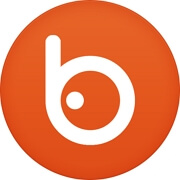
Badoo
-

Meetic
-
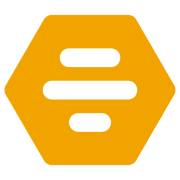
Bumble
Otros:
-
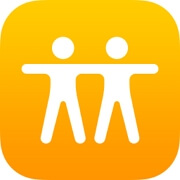
Buscar a mis amigos
-
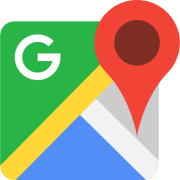
Google Maps
-

Zenly
-
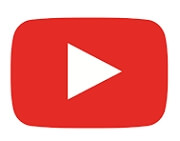
YouTube
-
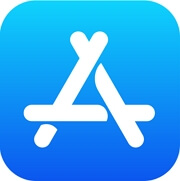
App Store
¿Por qué AnyTo es la mejor app para cambair la ubicación?
iMyFone AnyTo
- Proporciona pruebas gratuitas
- 5 Modos, simular ubicación GPS realista
- Sin jailbreak
- Interfaz clara y operación sencilla
- Admite varios tipos de aplicaciones a cambiar ubicación
- Con alta compatibilidad, se puede descargar y utilizar en iOS/Android/Windows/Mac
- Admite hasta 15 dispositivos para cambiar ubicación al mismo tiempo
- Múltiples usos, con rentabilidad alta
- Monitoreo antitrampas
- Proporciona más de 10 funciones especiales para los jugadores de Pokémon Go
Otros cambiador de ubicación
- Necesidad de pagar para usar
- Función única
- Necesidad de hacer jailbreak
- Interfaz deficiente y operación complicada
- Solo admite unos pocos aplicaciones
- Solo es compatible con iOS
- Solo se puede usar en 1 dispositivo
- El precio alto
- Causar fácilmente el bloqueo de cuenta
Cambiar la ubicación GPS en 3 pasos
iMyFone AnyTo te ayuda a cambiar localización móvil y simular movimientos de ruta personalizados en 3 simples pasos.
Reseñas de usuarios
Preguntas frecuentes




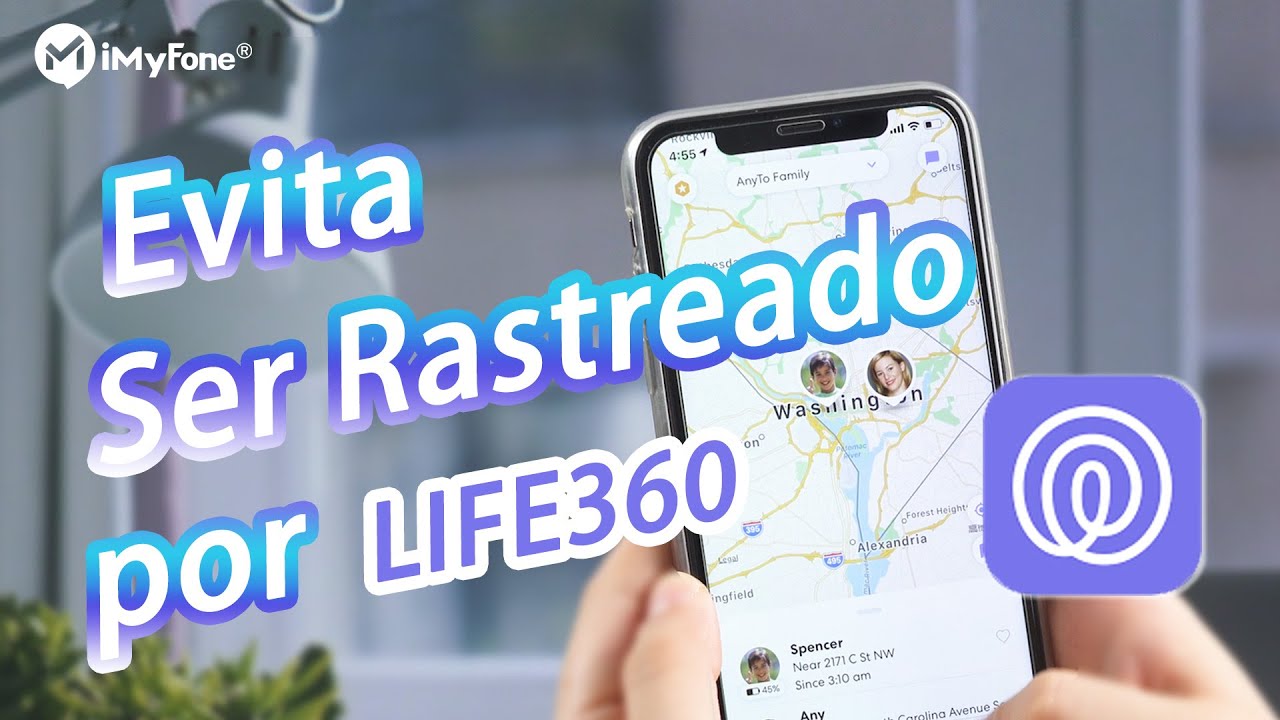


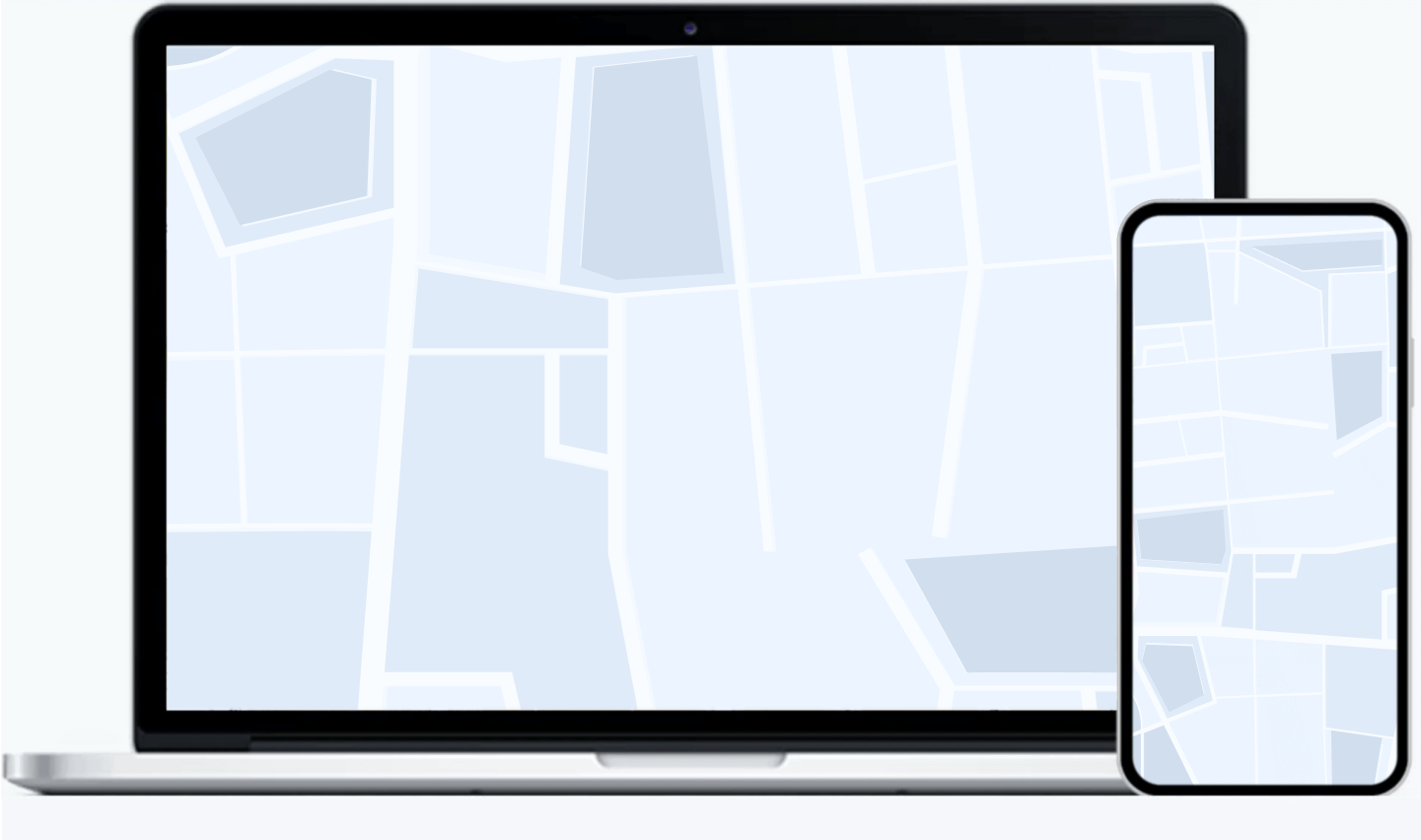
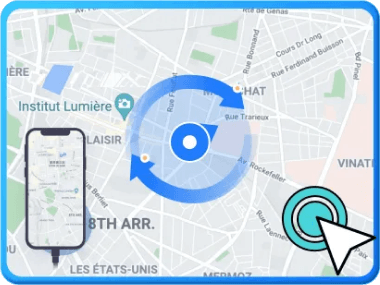
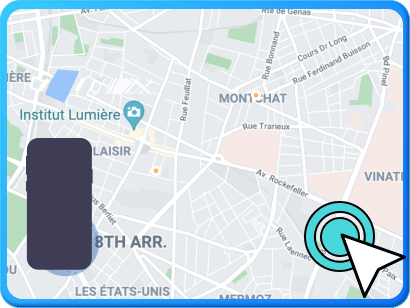
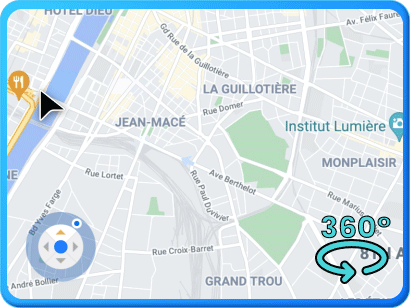
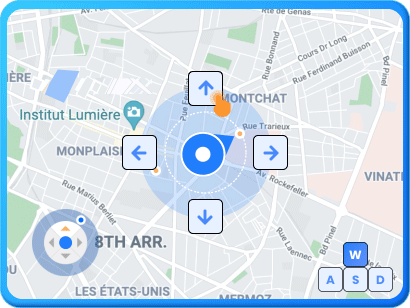
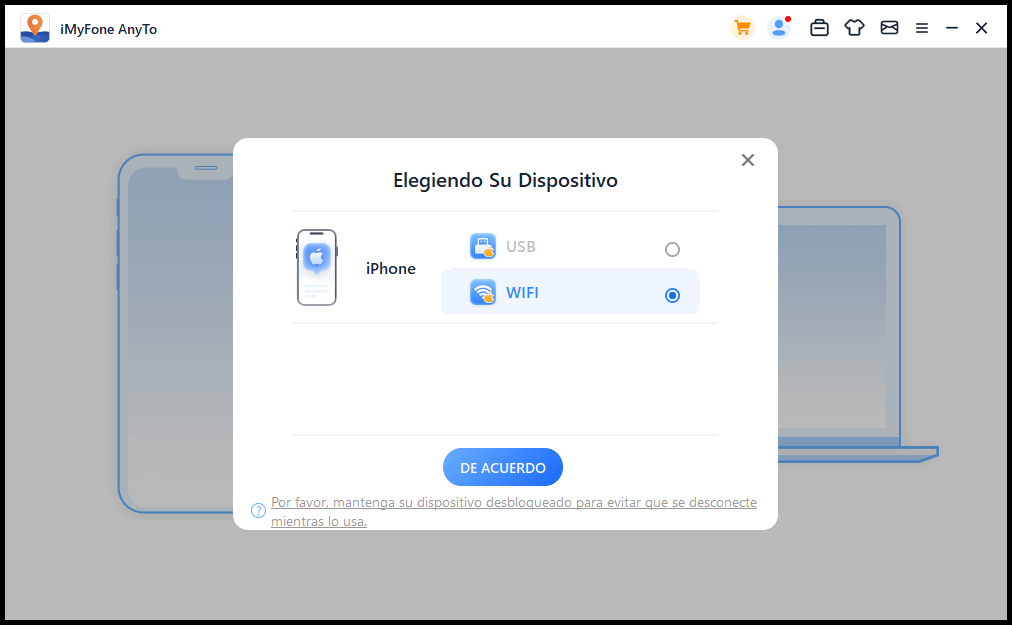
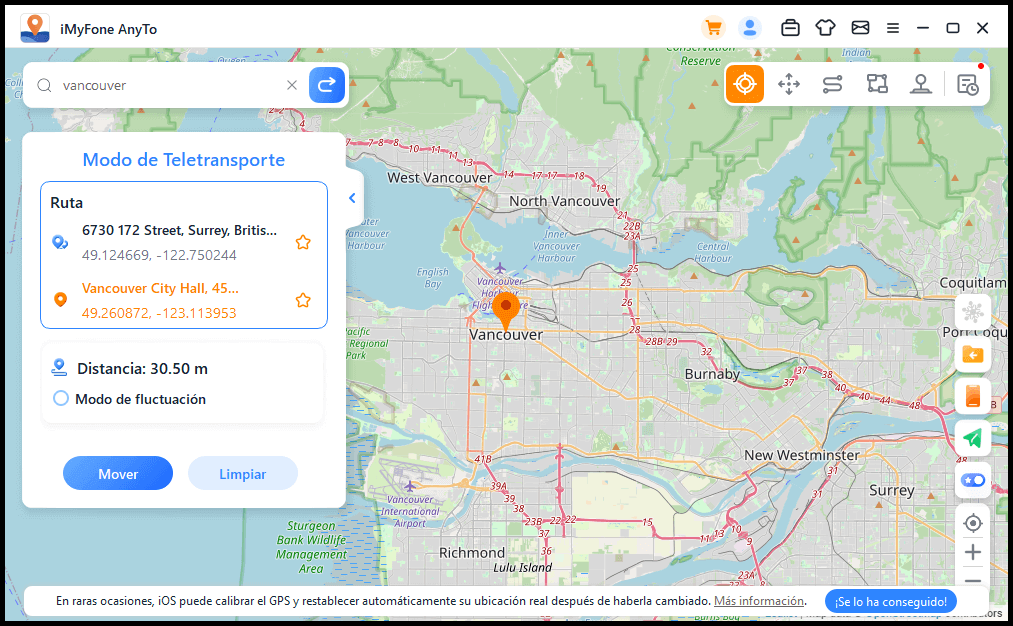
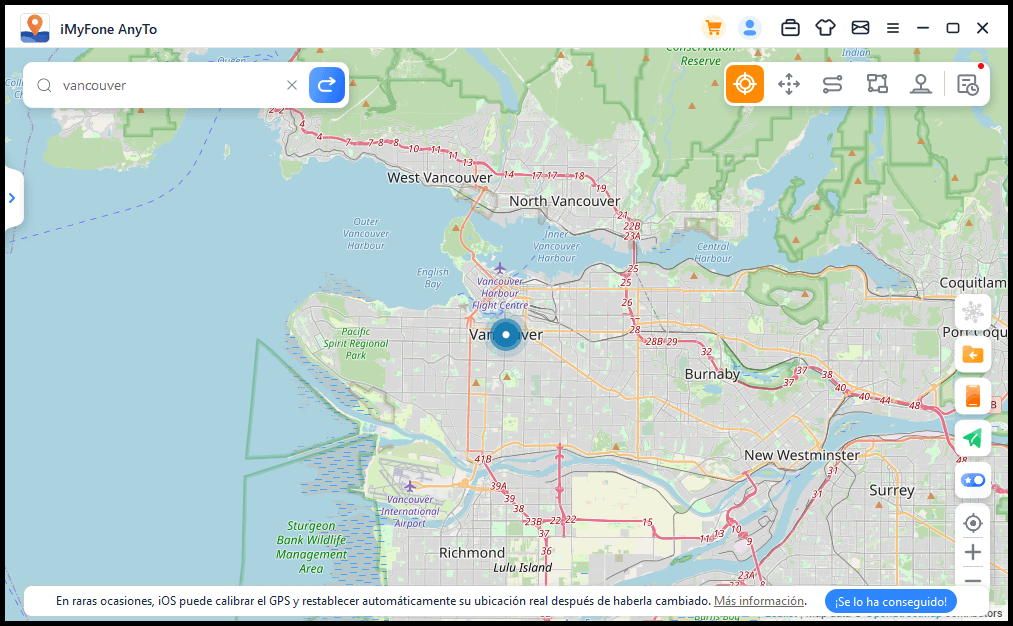
 By Sachin
By Sachin







