Los jugadores a menudo utilizan grabador de pantalla Windows 10/11 para comunicarse con otros jugadores y compartir tutoriales de juegos en sus computadoras. ¿Cómo grabar pantalla Windows 10/11?
Muchos usuarios pueden pensar que necesitan descargar software adicional para grabar la pantalla de Windows, pero de hecho, Win 10/11 tiene una función de grabación de video incorporada, que solo requiere pasos simples para grabar la pantalla.

Este artículo enseñará en detalle los pasos y los problemas comunes de grabar pantalla Windows 10/11.
- ¿Qué es el grabador de pantalla Windows 10/11?
- ¿Cómo usar el grabador de pantallas Windows 10/11 para grabar la pantalla?
- 1. Tutorial para usar el grabador de pantalla Windows 10/11, Xbox Game Bar

- 2. ¿Cómo ajustar la configuración de Xbox Game Bar (Barra de juegos)?
- Preguntas frecuentes sobre grabar en Windows 10/11
¿Qué es el grabador de pantalla Windows 10/11?
Microsoft también es desarrollador de la consola de videojuegos Xbox para uso doméstico, por lo que también valoran la experiencia de juego en el ordenador. Xbox Game Bar es una función integrada en Windows 10/11 diseñada para los jugadores de videojuegos.
Xbox Game Bar es una aplicación que cuenta con una variedad de funciones, como transmisión en vivo y grabación de pantalla en tiempo real, optimización del modo de juego y la capacidad de vincular una cuenta de Spotify para escuchar música, entre otras. La función de grabación de pantalla no solo se puede utilizar para grabar videos mientras juegas en Windows, sino que también se puede utilizar para grabar pantalla PC Windows 10/11 mientras se utiliza otro software o se navega en la web.
¿Cómo usar el grabador de pantallas Windows 10/11 para grabar la pantalla?
La herramienta incorporada de Windows 10/11, Xbox Game Bar, permite grabar la pantalla del escritorio de manera rápida usando atajos de teclado. Es importante tener en cuenta que solo se puede grabar una sola ventana (software) a la vez.
A continuación, se muestra el tutorial del procedimiento para grabar la pantalla con el programa para grabar pantalla Windows 10/11.
Tutorial para usar el grabador de pantalla Windows 10/11, Xbox Game Bar
Paso 1. Abre el software/ventana que deseas grabar (como Spotify).
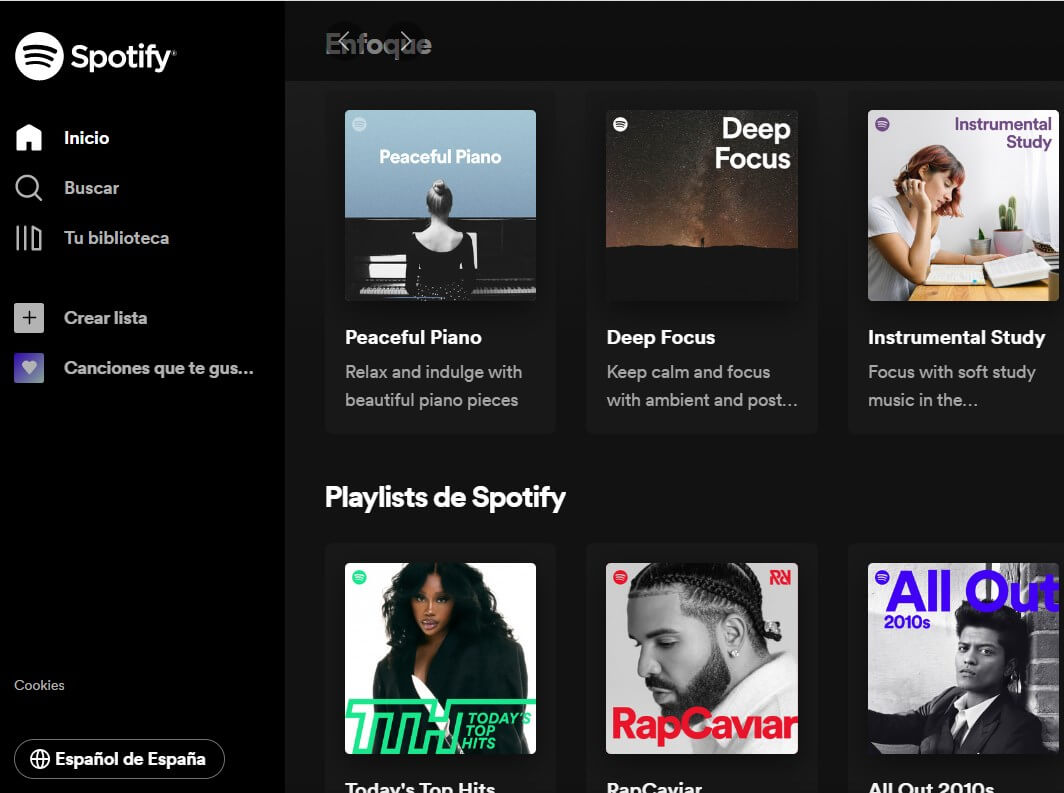
Paso 2. Usa la combinación de teclado "Tecla de Windows + G" para abrir el menú de funciones del software de grabación de pantalla de Windows.
Paso 3. Haz clic en el botón de grabación o usa la combinación de teclado "Tecla de Windows + Alt + R" para usar comando para grabar pantalla en Windows 10/11.
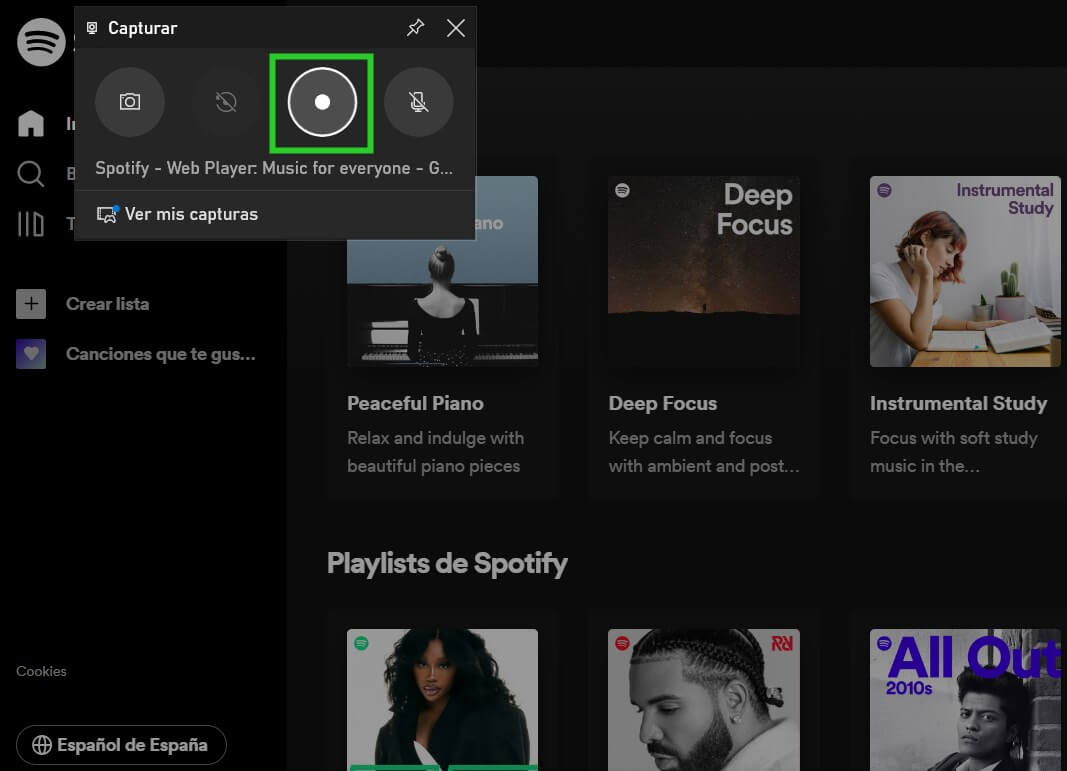
Paso 4. Para detener la grabación, haz clic en el botón de detener.
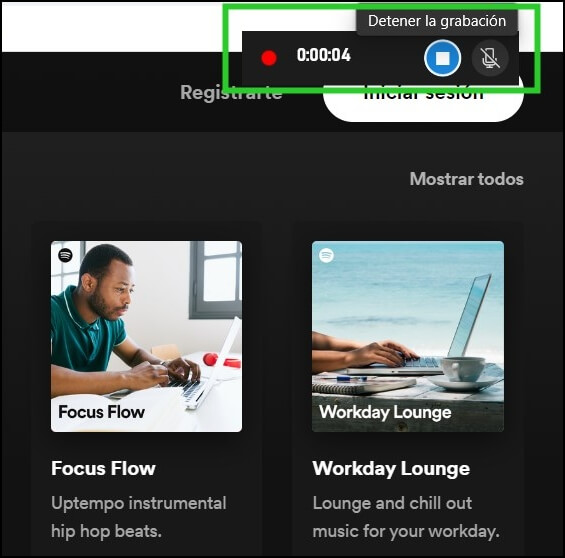
Paso 5. Se mostrará un mensaje de "Clip de juego grabado", lo que indica que se ha completado la grabación de pantalla del escritorio de Windows 10/11.

Paso 6. Puedes encontrar el video de la grabación de la pantalla del escritorio de Windows 10/11 en la carpeta de captura de datos.
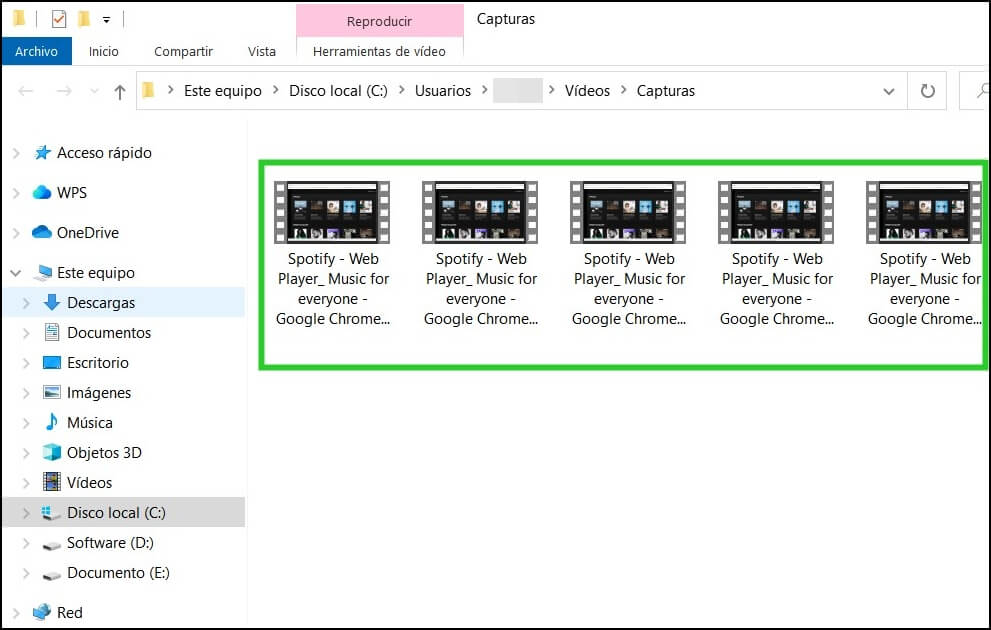
¿Cómo ajustar la configuración de Xbox Game Bar (Barra de juegos)?
Puedes personalizar la configuración de esta herramienta para grabar pantalla PC Windows 10/11 de manera más fácil.
1. Ajustar el volumen de la fuente de audio de la grabación de pantalla
Paso 1. Abre el audio en la barra de juegos de Xbox (Game Bar).

Paso 2. Se divide en dos opciones "Mezcla" y "Voz", la primera permite ajustar los efectos de sonido producidos y la segunda, el micrófono utilizado.
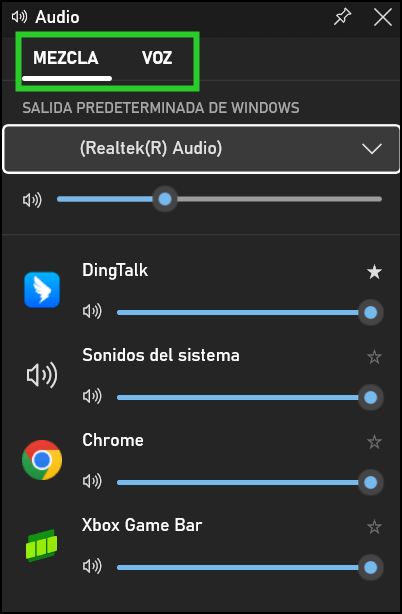
2. Personalizar las teclas de acceso directo
Puedes establecer teclas de acceso rápido personalizadas para las funciones más utilizadas de la barra de juegos de Xbox (Game Bar) y aplicarlas en la grabación de pantalla de Windows 10/11. Los pasos son los siguientes:
Paso 1. Abre la configuración de Windows.
Paso 2. Haz clic en "Juegos"
Paso 3. Selecciona "Xbox Game Bar" en el menú a la izquierda y en "Método abreviado de teclado" a la derecha, introduce las teclas de acceso rápido deseadas.
Sigue los pasos 1 y 2 de arriba para abrir la configuración de la barra de juegos de Xbox (Game Bar) y luego elige "Capturas" en el menú a la izquierda para configurar la forma en que deseas capturar el juego, software o ventana deseado.
La función de grabación de pantalla incorporada en Windows 10/11 solo permite detener la grabación, no pausarla y continuarla más tarde. Si necesitas pausar la grabación, debes detenerla y comenzar una nueva grabación después.
Si la grabación de pantalla en Windows 10/11 no tiene sonido, podría ser debido a que el micrófono no está activado, Windows no tiene permiso para usar el micrófono de la barra de juegos de Xbox (Game Bar), o el sonido no está habilitado.
Para asegurarte de que tu micrófono está activado:
Haz clic en el icono correspondiente en la barra de juegos de Xbox.
Para habilitar el permiso del micrófono en la barra de juegos de Xbox:
Paso 1: Abre la configuración de Windows.
Paso 2: Selecciona "Privacidad".
Paso 3: En el menú de la izquierda, selecciona "Micrófono".
Paso 4: Busca el botón "Xbox Game Bar" y asegúrate de que está habilitado.
Para configurar el sonido en la grabación de pantalla de Windows:
Paso 1: Abre la configuración de la barra de juegos de Xbox.
Paso 2: Selecciona "Capturando". En la pestaña "Sonido que se grabará", elige "Juego", "Todo" o "Ninguno", según tus necesidades. Ahora puedes grabar pantalla Windows 10/11 con audio o grabar video en Windows 10/11.
Los archivos de grabación de pantalla en Windows 10/11 se guardan en dos lugares: la biblioteca de capturas de la barra de juegos de Xbox y en la carpeta de capturas de usuario en la carpeta de videos. Puedes abrirlos directamente desde la biblioteca de capturas de la barra de juegos de Xbox.
Sí, puedes mover la pequeña ventana de grabación de pantalla del Xbox Game Bar durante la grabación sin afectar la grabación de escritorio.
Puedes cambiar de ventana o moverla, pero no debes cambiar el tamaño de la ventana.
Si no has guardado el archivo de grabación de pantalla en Windows 10/11 o lo has eliminado accidentalmente, puedes recuperar en la papelera de reciclaje de Windows en busca del archivo.
Si aún no lo encuentras, puedes utilizar herramientas de recuperación de datos profesionales, como iMyFone D-Back for PC, para recuperar archivos de video dañados o perdidos.
Haz clic en el enlace para descargar la herramienta de recuperación de datos gratuita.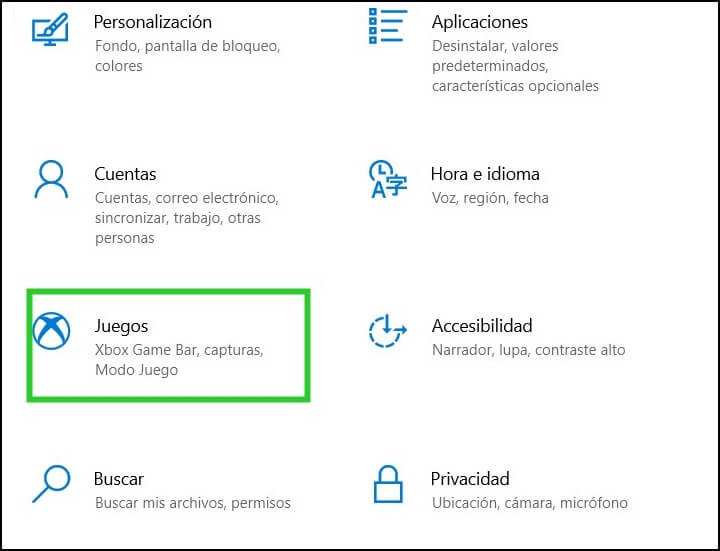
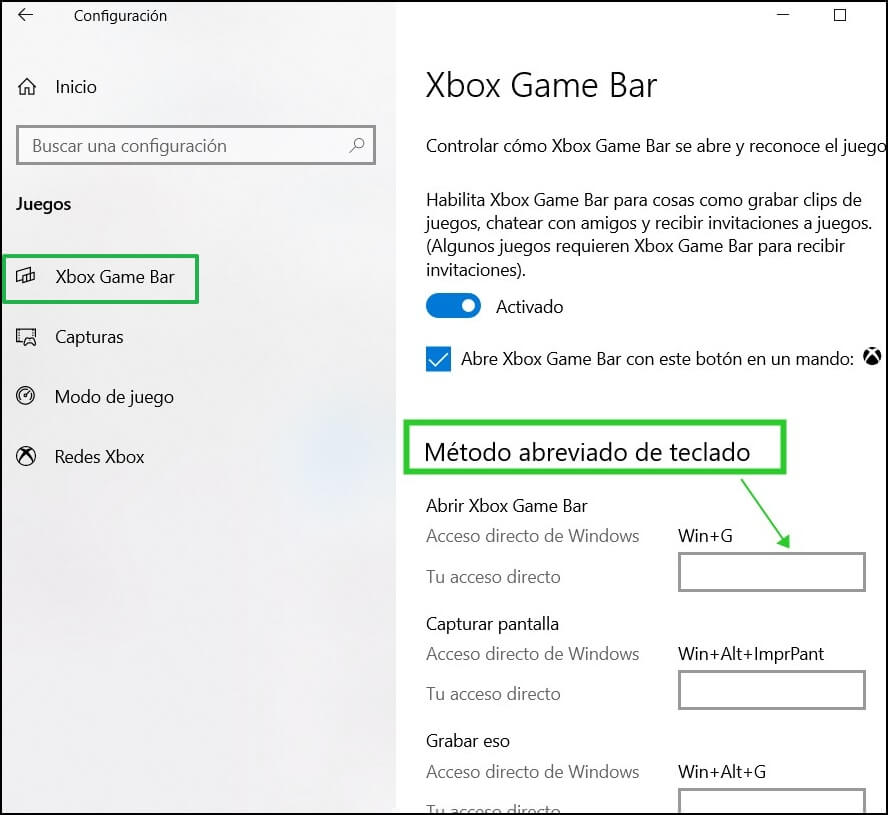
3. Configuración de la captura de pantalla de la barra de juegos de Xbox (Game Bar)
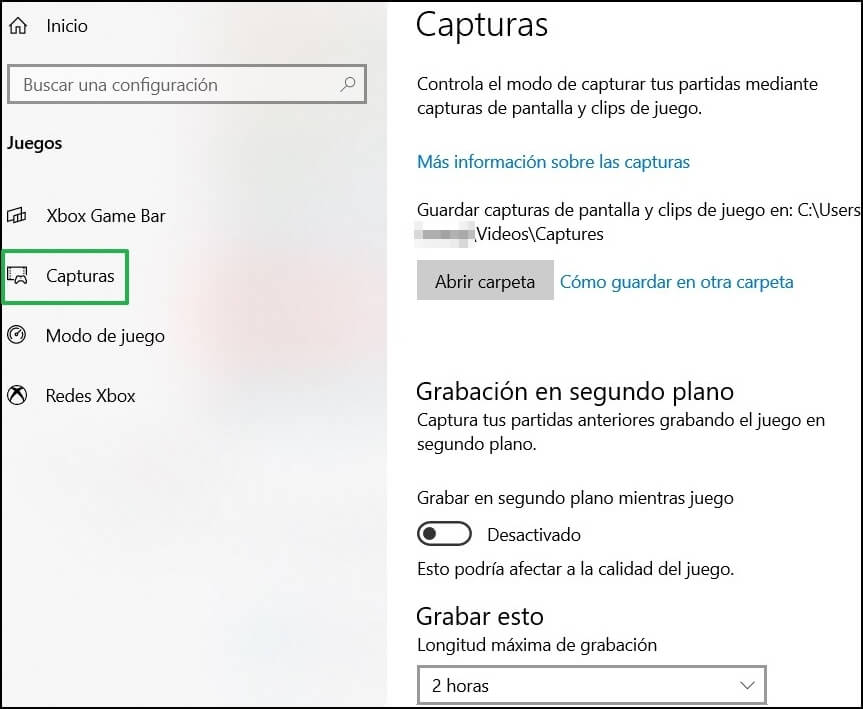
Preguntas frecuentes sobre grabar en Windows 10/11
1 ¿Cómo pausar la grabación de pantalla Windows 10/11?
2 ¿Qué hacer si la grabación de pantalla en Windows 10/11 no tiene sonido?
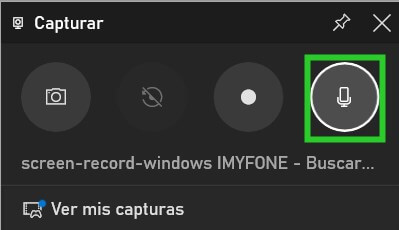

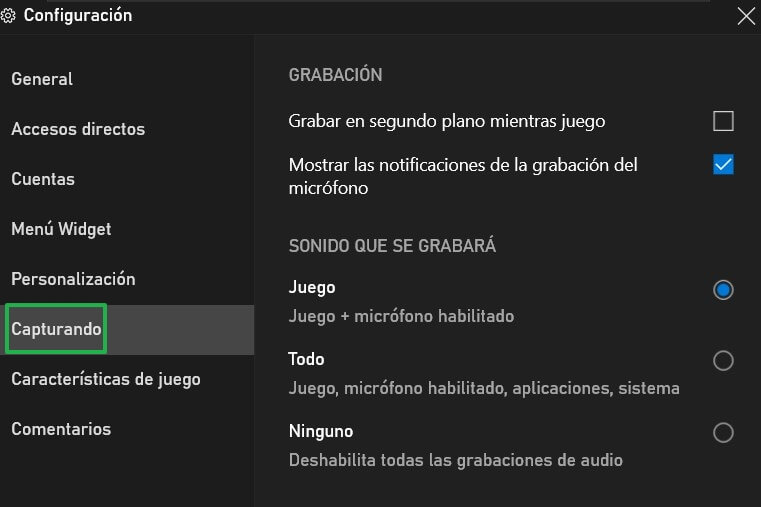
3 ¿Dónde se almacenan los archivos de grabación de pantalla en Windows 10/11?
4 ¿Puedes mover la pequeña ventana de grabación de pantalla de la barra de juegos de Xbox durante la grabación?
5 ¿Cómo recuperar un archivo perdido después de la grabación de pantalla en Windows 10/11?
Resumen
Este fue el tutorial completo sobre cómo utilizar grabador de pantalla Windows Xbox Game Bar en Windows 10/11.
En general, el uso de Xbox Game Bar para grabar la pantalla de Windows es sencillo pero tiene ciertas limitaciones, por lo que es ideal para usuarios que solo necesitan una grabación simple de pantalla en Windows 10/11.
Si encontraste útil este artículo, ¡no olvides compartirlo con tus amigos!

