Guía del usuario de iMyFone LockWiper
¿Has olvidado el ID de Apple, la cuenta de iCloud, la contraseña de la pantalla del iPhone o el código de tiempo de uso de tu dispositivo iOS? Tienes 4 excelentes modos de desbloqueo de iMyFone LockWiper para ayudarte a desbloquear el ID de Apple, la cuenta de iCloud, la contraseña de la pantalla del iPhone, el código de tiempo de uso y el bloqueo de MDM. Sólo sigue la guía y deja que LockWiper haga el trabajo para ti.
Parte 1: Desbloquear el ID de Apple
Paso 1 Iniciar iMyFone LockWiper
Inicia iMyFone LockWiper en tu ordenador y elige el modo "Desbloquear el ID de Apple".
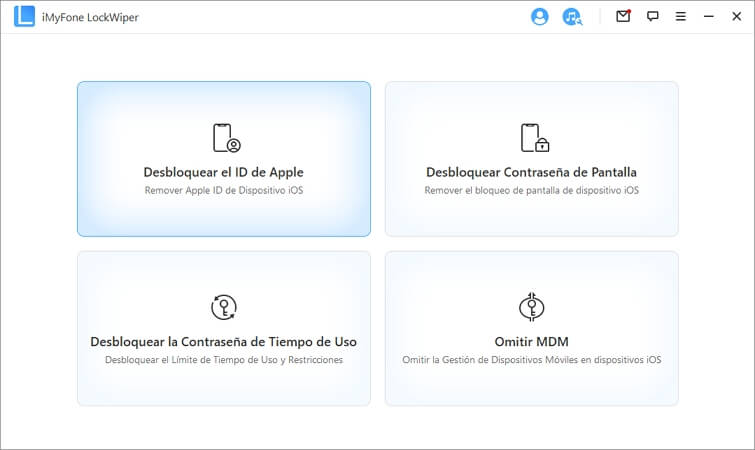
Conecta tu dispositivo iOS al ordenador, desbloquea la pantalla del dispositivo iOS y selecciona "Confiar" en la pantalla de tu iPhone si no has confiado en el ordenador en el pasado.
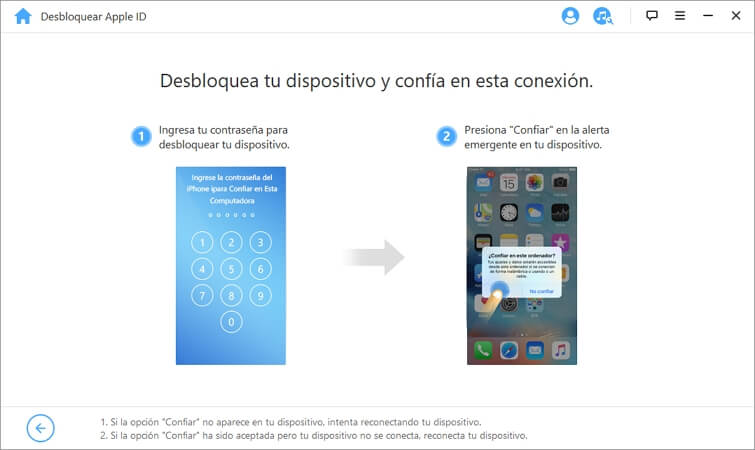
Paso 2 Desbloquear el ID de Apple
Haz un clic en "Comenzar a desbloquear" para eliminar el ID de Apple y la cuenta de iCloud actualmente asociados a tu iPhone, iPad o iPod touch.
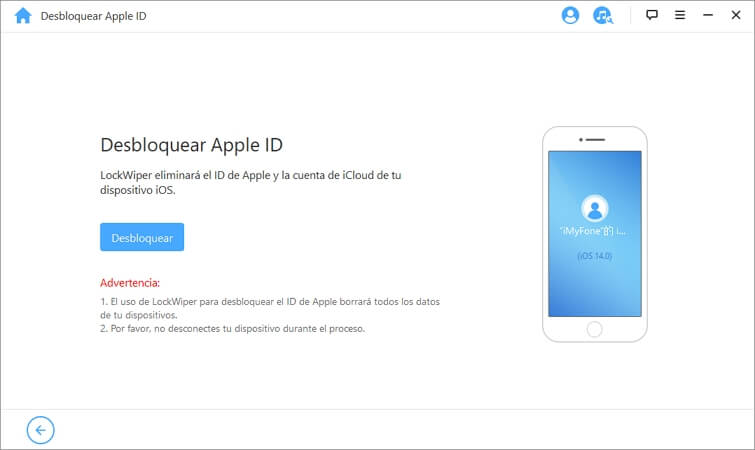
Caso 1: Si Buscar mi iPhone está deshabilitado (Compatible con todas las versiones de iOS)
Si Buscar mi iPhone está deshabilitada en el dispositivo iOS, LockWiper comenzará inmediatamente a desbloquear tu dispositivo.
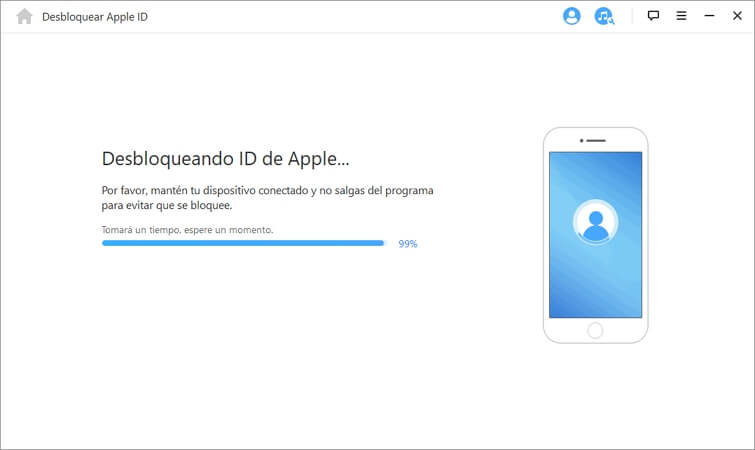
Espera unos segundos para que LockWiper desbloquee tu dispositivo.
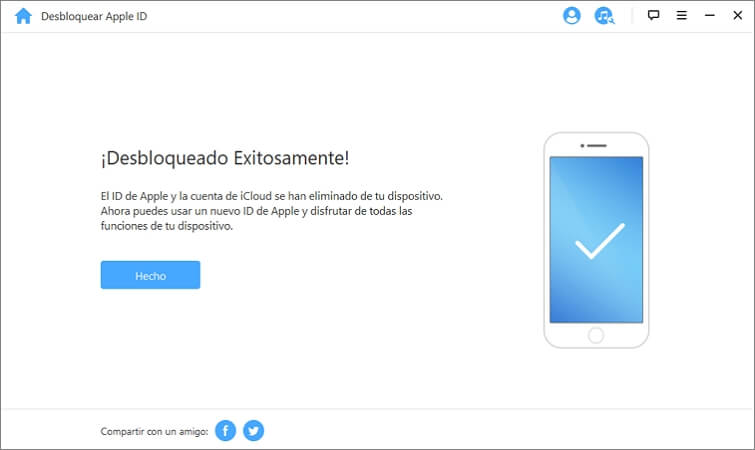
Caso 2: Si Buscar mi iPhone está habilitado (Compatible con iOS 11.4 y anteriores)
Si Buscar mi iPhone está habilitado en el dispositivo, tienes que restablecer todas las configuraciones en tu dispositivo iOS.
Para restablecer todas las configuraciones, ve a "Ajustes > General > Restablecer > Restablecer ajustes". Confirma inmediatamente la restablecimiento de todos los ajustes, tu dispositivo iOS se reiniciará y, al final, LockWiper comenzará a desbloquear tu ID de Apple y tu cuenta de iCloud.
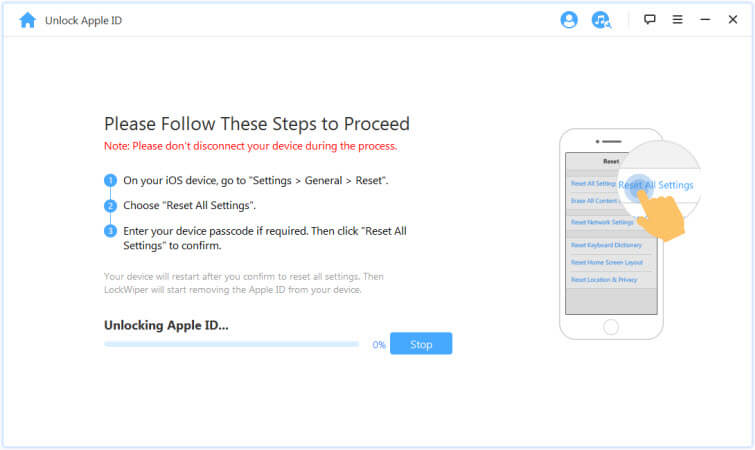
Una vez que se completa el proceso, el ID de Apple y la cuenta de iCloud dejarán de estar registrados en el dispositivo; ahora puedes usar tu dispositivo con un ID de Apple diferente o crear un nuevo.
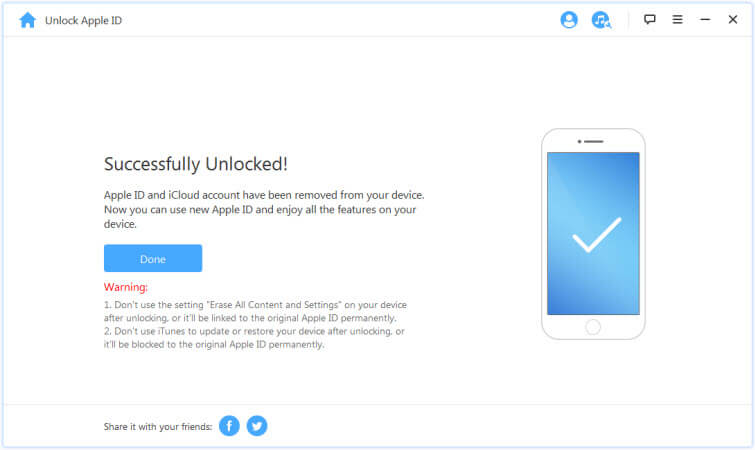
Caso 3: Si se habilita la autenticación de dos factores (Compatible con iOS 11.4 y posteriores)
En el caso de la autenticación de dos factores están activada. Tienes que confirmar manualmente si la Autenticación de dos factores está activada marcando "Ajustes > ID de Apple> Contraseña y Seguridad". Si está activada, haz clic en "Sí" para continuar.
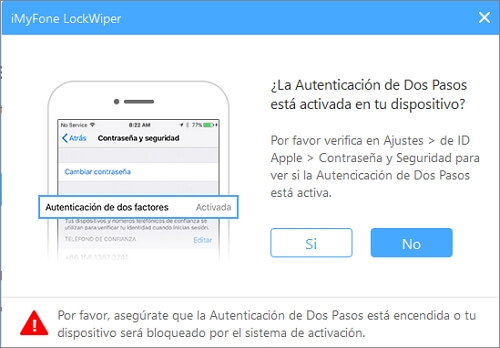
Paso 1 Descargar y extraer el paquete de firmware
El programa detectará automáticamente el modelo de tu dispositivo. Elije la versión de firmware suministrada y haz clic en "Descargar".
1. Si no puedes descargar el firmware, por favor, haz clic en "Copiar" para descargarlo con un navegador.
2. Si el firmware ya se ha descargado en el ordenador, haz clic en "Seleccionar" para aplicarlo.
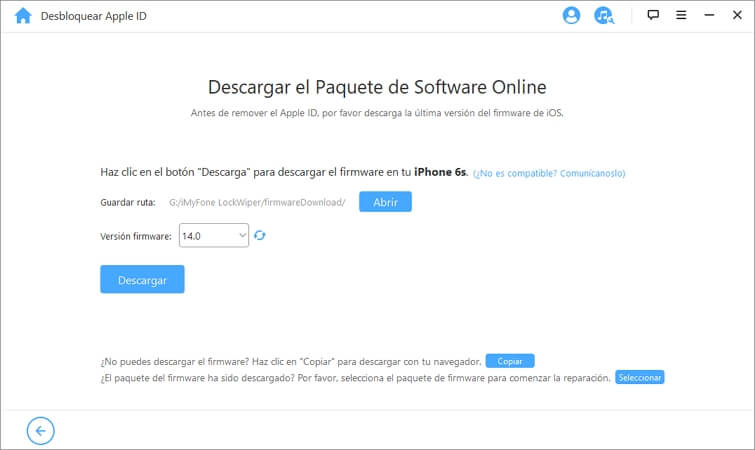
Llevará unos segundos descargar y verificar el paquete de firmware. Por favor, espera un minuto.
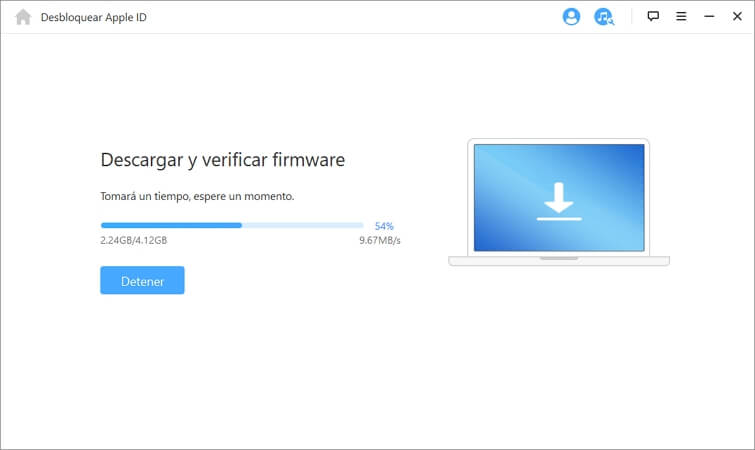
Después de la verificación, haz clic en "Extraer" y espera amablemente hasta que la extracción se complete.
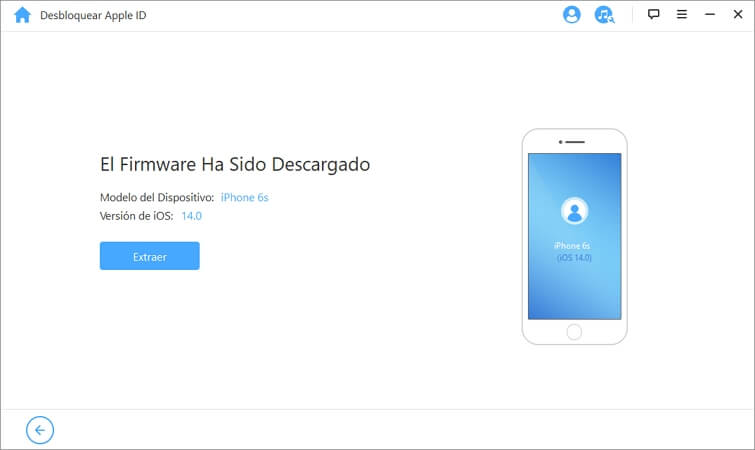
Paso 2 Desbloquear el ID de Apple
Haz clic en "Desbloquear" y asegúrate de que el dispositivo siempre esté conectado al PC por un cable USB durante el proceso de desbloqueo.
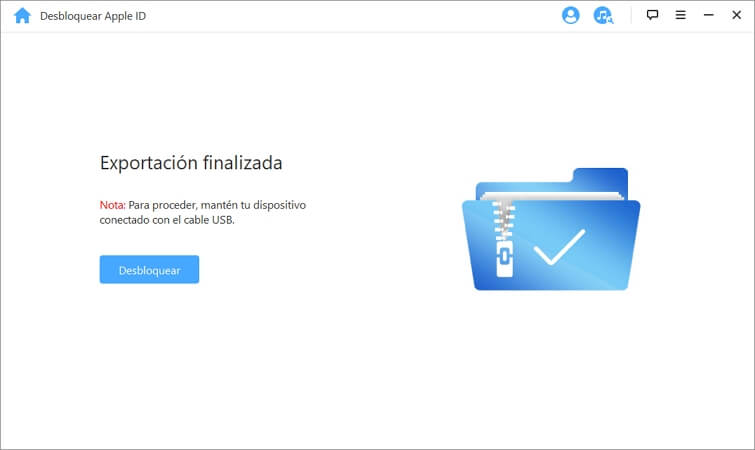
Por favor, lee el aviso con atención e introduce "000000" para confirmar que estás de acuerdo en desbloquear tu dispositivo. A continuación, haz clic en "Desbloquear" y tu dispositivo entrará automáticamente en el modo de recuperación." y tu dispositivo va a entrar al modo de recuperación automáticamente.
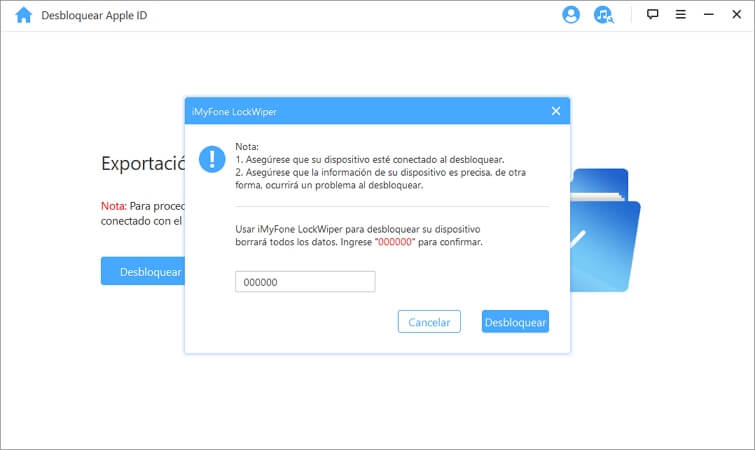
Si tu dispositivo no entra automáticamente en el modo de recuperación, puedes ponerlo manualmente en el modo DFU o el modo de recuperación de acuerdo con las instrucciones.
En unos minutos, el proceso de desbloqueo del ID de Apple terminará.
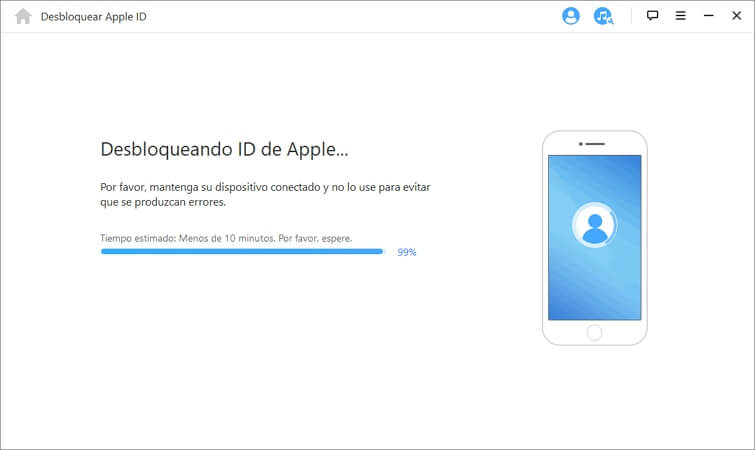
Paso 3 Configurar tu dispositivo
Por favor, configura tu dispositivo después de que se reinicie. Cuando aparezca la página, haz clic en "Desbloquear con contraseña" .
Luego selecciona "Usar la contraseña del dispositivo" e introduce tu contraseña de pantalla. Después de hacer todo, puedes usar un nuevo ID de Appley disfrutar de todas las funciones de tu dispositivo.
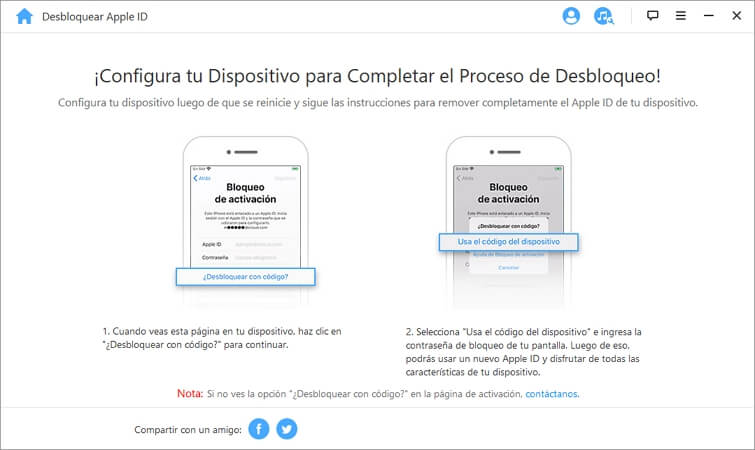
Parte 2: Desbloquear la contraseña de la pantalla
¿Has olvidado la contraseña de iPhone? O ¿Está desactivado porque has introducido el código de acceso incorrecto tantas veces? iMyFone LockWiper puede ayudarte a desbloquear fácilmente y rápidamente tu iPhone o iPad sin un código secreto. ¡Este puede eliminar todo tipo de bloqueo de pantalla sin problemas!
Paso 1 Iniciar iMyFone LockWiper
Inicia LockWiper y selecciona el modo "Desbloquear Contraseña de Pantalla".
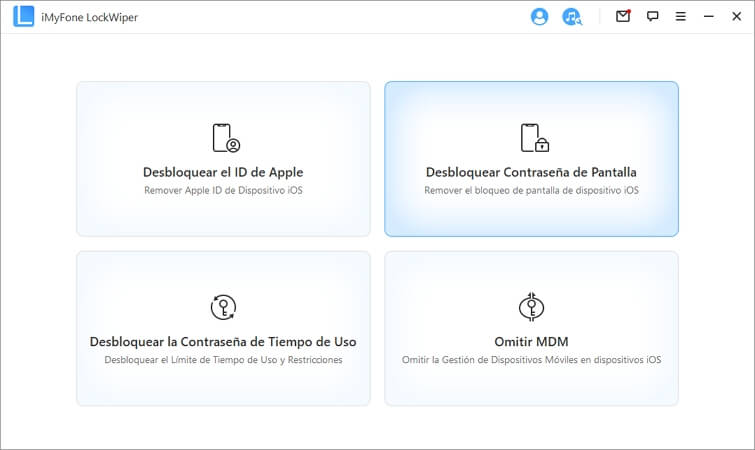
Haz clic en "Iniciar" para comenzar el proceso.
- 1. Ten en cuenta que todos los datos de tu dispositivo se borrarán después de eliminar la contraseña.
- 2. Tu versión de iOS será actualizada a la última.
- 3. Asegúrate de que tu dispositivo esté conectado a tu ordenador todo el tiempo.
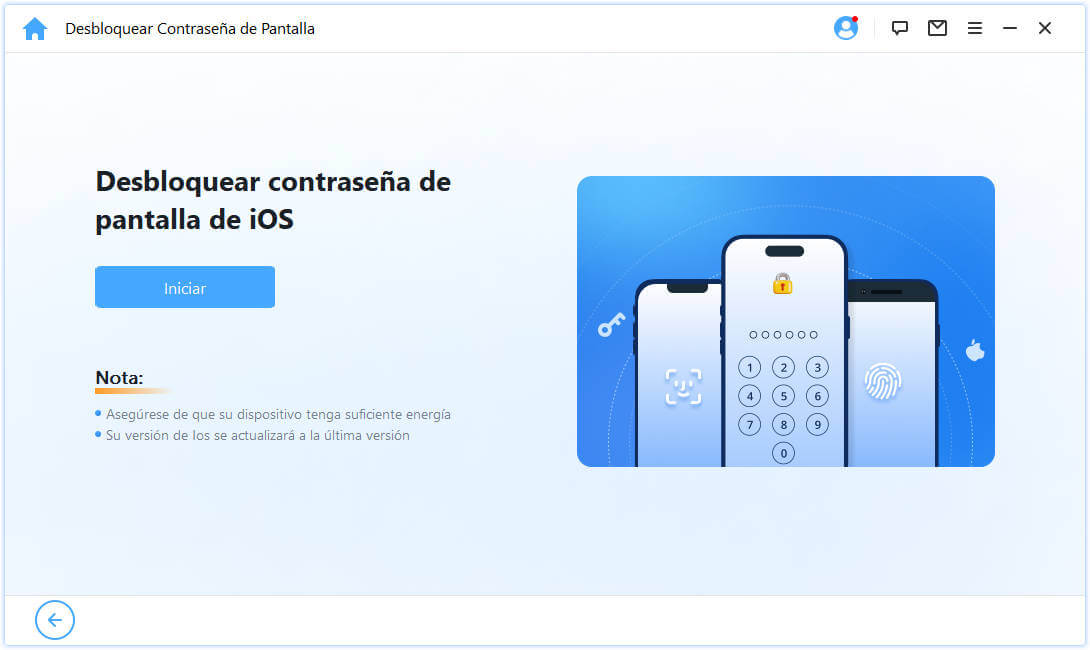
Conecta tu iPhone, iPad o iPod Touch al ordenador a través de un cable USB. Luego haz clic en "Siguiente", va a empezar a cargar la información de tu dispositivo.
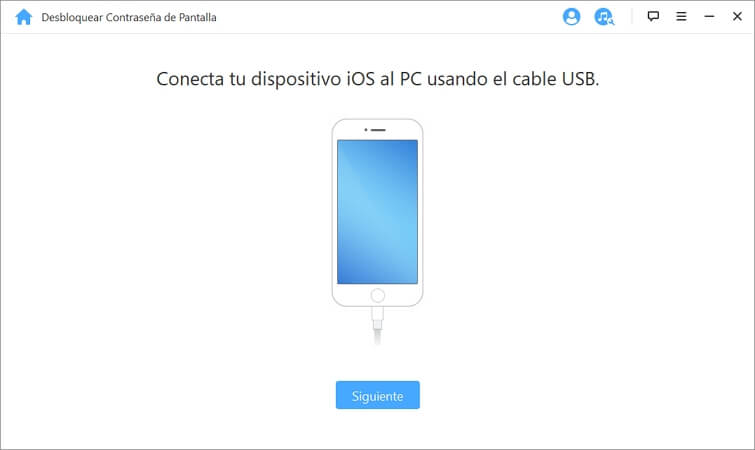
Si no se puede reconocer tu dispositivo, puedes ponerlo en el modo DFU/recuperación de forma manual para que sea detectado.
Paso 2 Descargar y extraer el paquete de firmware
El programa detectará automáticamente el modelo de tu dispositivo. Elige la versión de firmware proporcionada y haz clic en "Descargar".
1. Si no puedes descargar el firmware, por favor, haz clic en "Copiar" para descargarlo con un navegador.
2. Si el firmware ya se ha descargado en el ordenador, haz clic en "Seleccionar" para aplicarlo.
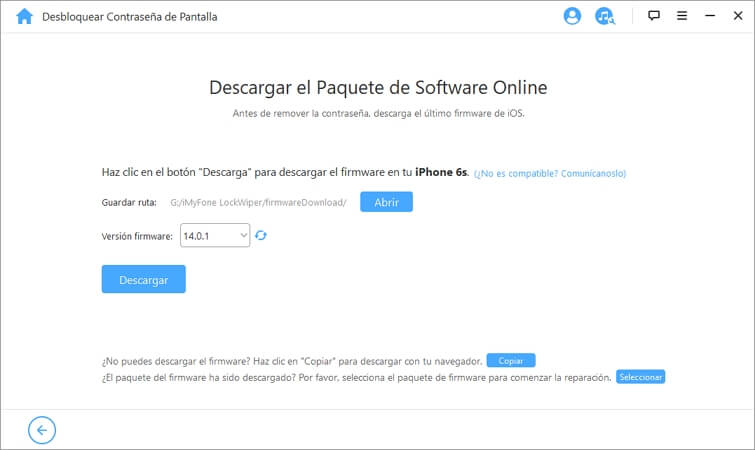
Espera unos minutos para descargar y verificar el paquete de firmware.
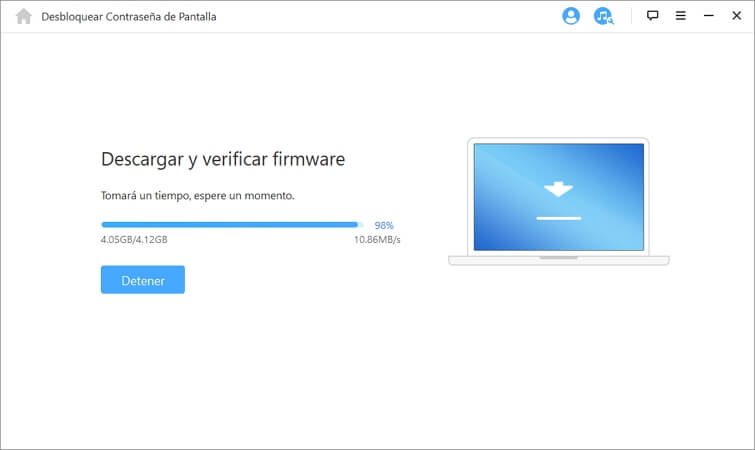
Cuando la verificación termina, haz clic en "Extraer" y espere amablemente a que se complete.
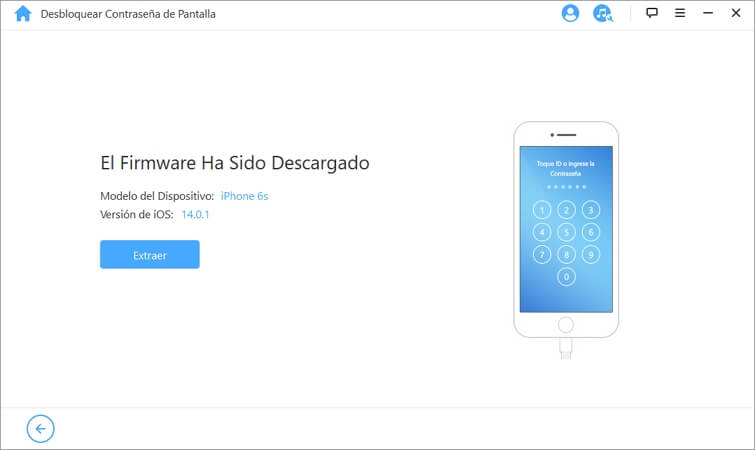
Paso 3 Desbloquear la contraseña de la pantalla
Haz clic en "Desbloquear" para empezar. Por favor mantén tu dispositivo conectado al PC a través del cable USB durante el proceso de desbloqueo.
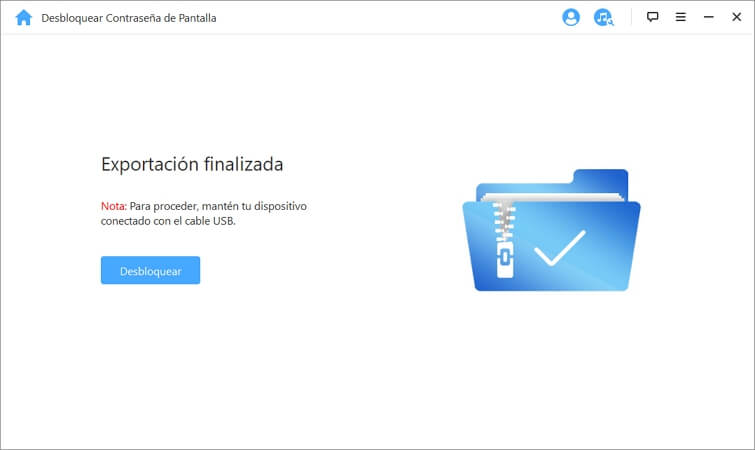
Lea atentamente el aviso e introduce "000000" para doble confirmar que está de acuerdo con el desbloqueo de su dispositivo, luego haga clic en "Desbloquear." Su dispositivo vaya al modo de recuperación automáticamente.
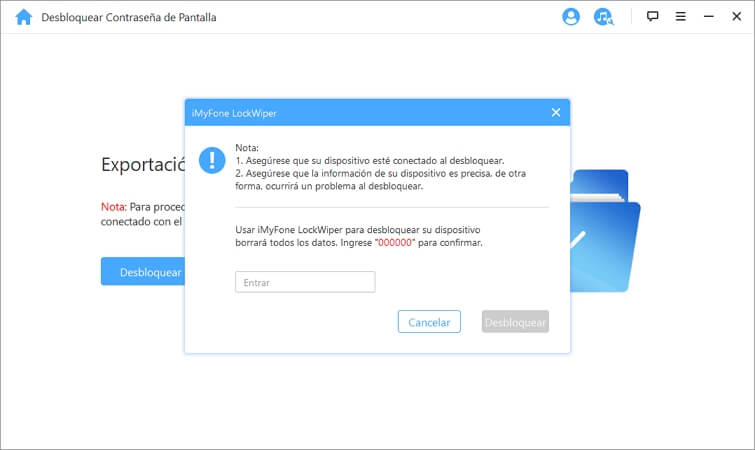
Si tu dispositivo no puede entrar al modo de recuperación automáticamente, se le guiará a las instrucciones manuales para poner tu dispositivo en modo DFU/recuperación.
En sólo unos minutos, se eliminará el bloqueo de tu dispositivo.
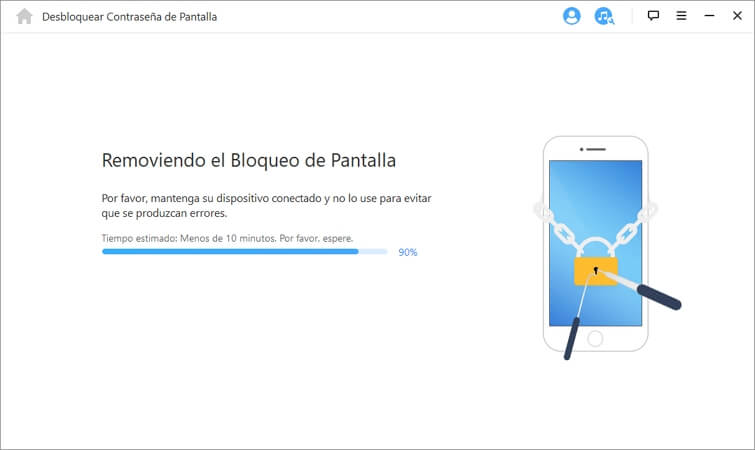
¡Ahora ya está hecho! ¡La contraseña de la pantalla de tu iPhone, iPad o iPod Touch se ha desbloqueado con éxito!
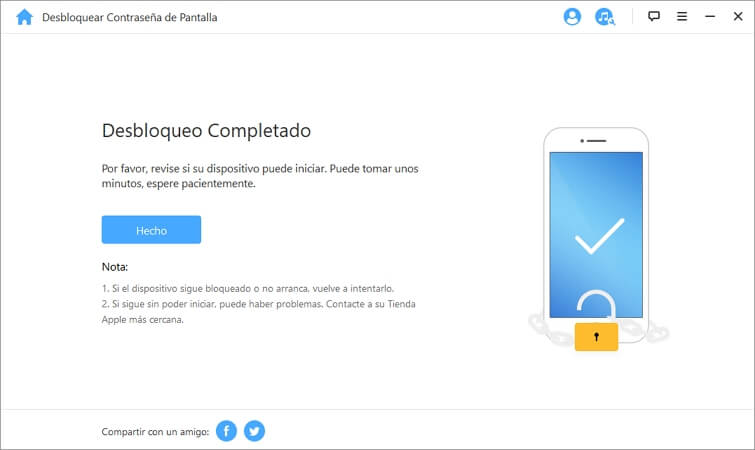
Consejos: poner tu dispositivo en el modo DFU/recuperación
Si el dispositivo no puede ser detectado normalmente en el proceso de carga de la información del dispositivo o en el paso de desbloqueo, deberías ponerlo manualmente en el modo DFU/ recuperación.
Elige el modelo de tu dispositivo "Otros Dispositivos," "iPhone 7/7 Plus" o "iPhone 8 o posterior" en la barra superior. Y luego sigue las introducciones para poner tu dispositivo en el modo DFU.
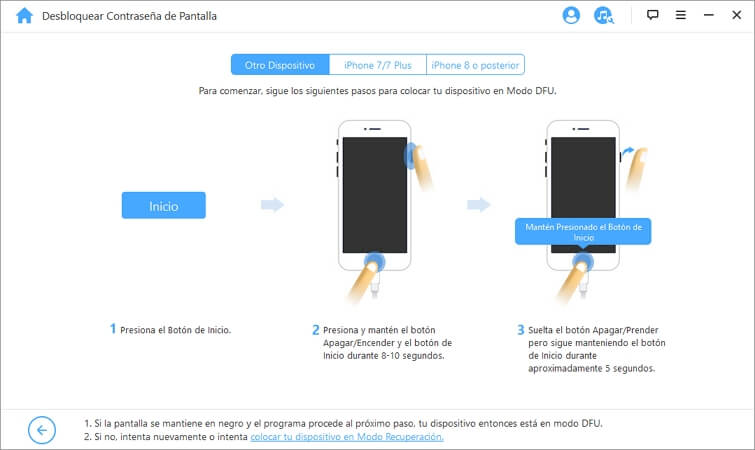
Si tu dispositivo no entra en el modo DFU, por favor intenta el modo de recuperación haciendo clic "colocar tu dispositivo en Modo Recuperación" en la parte inferior".
Luego elige el modelo de tu dispositivo "Otros Dispositivos," "iPhone 7/7 Plus" o "iPhone 8 o posterior" en la barra superior para ver las instrucciones.
Parte 3: Desbloquear el código de tiempo de uso
¿Has olvidado el código de tiempo de uso o la contraseña de restricciones de tu iPhone, iPad o iPod touch? iMyFone LockWiper puede ayudarte a desbloquear dicha contraseña de forma fácil y rápido sin pérdida de datos.
Paso 1 Iniciar iMyFone LockWiper
Inicia iMyFone LockWiper en tu ordenador y elige el modo "Desbloquear la Contraseña de Tiempo de Uso".
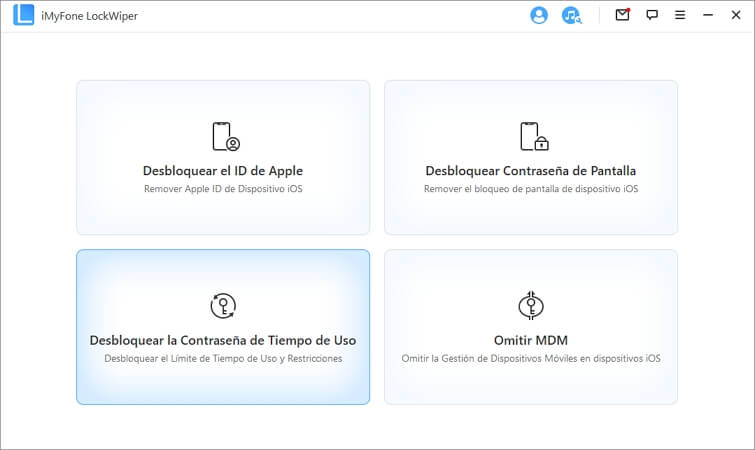
Paso 2 Conectar tu dispositivo al ordenador
Conecta tu iPhone, iPad o iPod touch al ordenador a través de un cable USB.
Si no se detecta la conexión, haz clic en "¿Tu dispositivo iOS es reconocido?" para arreglarla.

Si ni has confiado en este ordenador en el pasaso, desbloquea la pantalla de tu dispositivo y haz clic en "Confiar" en la alerta emergente de tu dispositivo.
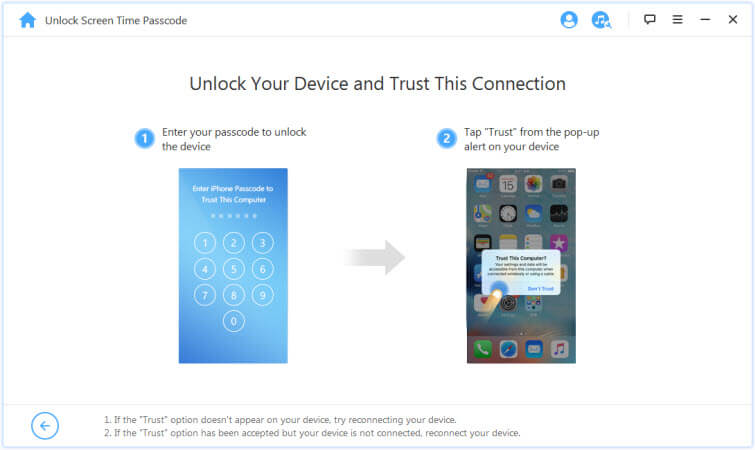
Paso 3 Desbloquear la contraseña de tiempo de uso y la contraseña de restricciones.
Primero, selecciona el modo de desbloqueo según la manera de configuración del código de tiempo de uso.
Si el código de tiempo de uso establecido en el dispositivo directamente
Cuando tu dispositivo sea detectado por el programa, haga clic en "Establecido en el dispositivo directamente". Si está utilizando el dispositivo con versión de iOS 12 o posteriores, te lleva a la pantalla de "desbloquear tiempo de uso"; Si está utilizando el dispositivo con versión de iOS 11 o anteriores, te lleva a la pantalla de "desbloquear restricciones".
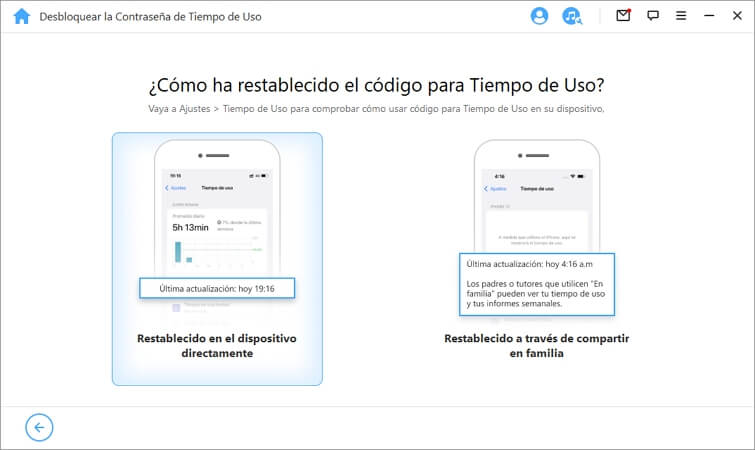
Caso 1: Eliminar el código de tiempo de uso en iOS 12 y posteriores
Haz clic en "Iniciar" para continuar.
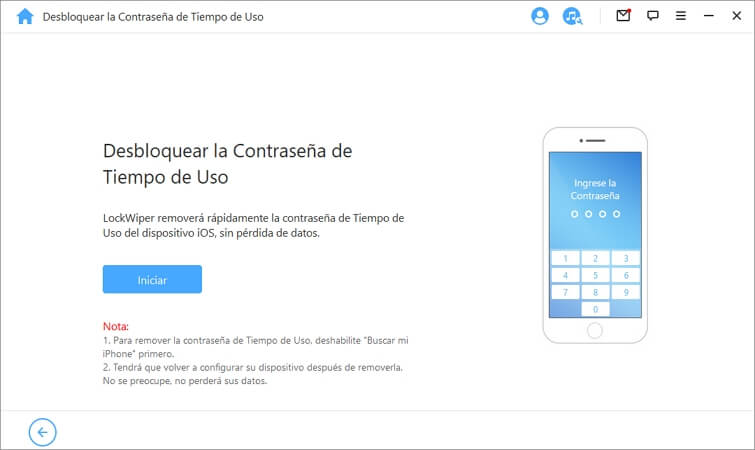
Para desbloquear el código de tiempo de uso es necesario desactivar "Buscar mi iPhone". Si "Buscar mi iPhone" está activado en tu dispositivo, sigue las instrucciones en pantalla para desactivar "Buscar mi iPhone" y luego haz clic en "Continuar" para seguir.
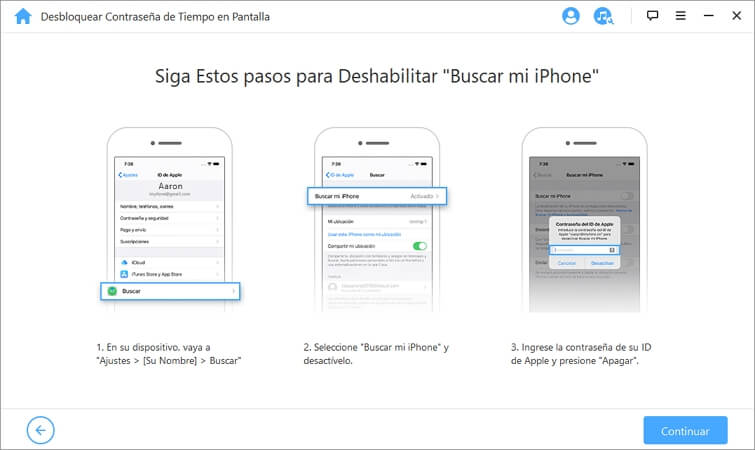
Si Buscar mi iPhone está deshabilitada en el dispositivo iOS, LockWiper comenzará inmediatamente a desbloquear el código de tiempo de uso de tu dispositivo.
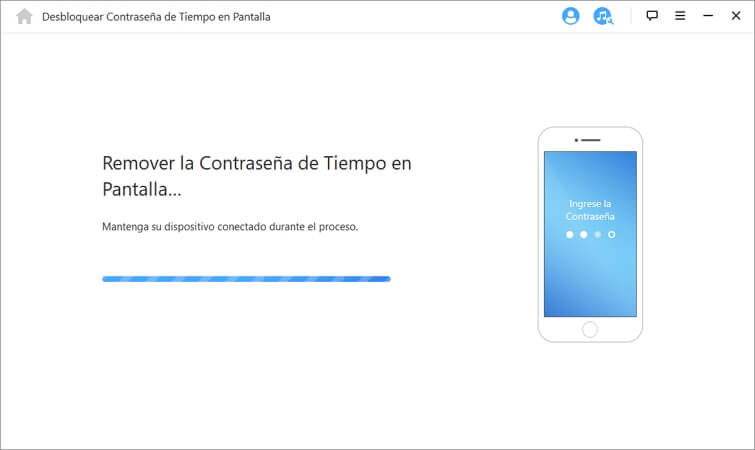
El proceso no costará mucho tiempo, por favor espera a que LockWiper elimine el código de tiempo de uso. Después de la eliminación, tienes que reajustar tu dispositivo. Al configurar tu dispositivo, sigue las instrucciones en pantalla para asegurarte de que el código de tiempo de uso se haya eliminado por completo.
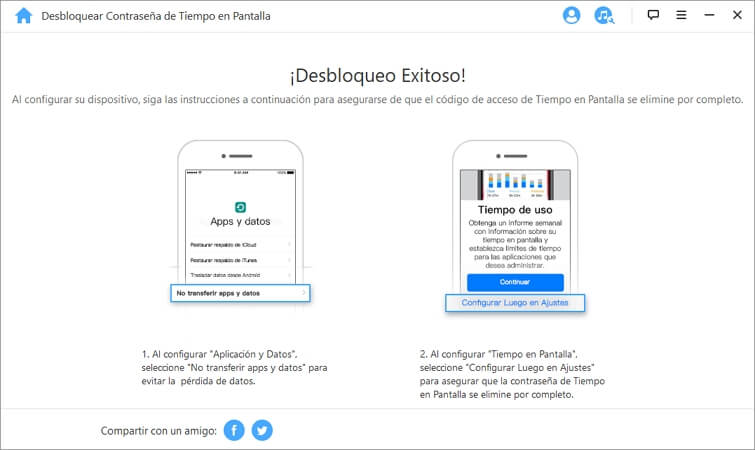
Caso 2: Recuperar la contraseña de restricciones en iOS 11 y versiones anteriores
Haz clic en "comenzar a desbloquear" para continuar.
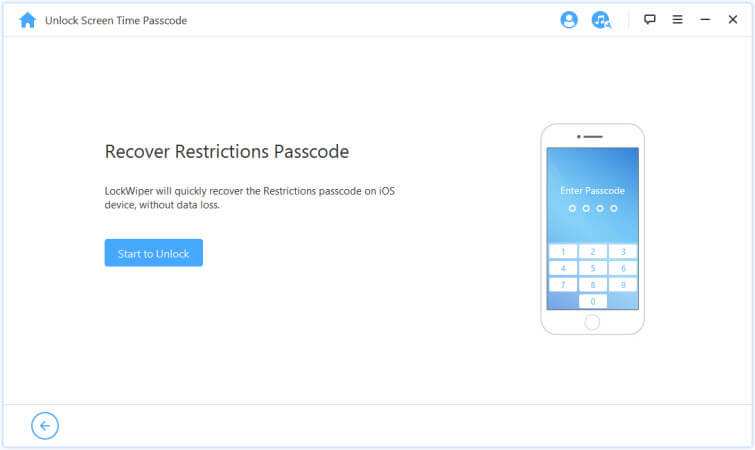
LockWiper empezará a cargar los datos de tu dispositivo. Mantén tu dispositivo conectado al ordenador durante el proceso.
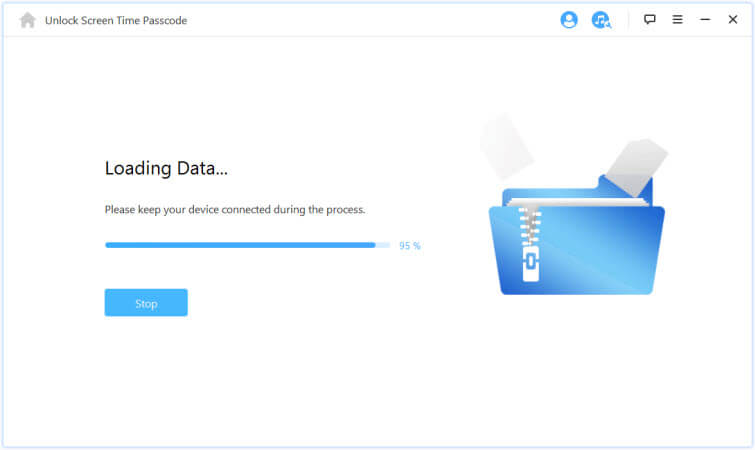
Nota:
Si la copia de seguridad de tu iTunes ha sido encriptada, por favor introduce la contraseña para desencriptar la copia de seguridad para proceder. Si no sabes la contraseña correcta, haz clic en "haz clic aquí" para continuar recuperando la contraseña de restricciones de otra forma.
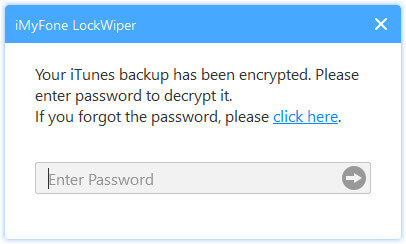
Después de que los datos de tu dispositivo se carguen con éxitos, LockWiper comenzará a recuperar la contraseña de restricciones en tu dispositivo. El proceso de recuperación te tardará en unos segundos, espera un momento por favor.
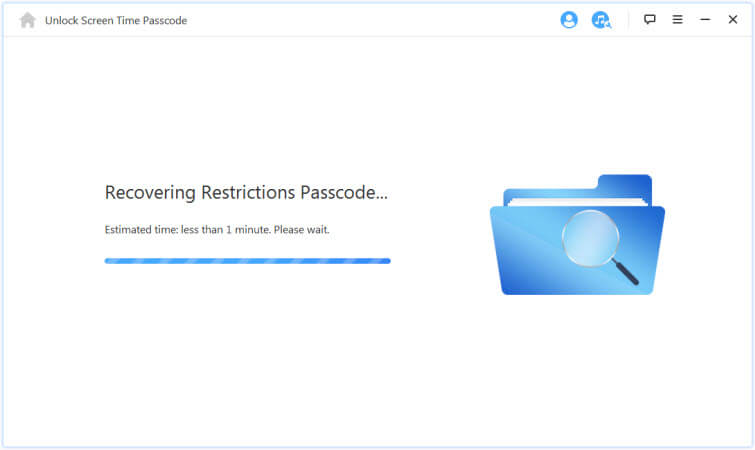
Cuando LockWiper termine de recuperarse, te mostrará la contraseña de restricciones actual de tu dispositivo. Puedes utilizarla a desbloquear las restricciones y cambiar la configuración de restricciones desde "Configuración> General> Restricciones".
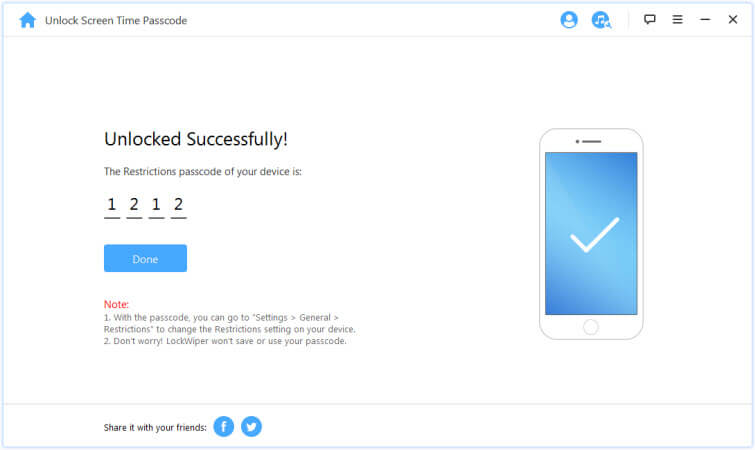
Si el código de tiempo de uso establecido a través de compartir en familia
Si el código de tiempo de uso está establecido a través de compartir en familia, haga clic en "Establecido a través de compartir en familia".
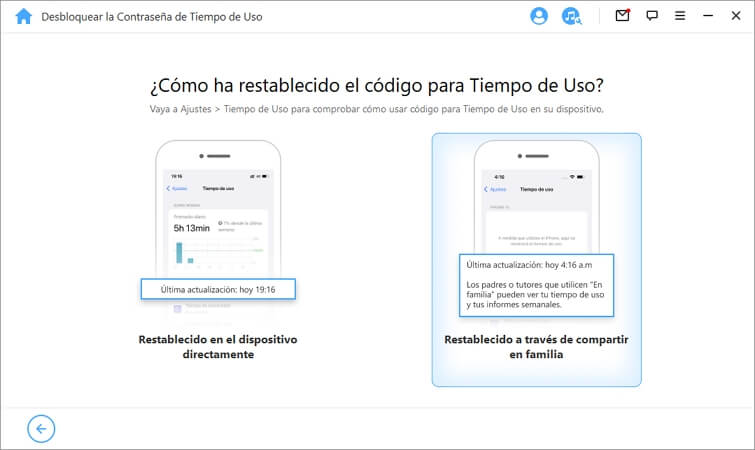
Observa la Nota y haga clic en Iniciar. Recuerda que los datos de tu dispositivo van a eliminar, mejor que haga una copia de seguridad antes de desbloquear.
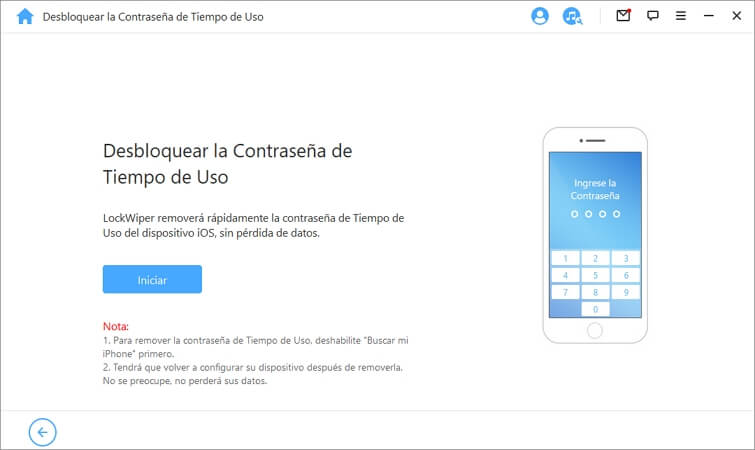
En este paso, debe asegurarse de que la autenticación de dos factores está activada, si no, el dispositivo podrá ser bloqueado por el bloqueo de activación de iCloud.
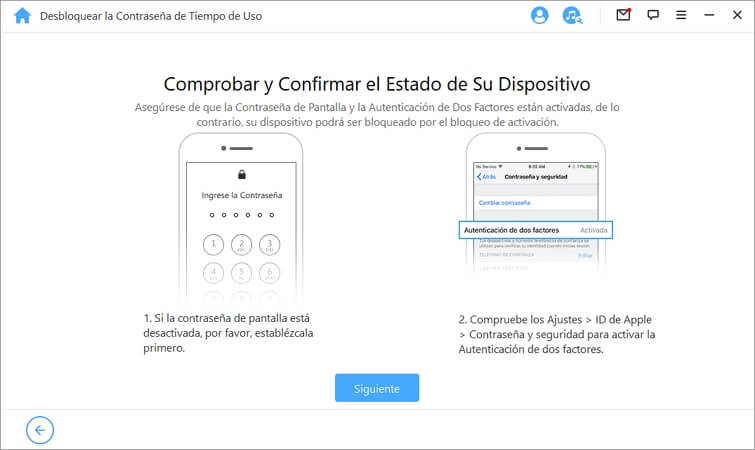
Si todo va bien, introduzca 000000 para confirmar y iniciar el proceso de desbloqueo.
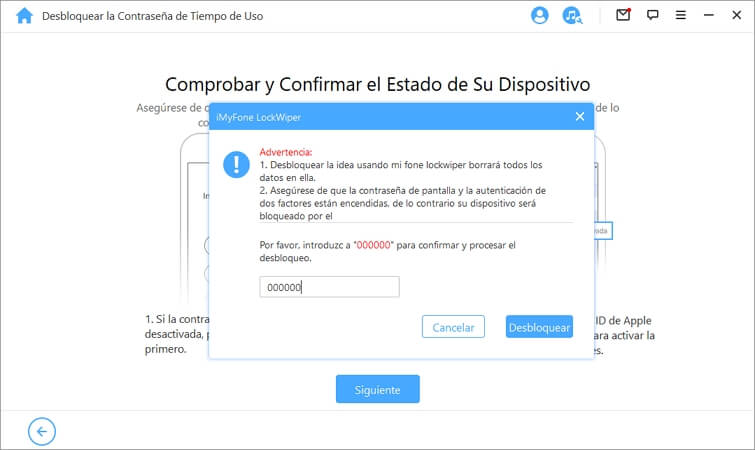
Mantenga conectado tu dispositivo con el ordenador hasta el desbloqueo del código de tiempo de uso que finaliza.
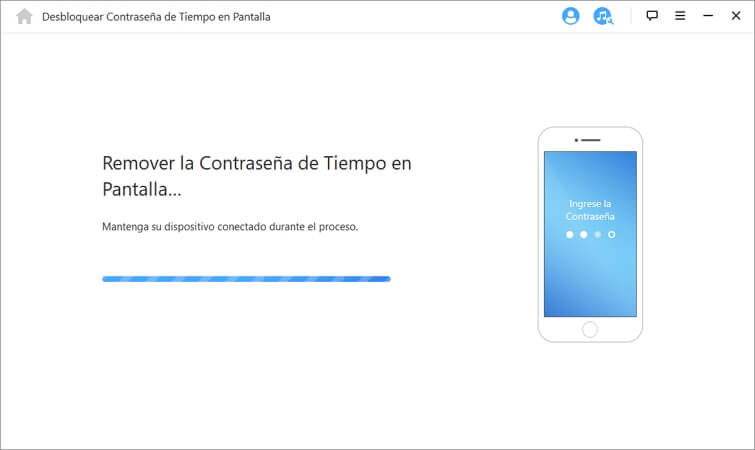
Tras de un rato, el desbloqueo finalizo, y el código de tiempo de uso se haya eliminado por completo.
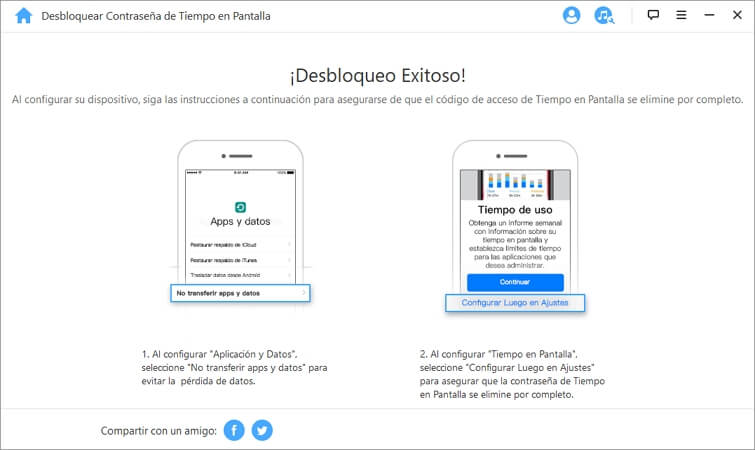
Parte 4: Quitar el bloqueo de MDM (Administración de Dispositivos Móviles)
¿Está bloqueado en la pantalla de MDM tu dispositivo? o ¿Hay una restricción de MDM en tu dispositivo? ¡No te preocupes! iMyFone LockWiper puede ayudarte a evitar en 3 simples pasos los MDM de tu dispositivo en 30 segundos. Puedes obtener el control total de tu dispositivo después de evitarlo.
Paso 1 iniciar el LockWiper de iMyFone
Inicia el iMyFone LockWiper en tu ordenador y selecciona el modo "Omitir MDM".
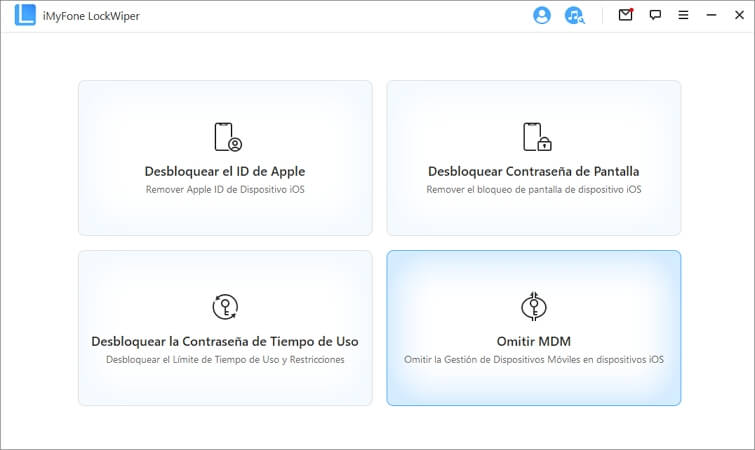
Paso 2 Conectar tu dispositivo al ordenador
Conecta tu iPhone, iPad o iPod touch al ordenador a través de un cable USB.
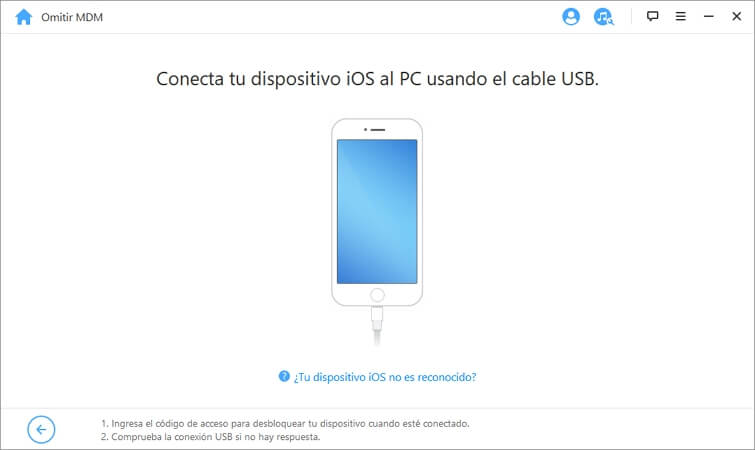
Si tu dispositivo está bloqueado fuera de la pantalla de MDM, por favor, pulsa directamente el botón "Comenzar a evitar" para iniciar el proceso. Si quieres eliminar la restricción de MDM de tu dispositivo, primero reinicia el dispositivo con los pasos siguientes "Configuración > General > Restablecer > Borrar todo el contenido y la configuración" y, a continuación, pulsa "Iniciar la Omisión".
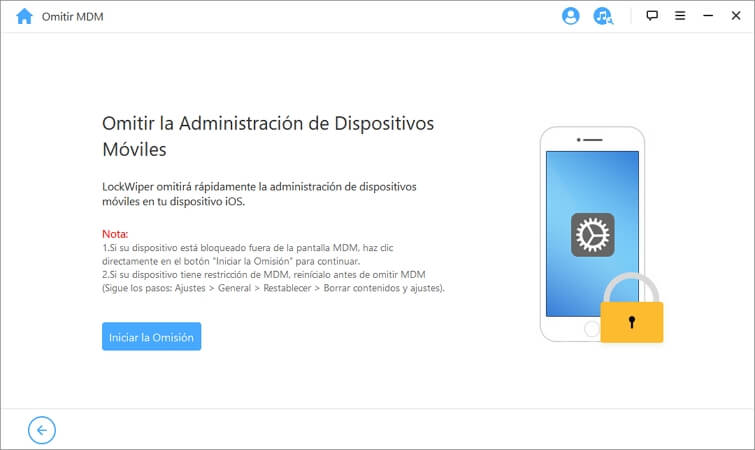
Paso 3 Evitar el MDM
Después de hacerlo, LockWiper evitará inmediatamente el MDM en tu dispositivo iOS.
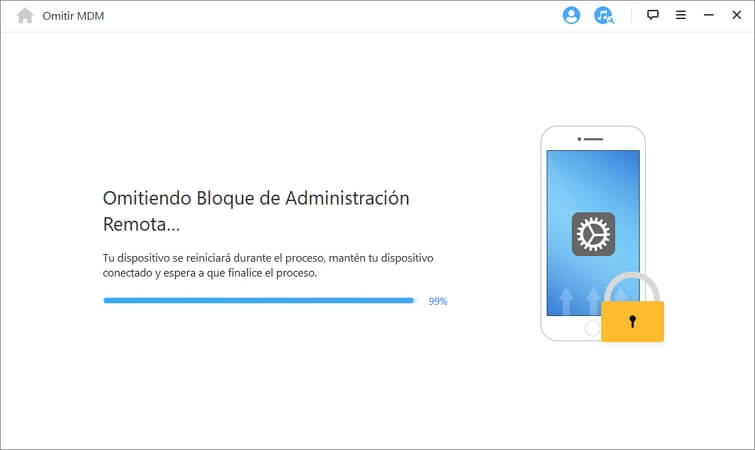
En una vez que el proceso haya terminado, el MDM de tu dispositivo se ha evitado con éxito.
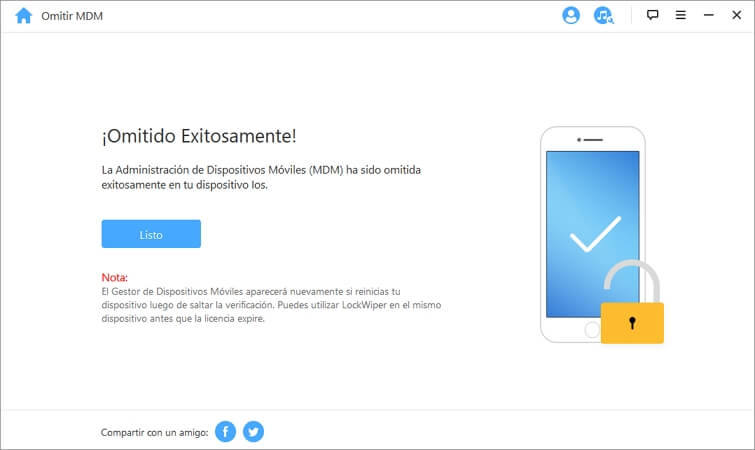
Nota:
El MDM aparecerá de nuevo si reinicia el dispositivo después de la evitación. Puedes usar LockWiper en el mismo dispositivo antes de que la licencia caduque.
¿Todavías necesitas ayuda?
Centro de soporte >
