La grabación de pantalla es una función muy importante para muchos jugadores porque la utilizan para comunicarse con otros sobre sus métodos de juego. Para los trabajadores, todavía vale la pena dominar su operación para hacer frente a necesidades inesperadas en el trabajo.
Por eso, este post te ofrece las diversas formas gratuitas de grabar pantalla Windows 10/11.

Grabar pantalla Windows 10 con Xbox Game Bar
Xbox Game Bar es un integrada grabador de pantalla Win 10/11, diseñada para los jugadores de videojuegos.
Este grabador de pantalla Windows 10 gratis cuenta con una variedad de funciones, como transmisión en vivo y grabación de pantalla en tiempo real, etc. Esta función no solo se puede utilizar para capturar vídeos mientras juegas, sino que también para grabar pantalla Windows al navegar por otro software o web. Para operarlo de manera más cómoda y rápida, primero conocemos las teclas de acceso rápidas.
Las teclas de acceso rápidas de Xbox Game Bar
Wins + G: Iniciar Xbox Game Bar
Win + Alt + R: Empezar/Terminar la grabación de pantalla Windows 10/11.
Wins + Alt + M: Encender/Apagar el micrófono.
Win + Alt + PrtScn: Capturar la pantalla en la grabación.
Win + Alt + G: Guardar una pieza última (puedes seleccionar el tiempo).
Los pasos opertivos detallados de grabador de pantalla windows 10/11 - Xbox Game Bar
Paso 1. Abre la aplicación que deseas grabar pantalla en Win 10/11. (Aquí tomamos Spotify como el ejemplo.)
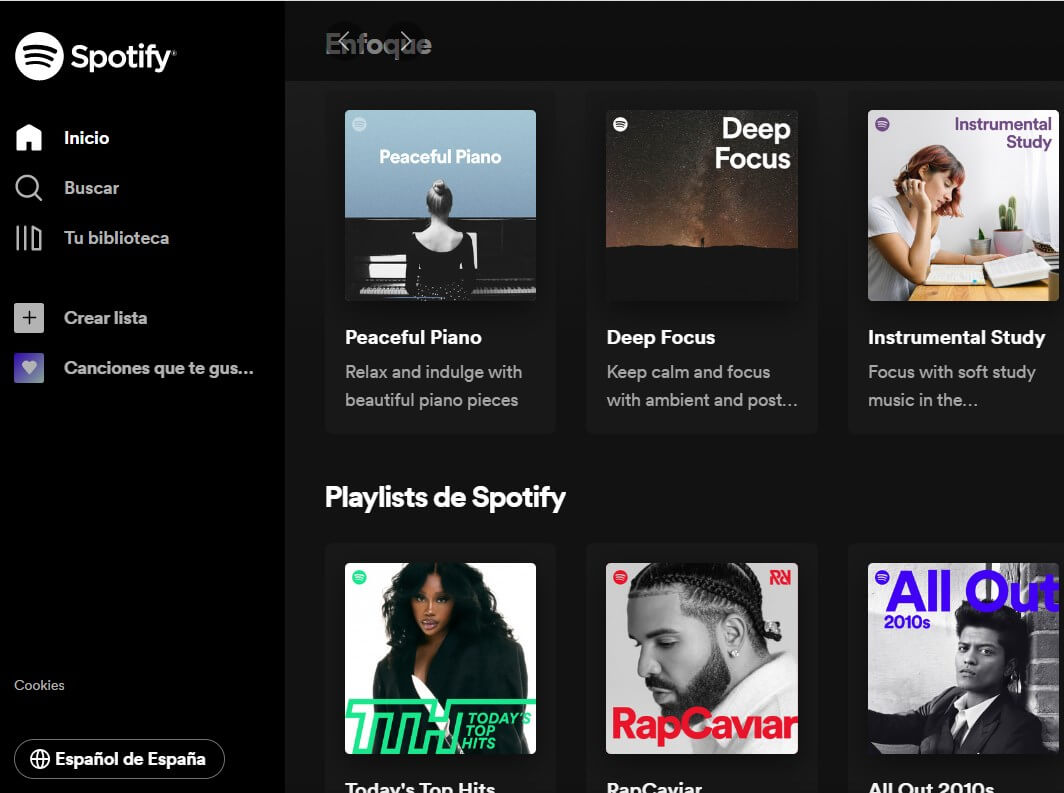
Paso 2. Abre el menú de Xbox Game Bar haciendo clic simultáneamente en las teclas "Wins + G".
Paso 3. Haz clic en el botón de grabación o en los teclados "Wins + Alt + R" para grabar pantalla Windows 10/11 con audio.
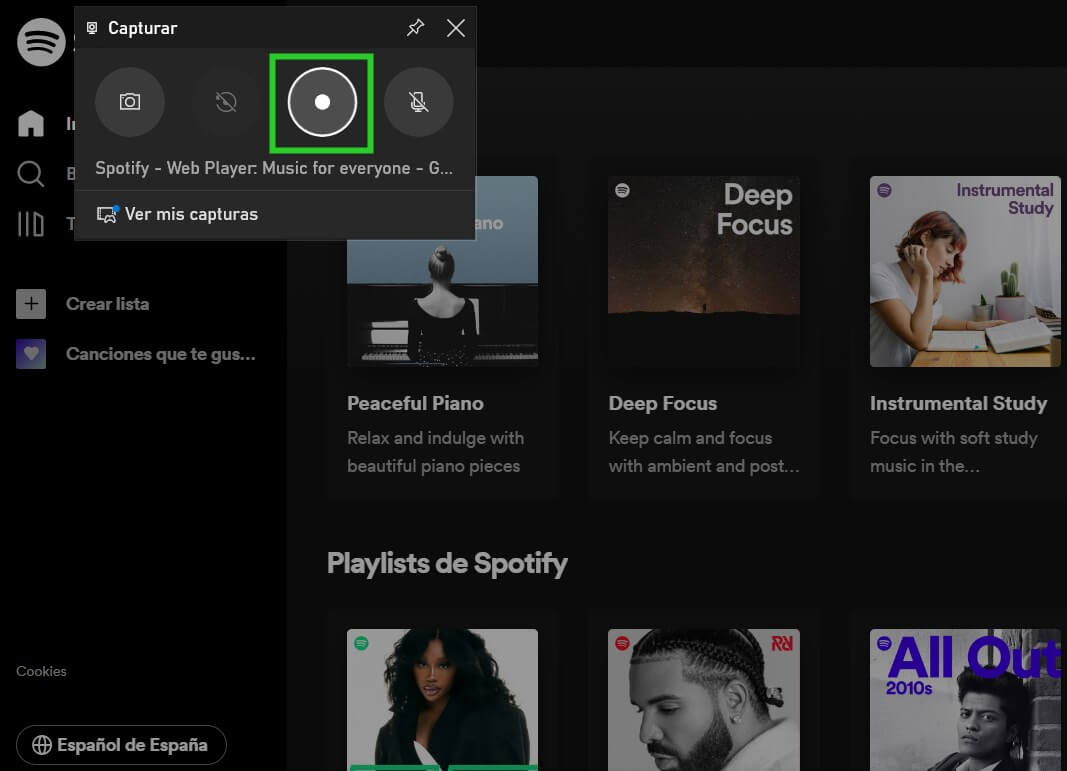
Paso 4. Al terminar la grabación, se muestra "Clip de juego grabado" indicando que se ha completado grabación de pantalla Windows 10/11.

Paso 5. Puedes encontrar el video de la grabación en la carpeta llamada "Captura".
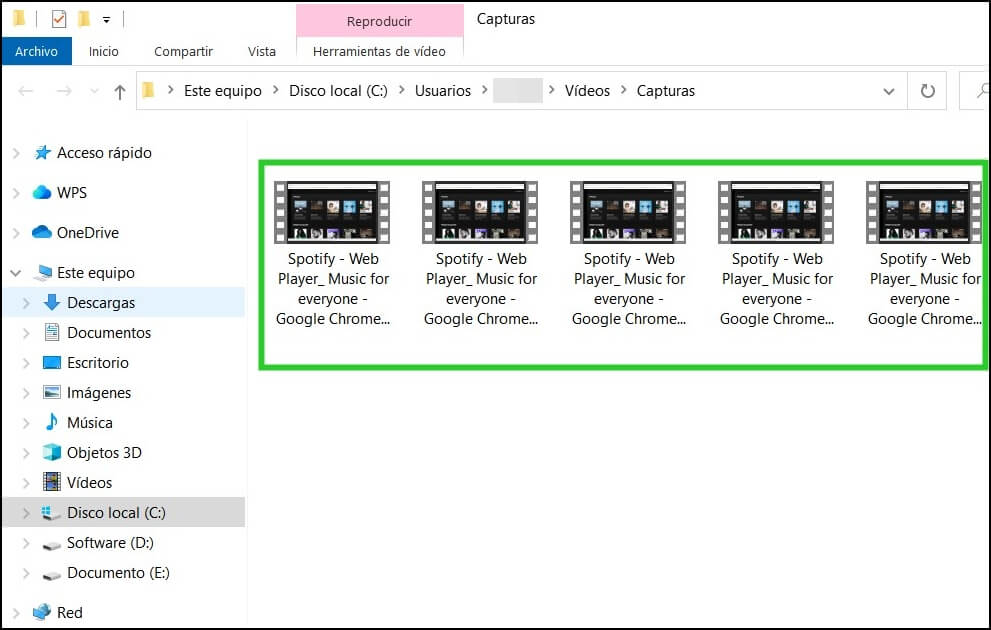
Grabar pantalla Windows 10 con Free Screen Vídeo Recorder
Como lo que indica su nombre, Free Screen Vídeo Recorder es un programa completamente gratuita para grabar vídeo en Windows 10/11. Admite múltiples formatos como MP4, BMP, JPG, GIF, TGA y PNG. Y tiene una interfaz sencilla y limpia.
Los pasos de operación también son muy sencillos.
Paso 1. Descarga gratis este grabador de pantalla para PC Windows 10/11. Una vez que lo inicias, verás una interfaz muy sencilla.
Paso 2. Estos 3 botones marcados por cuadro rojo sirven para grabar vídeo. Ademite capturar vídeo con pantalla completa, ventana o cierta zona.
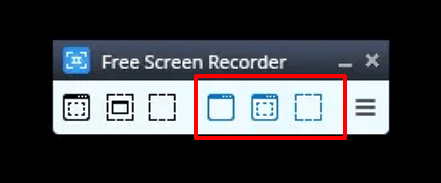
Paso 3. Los primeros 3 botones sirven para capturar pantalla. Al iguai que la función de grabar vídeo, puedes capturar pantalla completa o parcialmente.
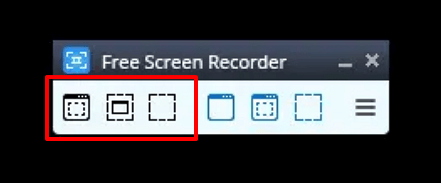
Paso 4. El botón última es para configurar los diversos valores como el formato de vídeo, el tiempo de retraso antese de grabar.
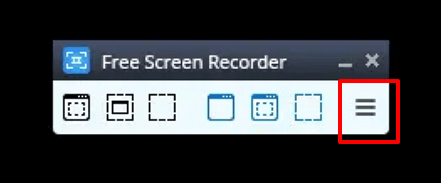
Nota: Presiona "Esc" para cancelar las operaciones.
Grabar pantalla Windows 10 con Ezvid
Ezvid, grabador de pantalla Windows 10/11, se destaca por sus funciones potentes y completas. Además de grabar pantalla PC Windows 10/11, viene con otras como cambiar la velocidad, añadir texto y formas, música de fondo, algunos efectos y más.
Estas funciones adicionales te facilitarán crear mejores videos y es completamente gratis. Su única desventaja radica en que solo puedes grabar 45 minutos al máximo, pero creo que es suficiente para la mayoría de los usuarios.
La operación es sencilla. Solo haz clic en el ícono de ordenador, puedes grabar pantalla Windows 10/11 gratis al instante.
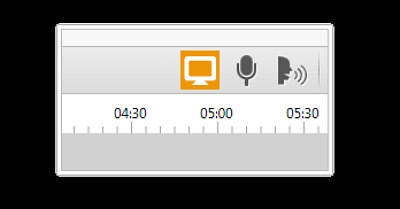
Preguntas frecuentes sobre grabar pantalla en Win 10/11
¿Cómo pausar la grabación de pantalla Windows 10/11 al usar Xbox Game Bar?
Xbox Game Bar solo permite detener la grabación, no admite continuarla después de pausar. Si necesitas pausar la grabación, debes detenerla y comenzar una nueva grabación después.
¿Cómo grabar pantalla en Windows 10/11 con audio?
O sea, qué hacer si no tiene sonido al capturar vídeo Windows 10/11.
Si grabar en Windows 10/11 con las herramientas mencionadas anteriormente, puedes solucionar esta problema considerando los puntos siguientes:
- Asegurarte de que el micrófono esté activado
- Asegurarte de que los permisos del micrófono estén habilitados si usas Xbox Game Bar
- Configurar el sonido en el grabador de pantalla Win 10/11
¿Dónde se almacenan los archivos después de grabar en Windows 10/11?
Los archivos grabados se guardan generalmente en la carpeta llamada Capturas. Los vídeos grabados con Xbox Game Bar también se pueden abrir directamente en la biblioteca de capturas de la barra de juegos.
¿Cómo recuperar los archivos perdidos después de grabar pantalla Windows 10/11?
Si no hss guardado los vídeos grabados o los has eliminado accidentalmente, ¿se pueden recuperar? La respuesta es sí y es fácil de solucionar. iMyFone D-Back for PC, herramienta profesional en recuperar diversos tipos de datos perdidos, incluido los vídeos grabados.
Si quieres conocer más función potente y los pasos de operación, puedes consultar a esta guía.
Haz clic en el botón inferior para descargar la herramienta de recuperación de datos gratuita.
Conclusión
Anterioremente son todos los contenidos sobre grabar pantalla Windows 10/11. Hemos presentado 3 grabadores de pantalla gratuitos. Va a elegir uno que te más guste y convenga a probar.

