¿Puedo cambiar mi ubicación en iPhone o iPad? ¿Cómo puedo personalizar la ruta sin caminar cuando hago juegos de AR? Con iMyFone AnyTo, puedes falsificar la ubicación GPS en tu dispositivo iOS de manera flexible y fácil. Mientras tanto, puedes usar el modo de dos puntos y el modo multipunto para simular el movimiento del GPS con una ruta personalizada. Vamos a ver cómo hacerlo a continuación.
Navegación rápida:
0:12 Teletransportar ubicación con el modo de
teletransporte
1:09 Simular el movimiento GPS con el modo de
dos-puntos
1:46 Simular el movimiento GPS con el modo de multipuntos
Parte 1. Comenzar
Paso 1: Iniciar iMyFone AnyTo
Instala e inicia iMyFone AnyTo en tu ordenador. Haz clic para comenzar.
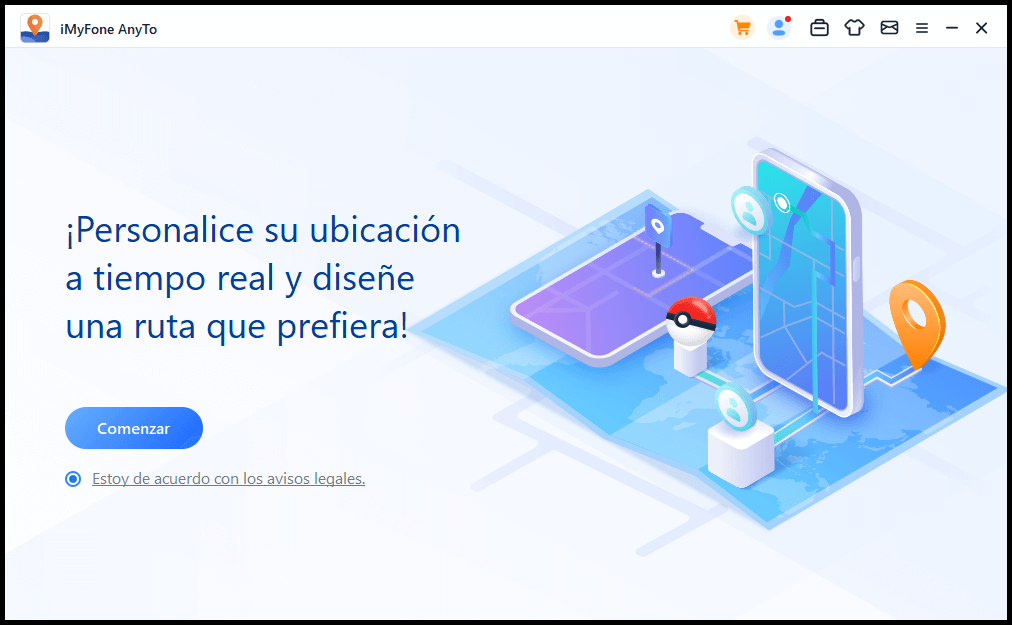
Paso 2: Conecta tu dispositivo
Para el dispositivo iOS
Conexión por primera vez: Conecta tu dispositivo iOS al ordenador con un cable USB. Luego, desbloquea el dispositivo. Toca Confiar en este iPhone cuando te pida confiar en este ordenador.Ingresa nuevamente el código de acceso de la pantalla para completar este proceso.
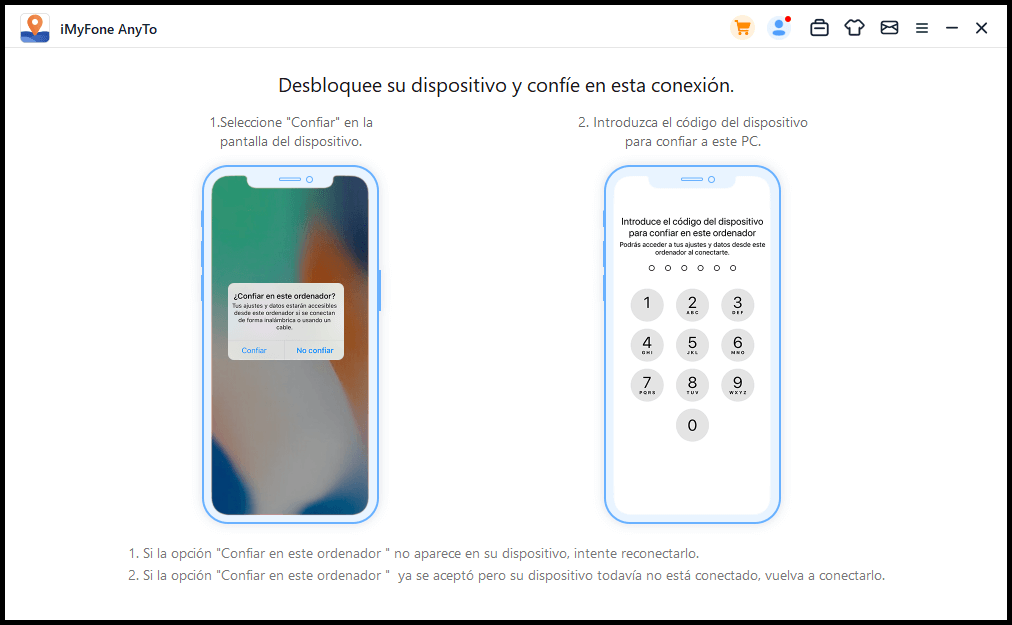
Segunda conexión: Después de conectar con éxito el dispositivo a través de un cable USB por primera vez, puede elegir directamente conectar su dispositivo iOS a la computadora bajo la misma red WiFi la próxima vez.
Atención:
1. El dispositivo iOS y la computadora deben estar conectados al mismo WiFi.
2. Siempre mantenga encendida la pantalla de su iPhone / iPad / iPod touch cuando se conecte a WiFi. (cómo mantener la pantalla de iOS siempre encendida)
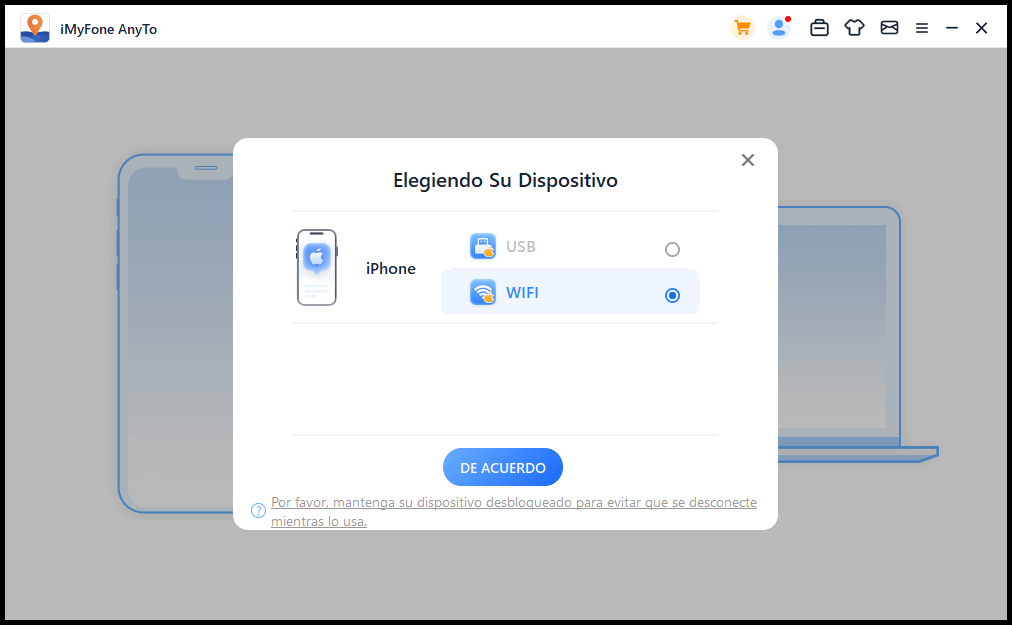
Paso 3: Cargar el mapa
Comenzará a cargar el mapa. Una vez que el mapa se haya cargado correctamente, podrá encontrar su ubicación en el mapa.
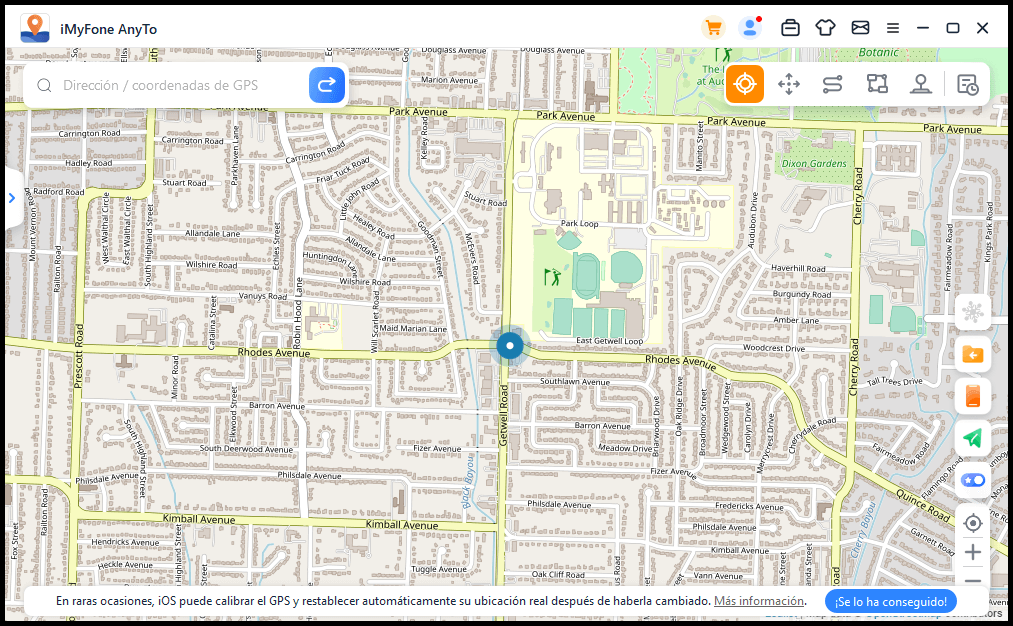
Parte 2. Cambiar la ubicación GPS a cualquier lugar con 1 clic
Paso 1: Seleccionar un destino en el mapa
Elije el modo de teletransporte en la esquina superior derecha (la primera). Ahora puedes acercar y alejar el mapa por desplazando el ratón ,y elejir un destino. O puedes ingresar la dirección o coordenadas GPS en la esquina superior izquierda para buscar tu destino, por ejemplo, Vancouver.
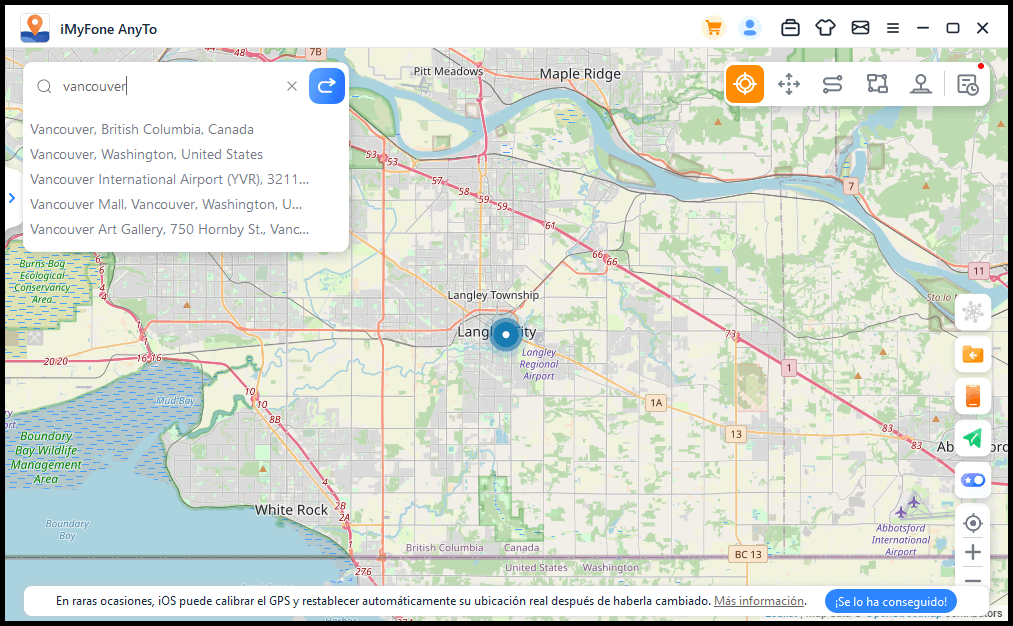
Paso 2: cambiar la ubicación GPS con 1 clic
Ya que selecciona un destino, aparecerá la barra lateral. Te muestra la información del destino, incluyendo el nombre del lugar, las coordenadas y la distancia. Haz clic en Mover.
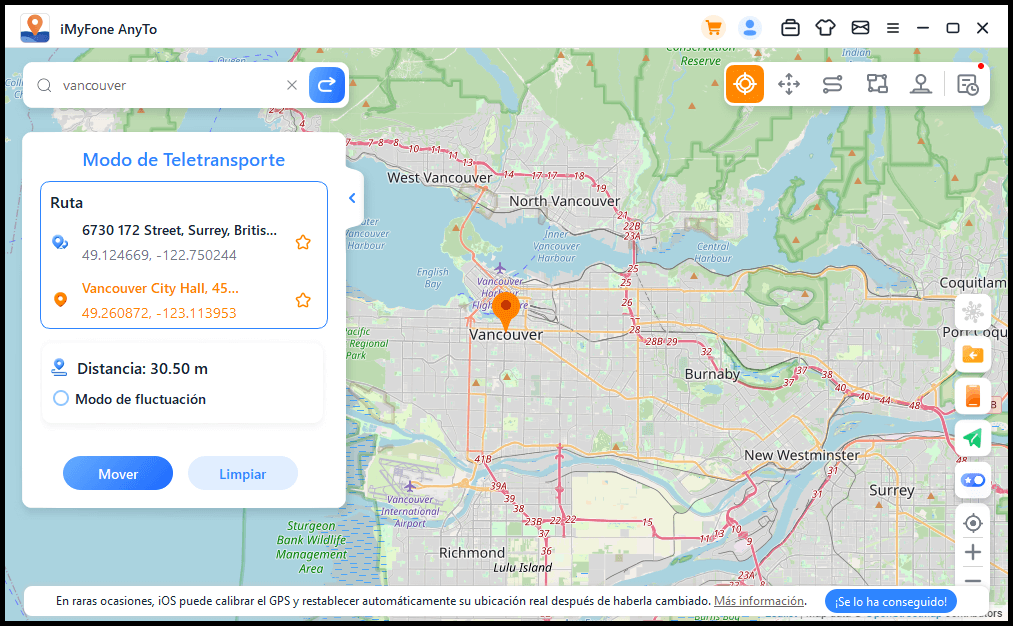
Tu ubicación se cambiará a Vancouver inmediatamente. Todas las aplicaciones basadas en la ubicación en tu iPhone también se cambiarán a Vancouver.
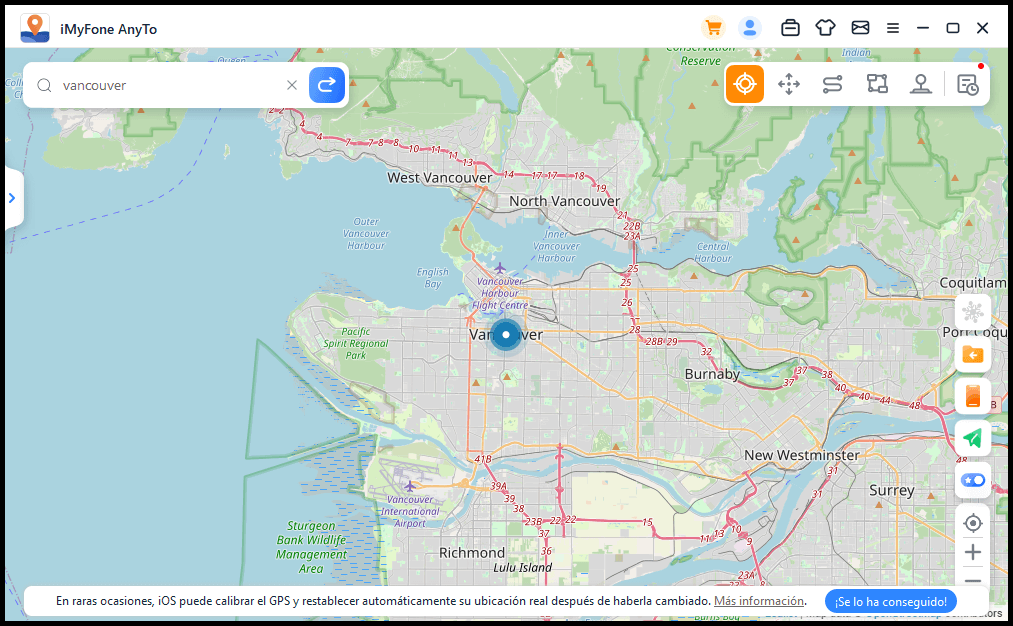
Nota: Si deseas recuperar tu ubicación, puedes reiniciar tu dispositivo iOS para adquirir la ubicación real.
Parte 3: Simulación de la posición del GPS: modo de teletransporte mediante salto
Paso 1: Selecciona el modo de teletransporte de salto
Si deseas personalizar la ruta de teletransporte, puedes elegir el modo de teletransporte de salto.
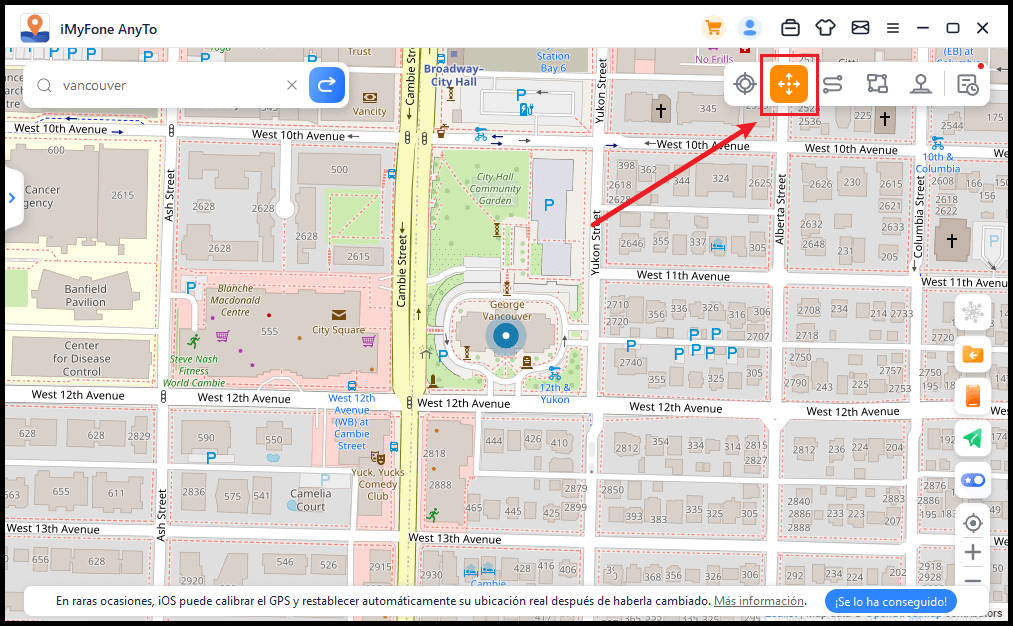
Paso 2: Planifica tu ruta de teletransporte
Selecciona diferentes lugares en el mapa donde deseas teletransportarte. O ingresa la dirección/coordenadas GPS para establecer la ubicación.
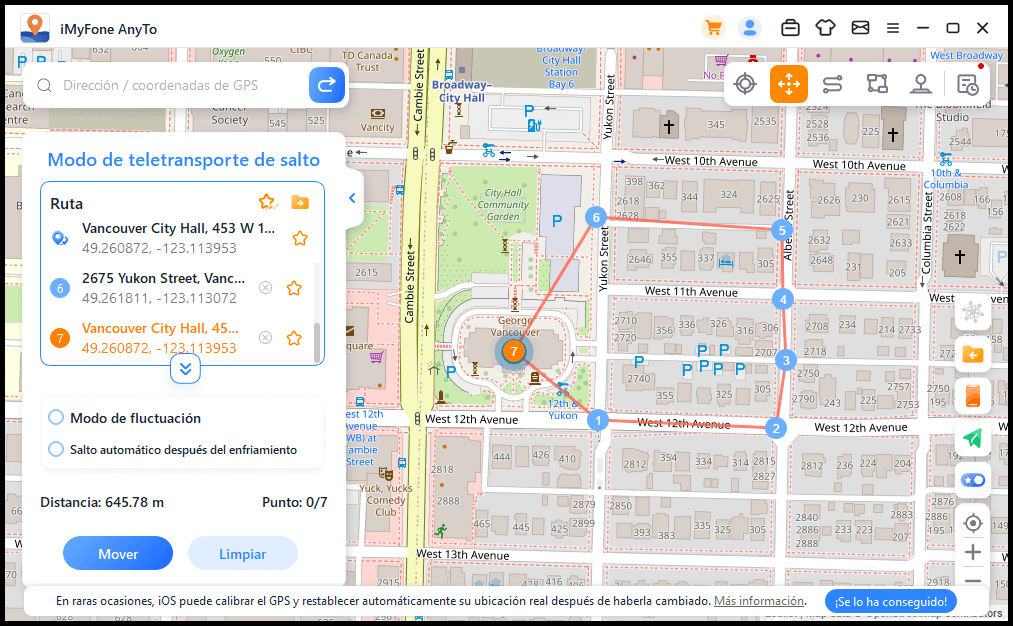
Después de seleccionar una ruta, haga clic en Mover para saltar al siguiente punto y podrás cambiar entre el punto anterior y el siguiente a voluntad.
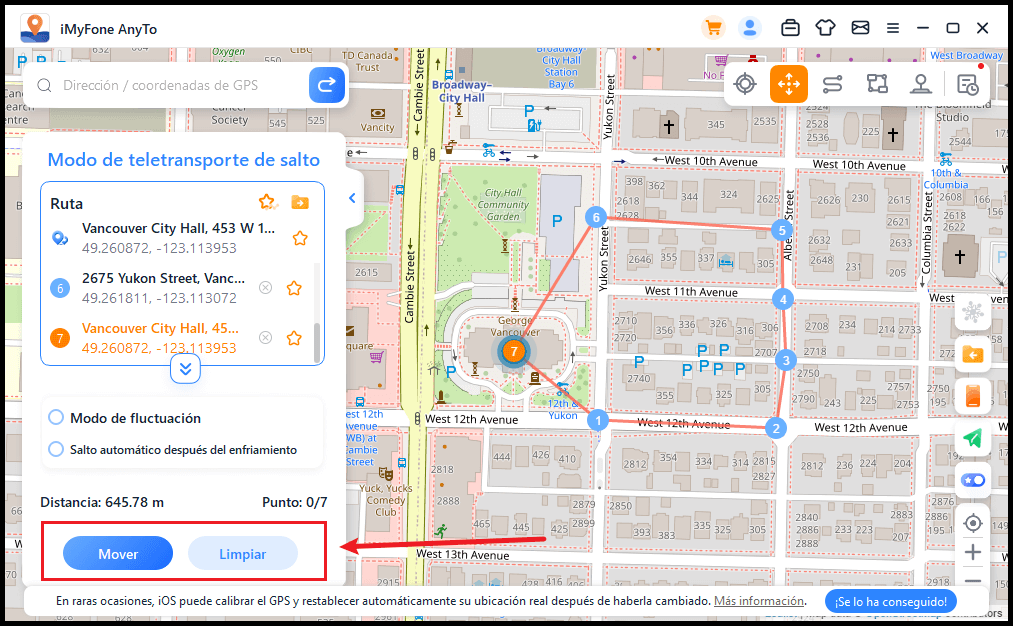
Si deseas finalizar la ruta, salta hasta el último punto y haz clic en Finalizar.
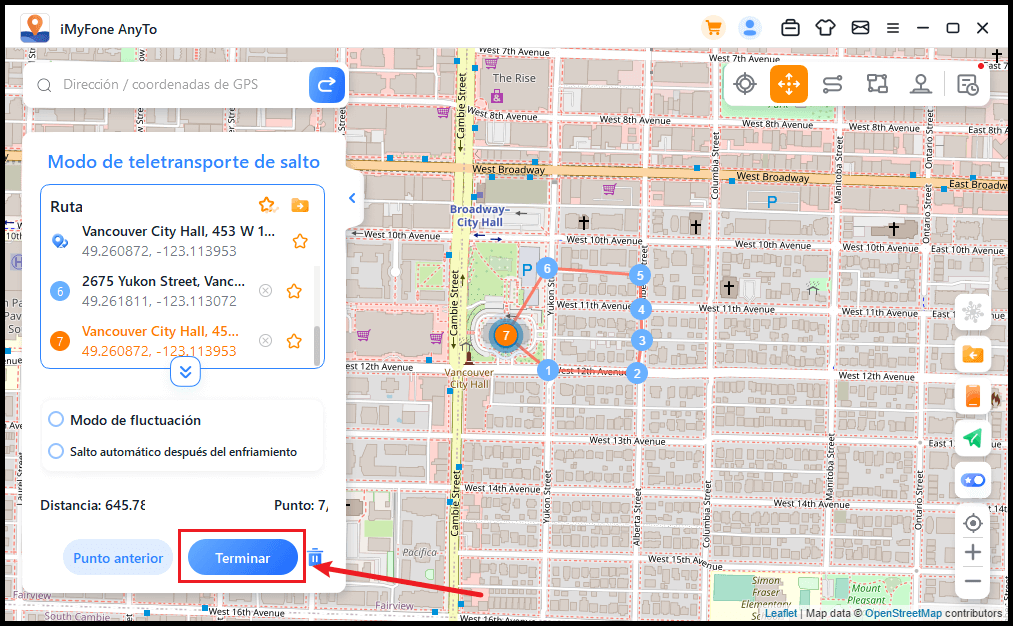
Además, puedes marcar Salto automático después del enfriamiento antes de comenzar la ruta, y la ruta marcada saltará automáticamente al siguiente punto según el temporizador de enfriamiento hasta que se complete la ruta.
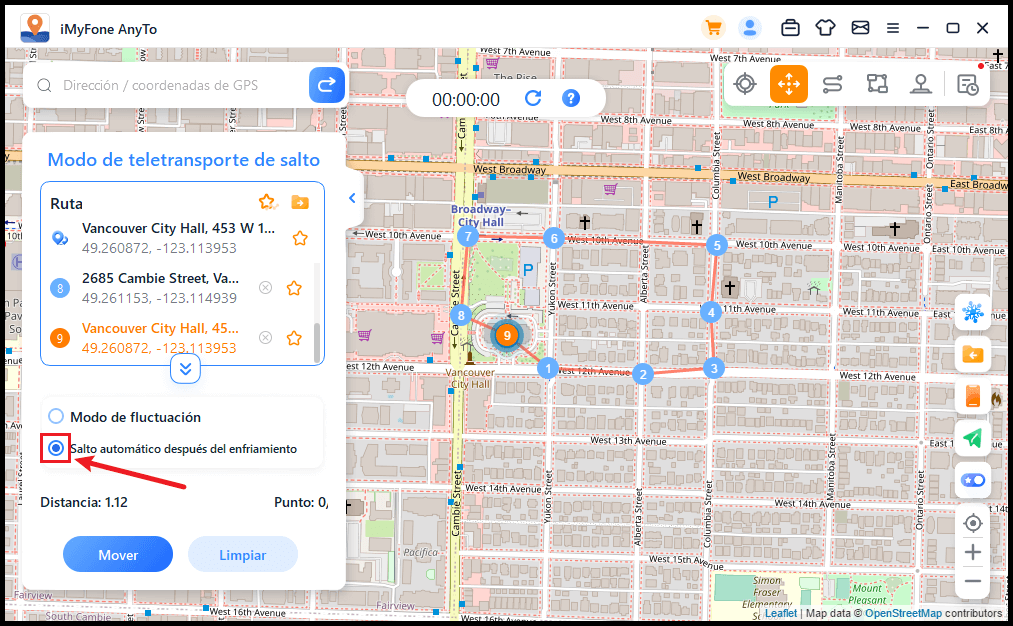
¡Aparecerá un aviso con sonido y una ventana cuando haya terminado!
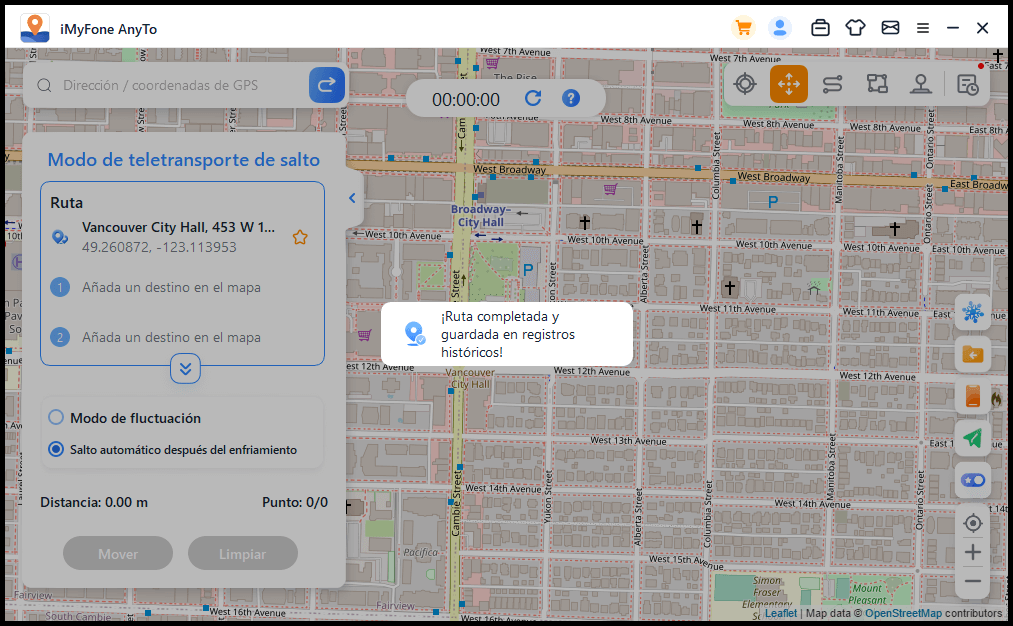
Parte 4. Simular el movimiento del GPS con el modo personalizado de ruta por modo de dos puntos
Video Tutorial: Simular el movimiento del GPS con 2 puntosPaso 1: elegir el modo de dos puntos
Si deseas personalizar una ruta, puedes seleccionar el modo de dos puntos en la esquina superior derecha.
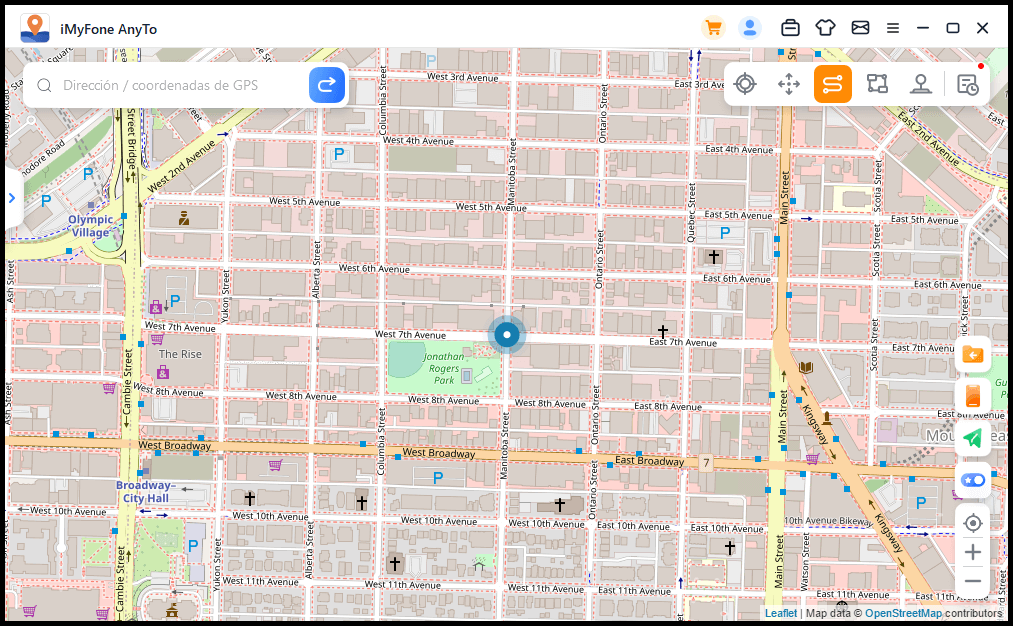
Paso 2: Planificar la ruta de dos puntos
Identifica una ubicación en el mapa como tu destino.También puedes elegir un destino por ingresando la dirección o la coordenada en el buscador.El destino elegido se agregará en la barra lateral.Puedes ver los nombres de los lugares y las coordenadas de tu ubicación actual y el destino.
Ahora puedes establecer la cantidad de veces que la ruta virtual se moverá hacia adelante y hacia atrás entre los dos lugares.Arrastra la barra de velocidad para personalizar tu velocidad de movimiento.
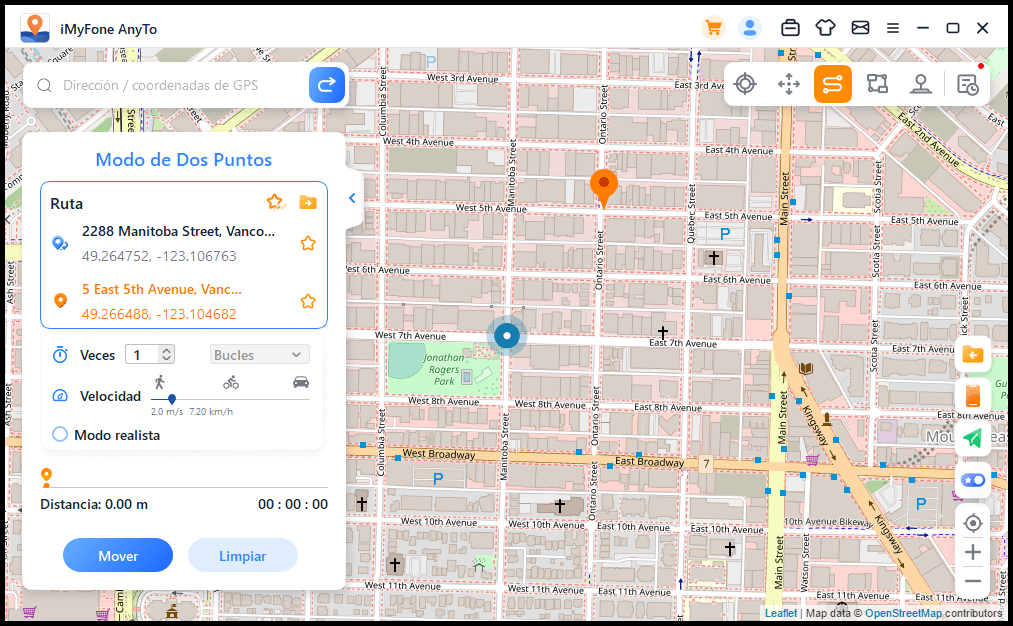
Cuando todo esté listo, haz clic en Mover para comenzar a simular el movimiento. Puedes ver que la distancia y el tiempo cambian a medida que se mueve.
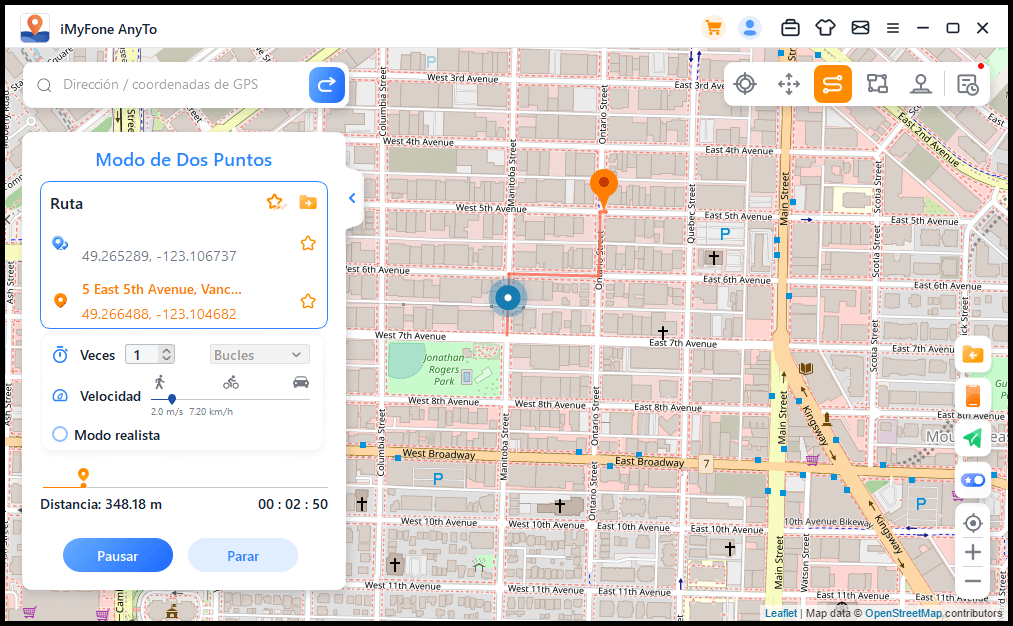
A medida que se mueve en el mapa, el GPS en tus dispositivos iOS se mueve sin retraso. Cuando termina, aparecerá un mensaje ¡Ruta Completa y guardada en registros históricos!
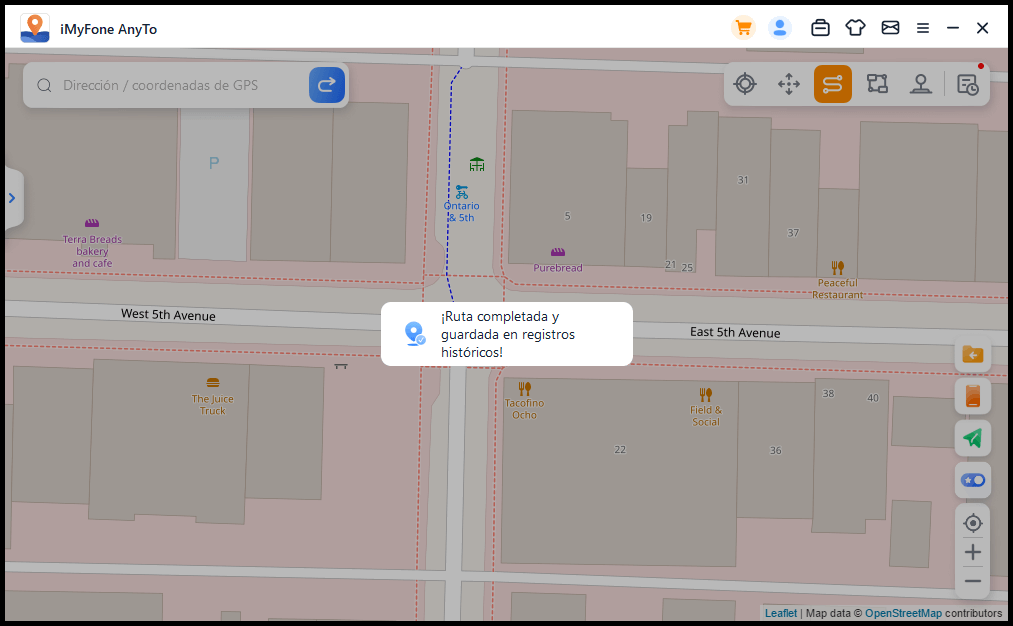
Parte 5: simular el movimiento del GPS con la ruta personalizada - por el modo multipunto
Video Tutorial:Simular el movimiento del GPS con múltiples puntosPaso 1: elegir el modo multipunto
Si deseas planificar una ruta con múltiples puntos, puedes seleccionar el modo multipunto en la esquina superior derecha.
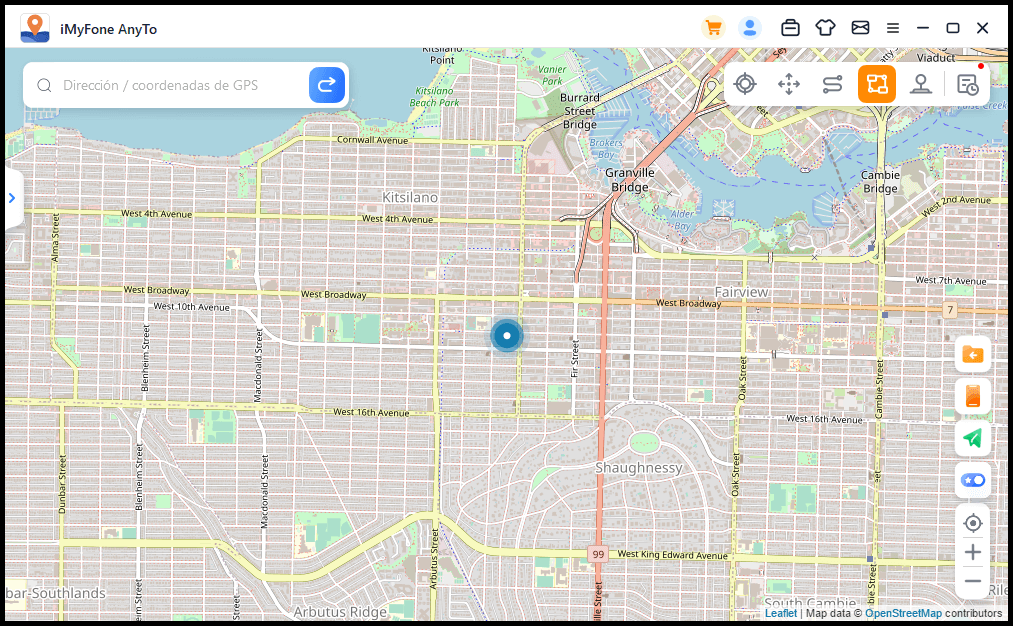
Paso 2: Planificar tu ruta multipunto
Selecciona diferentes puntos uno por uno en el mapa por el que deseas pasar. O ingresa la dirección, las coordenadas GPS para establecer los puntos.
Establece el número de tiempos de ida y vuelta por ingresando el número. Y establece la velocidad por arrastrando la barra de velocidad.Después de configurar los tiempos y la velocidad, haz clic en Mover para comenzar el viaje.
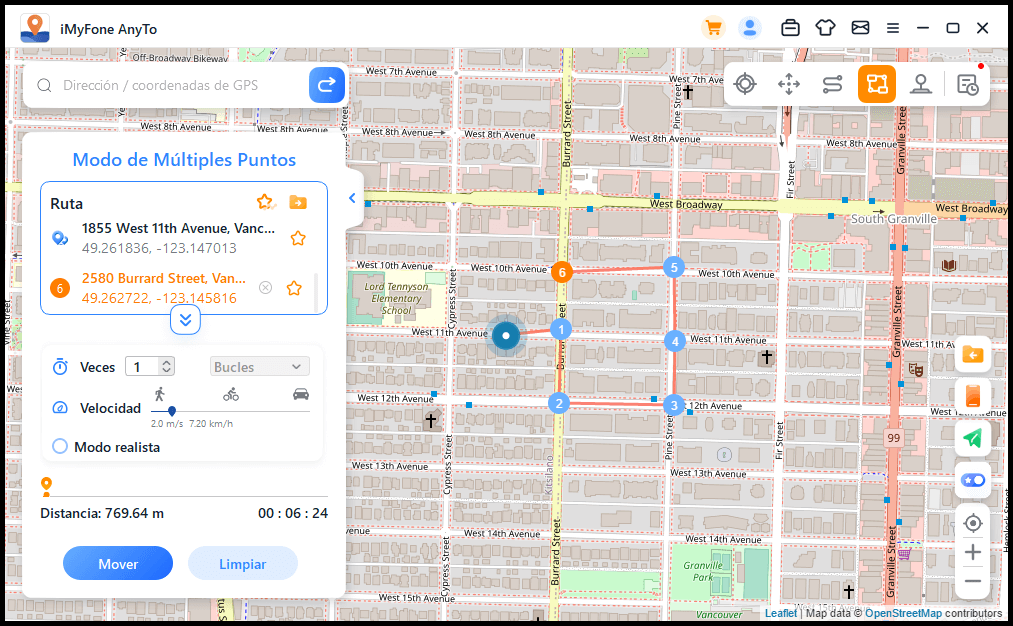
iMyFone AnyTo simulará el movimiento con la velocidad que establece. ¡Puedes disfrutar de todos los juegos AR basados en la ubicación sin caminar!
Cuando finaliza, aparecerá unaVentana de notificación y sonido.
Nota: para evitar que los desarrolladores de juegos piensen que está falsificando la ubicación, será mejor que elije los destinos a lo largo de las carreteras específicas.
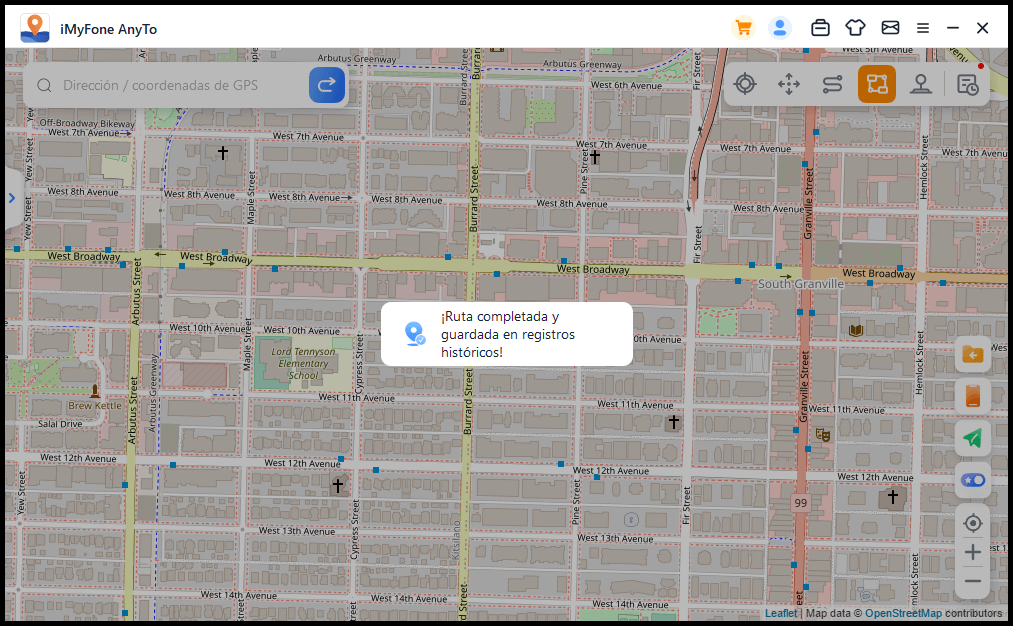
Parte 6: Ubicación GPS simulada - por modo Joystick
Paso 1: Elige el modo de joystick
Si deseas simular tu ubicación GPS con el joystick, puedes seleccionar Modo Joystick en la esquina superior derecha. Un clic para Mover automáticamente.
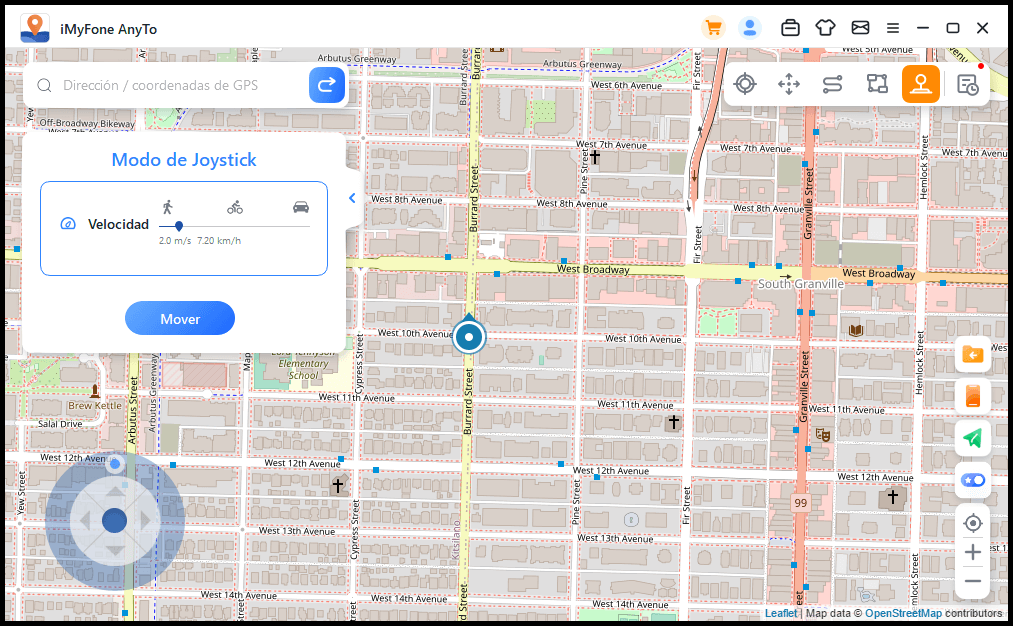
Paso 2: Establece la dirección
Establece direcciones de 360 grados. Avance o retroceda haciendo clic en el botón Dirección.
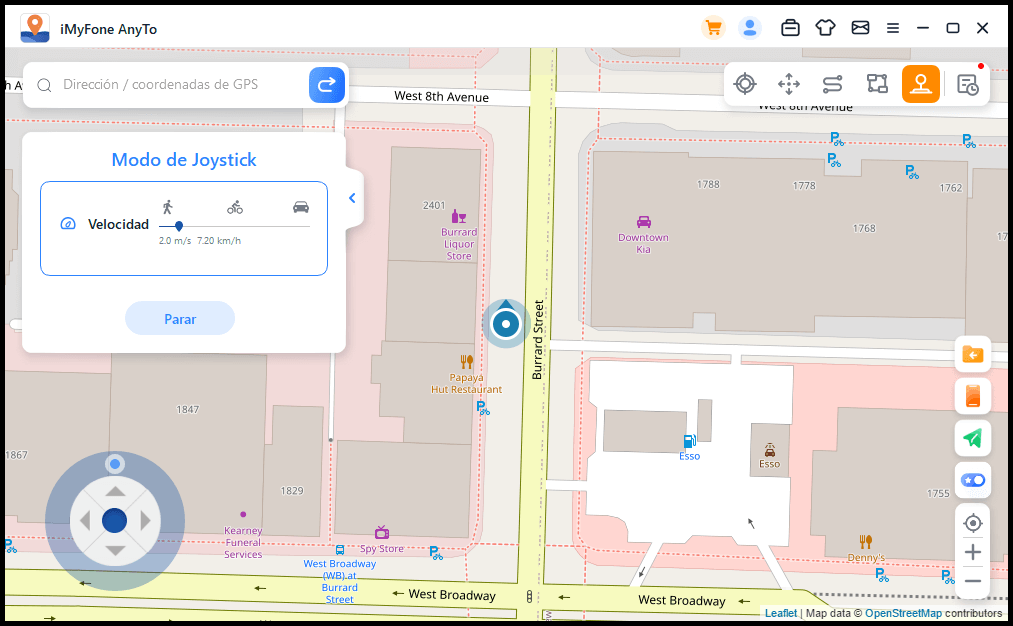
Puedes cambiar las direcciones en marcha en tiempo real. O puedes usar las teclas W, A,S, D o las teclas Arriba, Abajo, Izquierda, Derecha para controlar el movimiento del punto GPS.
Parte 7. Características especiales de iMyFone AnyTo
- 1. Ruta en círculos
- 2. Modo Realista
- 3. Retornos o Bucles
- 4. Guardar rutas como favoritas
- 5. Control de multi-dispositivos
- 6. Importar/Exportar archivo GPX
- 7. Modo de fluctuación
- 8. Función de temporizador de reutilización
- 9. Colección de mapas: Poképarada y gimnasio
- 10. Búsqueda de Información de Pokémon
Característica 1: Ruta en círculos
Dentro del Modo de Múltiples Puntos, cuando el punto final y el punto inicial estén cerca, el programa te preguntará automáticamente si quieres crear una ruta en círculos, si haces clic en “Si” entonces el punto final y el punto inicial se alinearán, si haces clic en "No", el punto final mantendrá las mismas coordenadas.
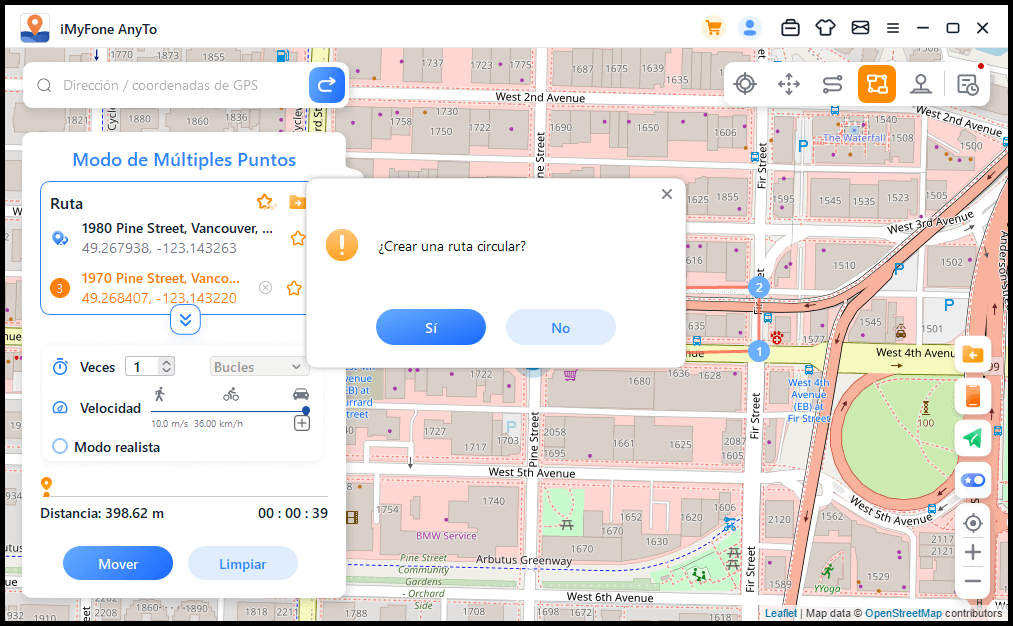
Característica 2: Modo Realista
Revisa el Modo Realista, esto hará que la velocidad vaya variando un 30% más o menos de la velocidad que has seleccionado. La velocidad cambiará cada 5 segundos.
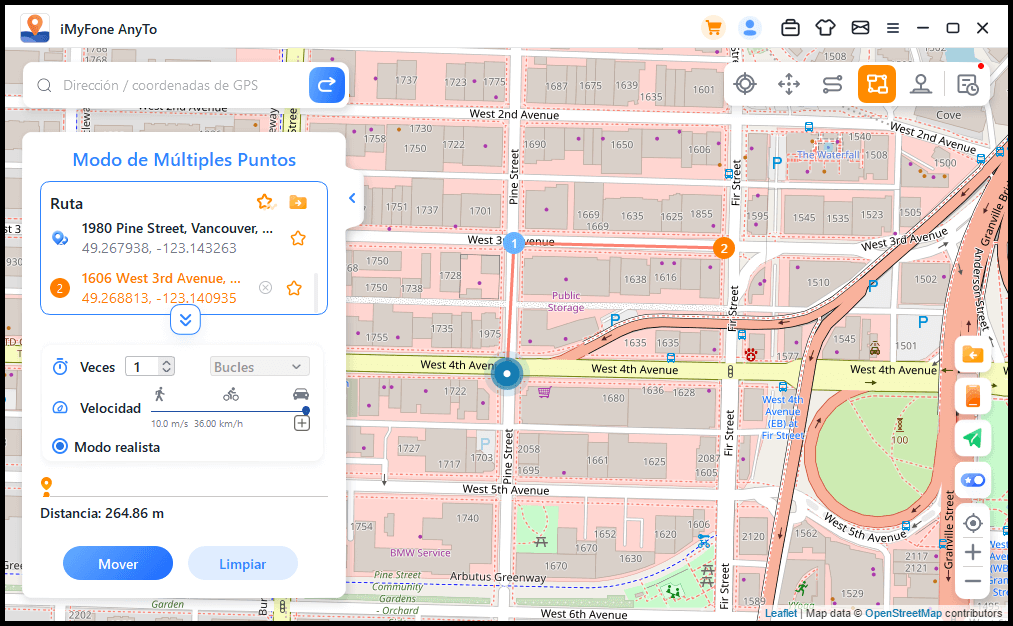
Característica 3: Retornos o Bucles
Cuando has seleccionado más de una vez al momento de hacer la ruta, el usuario puede escoger volver a la ruta original (Del inicio al final y luego de regreso) o un loop (Del inicio al final y luego del inicio al final de nuevo) como una manera de repetir esta ruta.
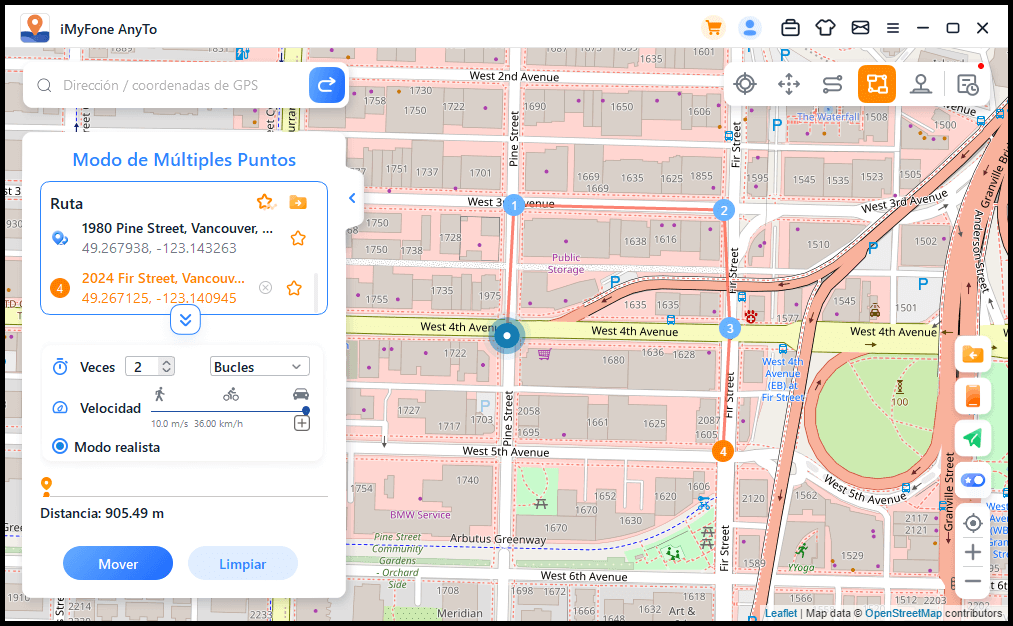
Característica 4: Guardar rutas como favoritas
Cuando hayas creado una ruta en el Modo de Múltiples Puntos haz clic en el icono de estrella para guardar esta ruta.
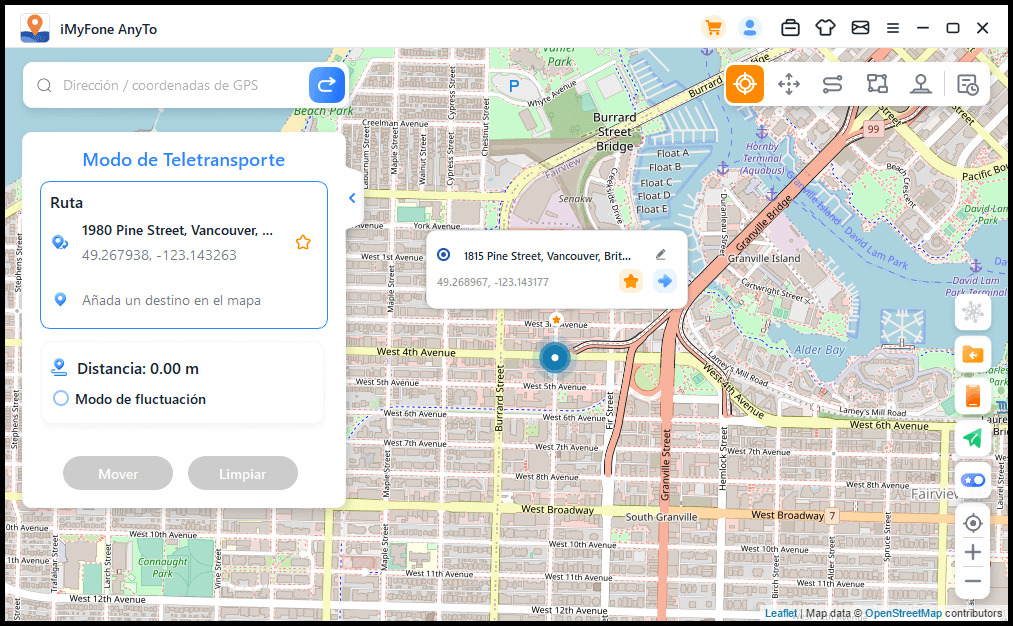
Las rutas guardadas se mostrarán en el panel “Rutas Salvadas”. Aquí se mantendrá el punto inicial y el punto final de esta ruta, las veces en las que la ruta se recorre y las etiquetas de los puntos seleccionados dentro de las rutas.
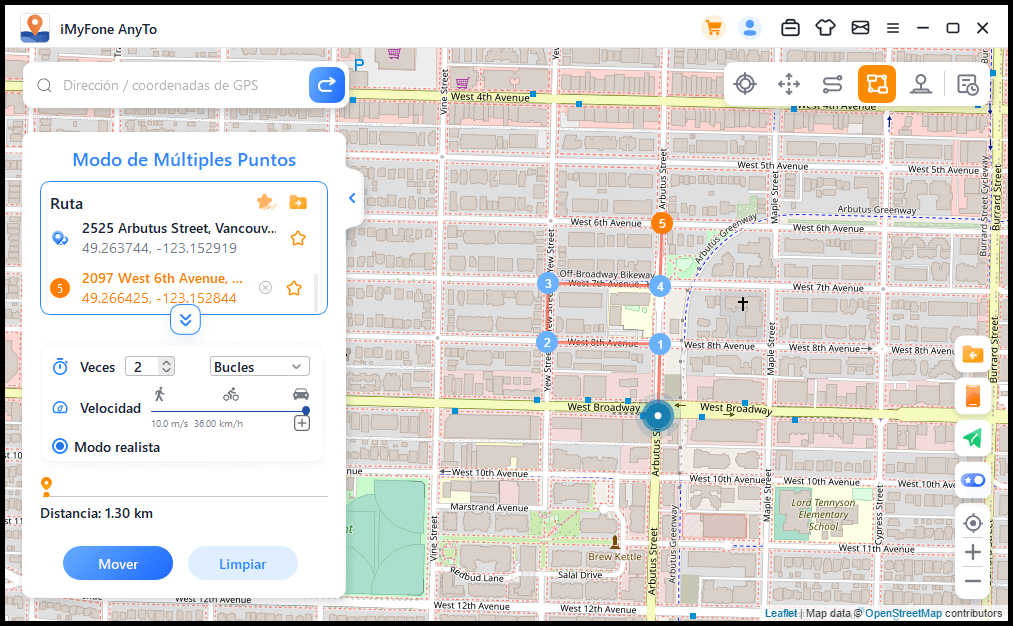
Toca el ícono superior a la izquierda del ícono de estrella para colocar sus favoritos en la parte superior.
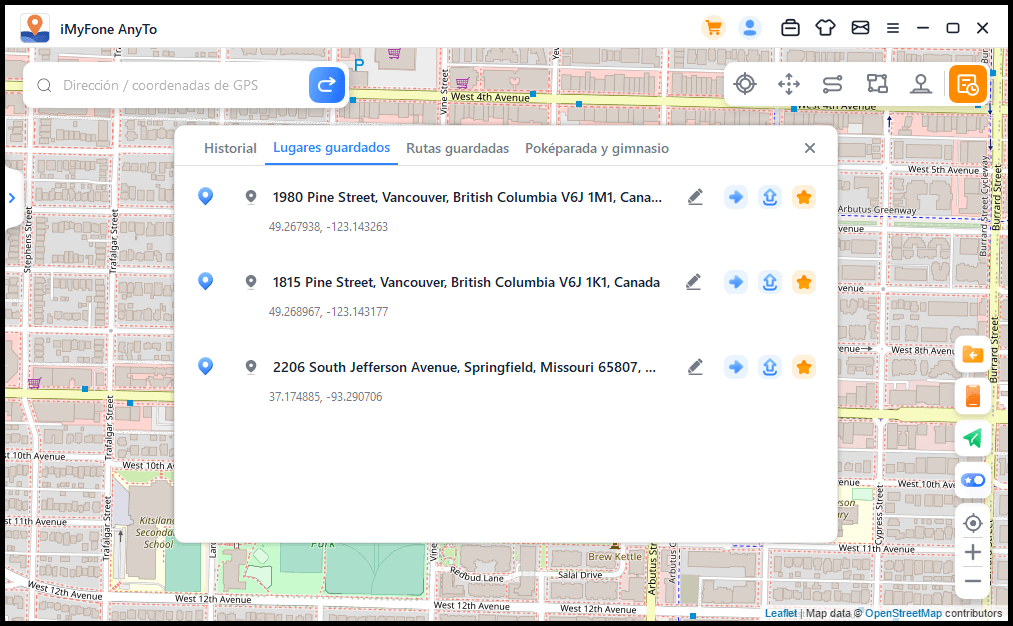
Característica 5: Control de multi-dispositivos
iMyFone AnyTo soporta cambiar ubicación GPS de 10 dispositivos iOS/Android en versión PC. Mientas 1 dispositi-vo en versión iOS. No hay limitaciones de dispositivos en versión Android.
Haga clic en el icono de "teléfono" a la derecha y mostrará el dispositivo conectado. Luego haga clic en el signo "+" en la esquina superior derecha.
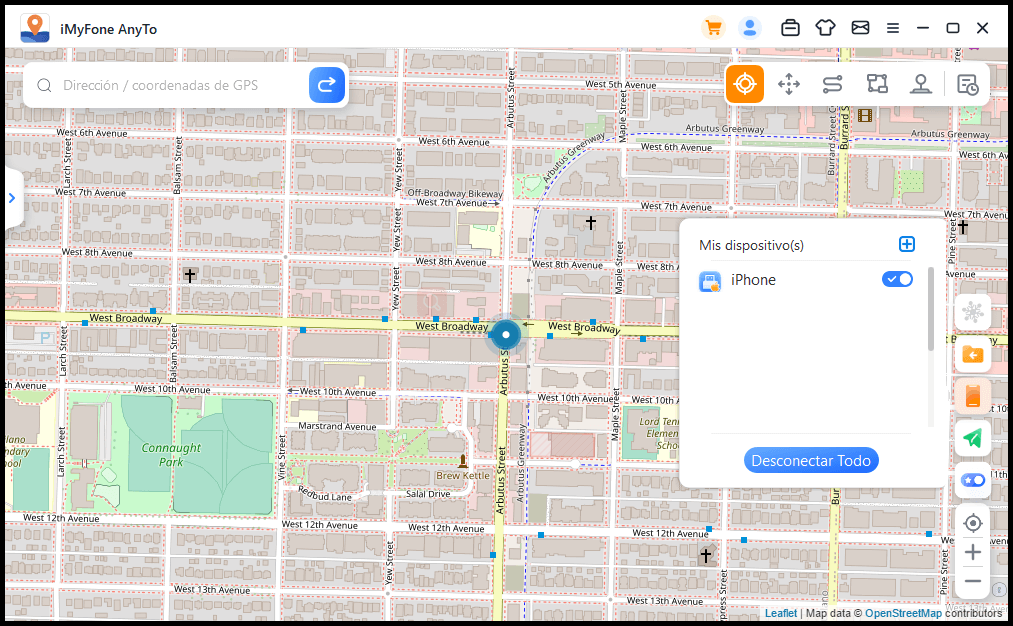
Elija el dispositivo iOS (Solo disponible para iOS) en el que desea cambiar la ubicación GPS al mismo tiempo.
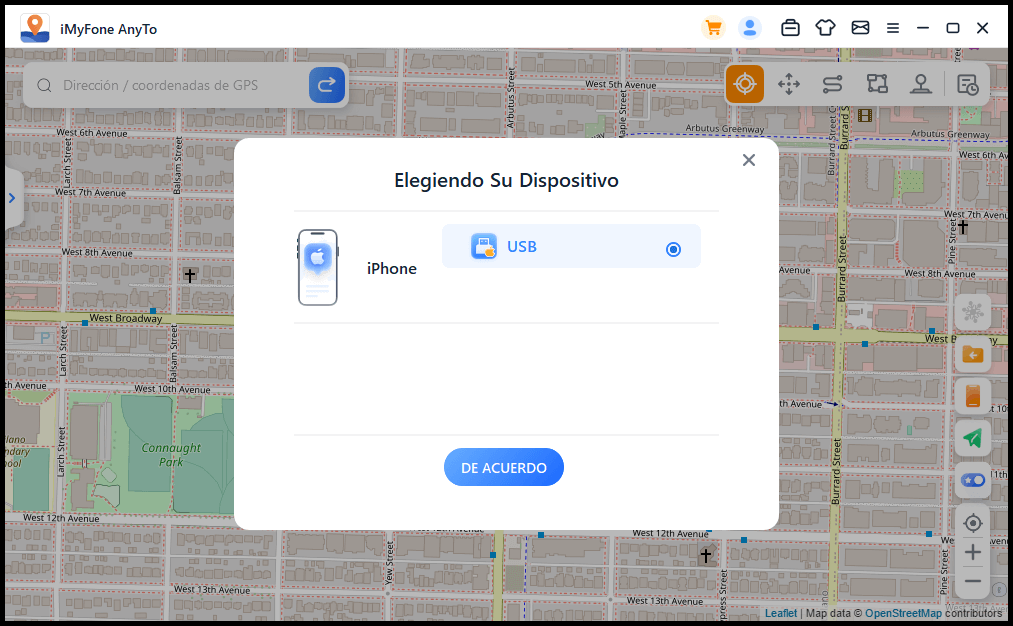
Después de confiar en la computadora, puede ver todos los dispositivos a la derecha y seleccionar apagar cualquiera de ellos en cualquier momento. O puede simplemente "Desconectar todo".
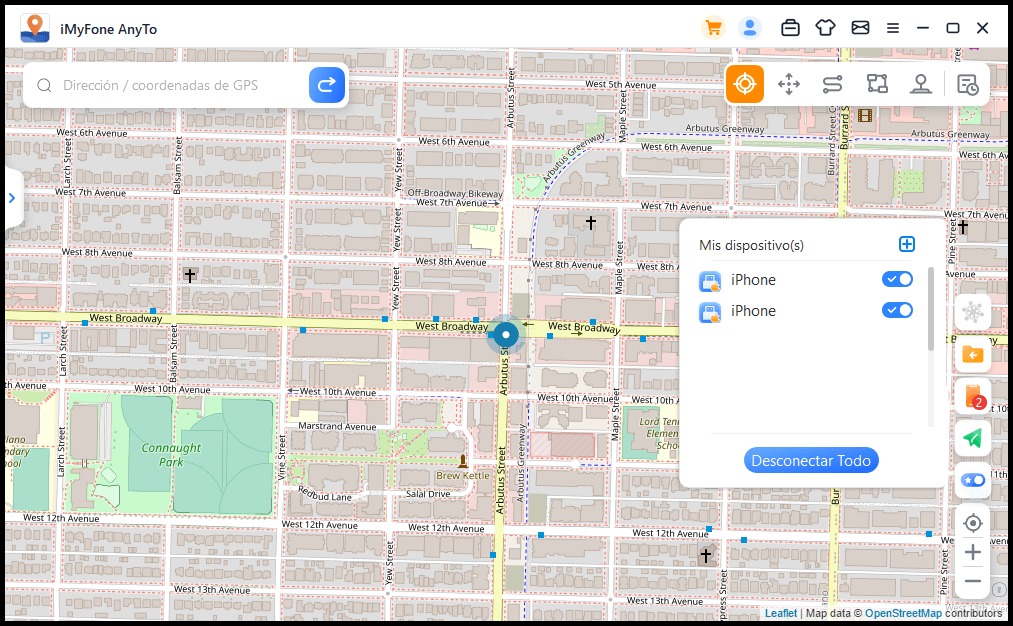
Nota:
Al comprar beneficios básicos VIP, puede usar hasta 5 dispositivos en la versión para PC. La compra de derechos básicos de SVIP admite hasta 10 dispositivos en la versión para PC & 1 dispositivo en la versión iOS & sin límite de dispositivos para la versión Android. Si necesita agregar más dispositivos, puede hacer clic en el botón Agregar debajo de la lista de beneficios comprados en el centro de miembros para obtener más dispositivos.
Característica 6: Importar/Exportar archivo GPX
iMyFone AnyTo puede importar o exportar archivos GPX con rutas única o múltiples para guardar todas las rutas favoritas de inmediato.
Haz clic en el icono "Importar" a la derecha para importar el archivo GPX.
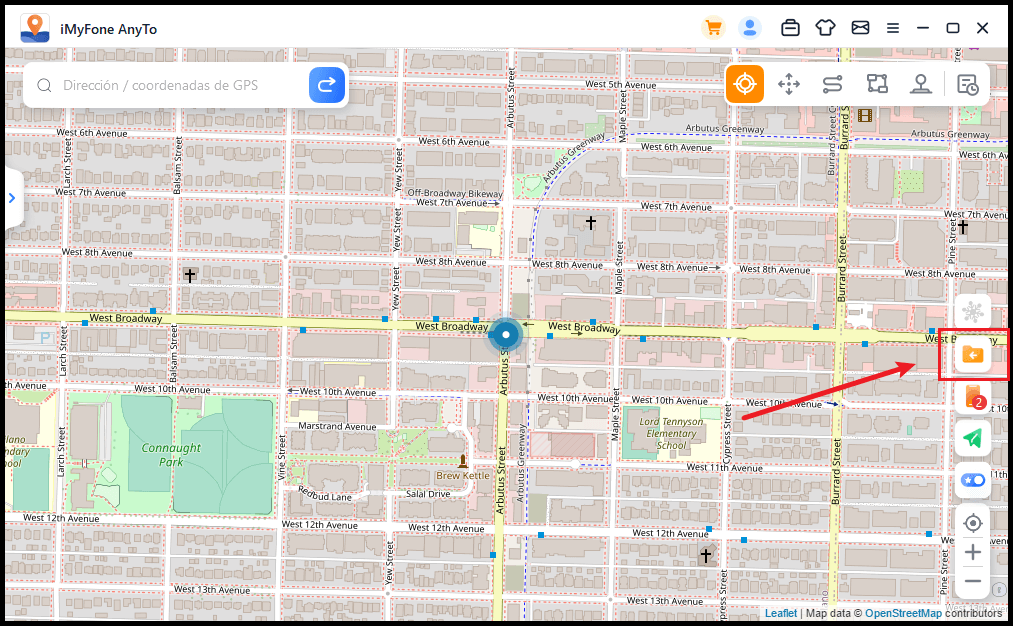
Haz clic en el icono "Exportar" en el panel izquierdo para exportar el archivo GPX.
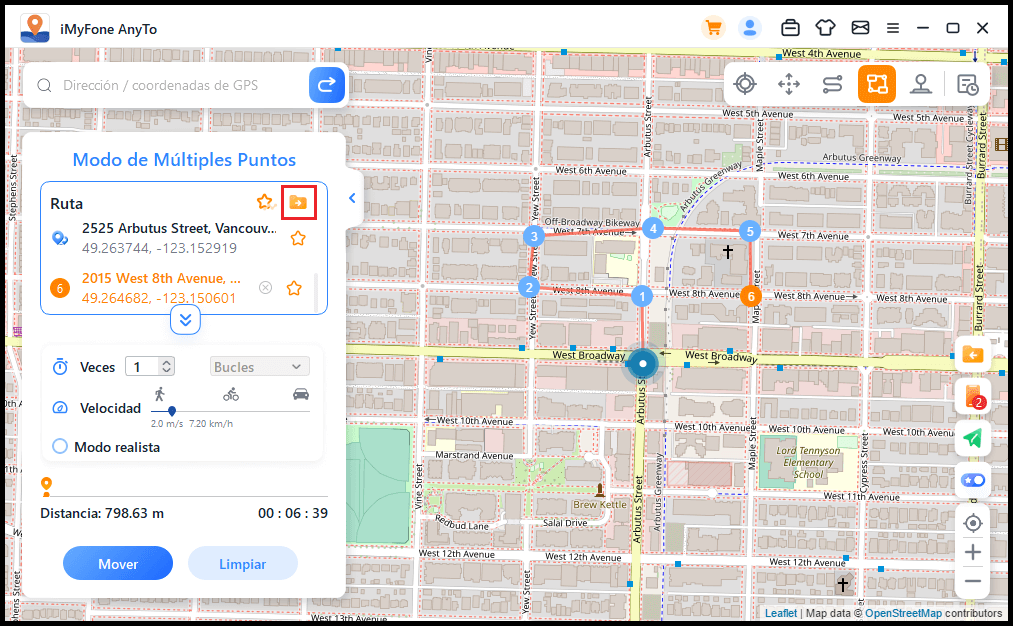
Característica 7: Modo de fluctuación
El modo de onda se puede comprobar en el modo de teletransporte. Después de comprobarlo, el punto de ubicación virtual oscilará de un lado a otro dentro de unos metros del centro de la posición seleccionada.
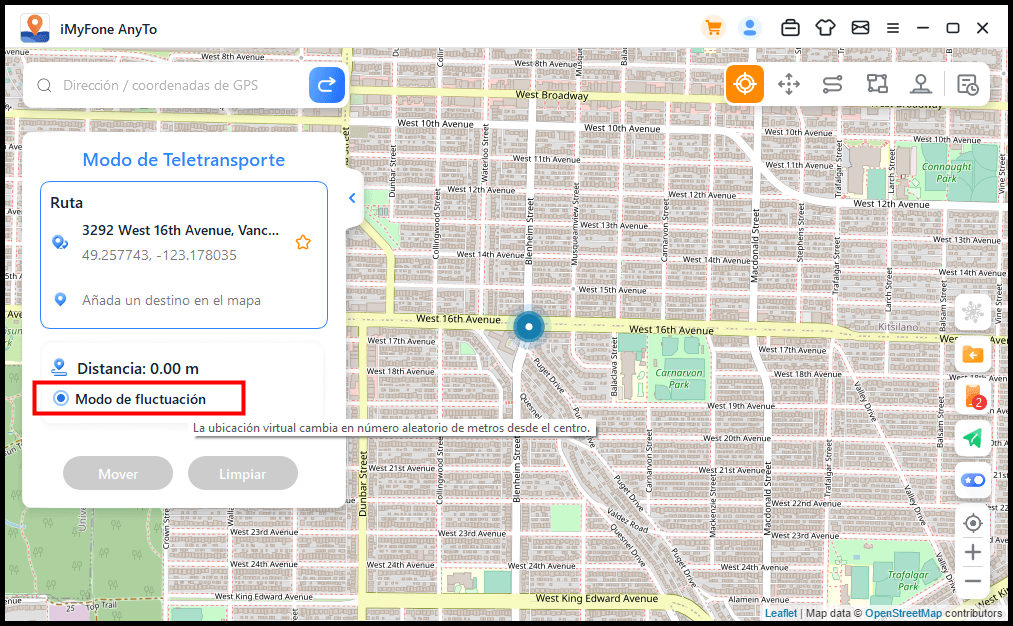
Característica 8: Función de temporizador de reutilización
Cuando quieras utilizar el Modo de teletransporte o Modo de teletransporte mediante salto para modificar la posición con una sola tecla, puedes tocar el botón de enfriamiento en la esquina inferior derecha de la interfaz del producto y el temporizador de reutilización se mostrará.
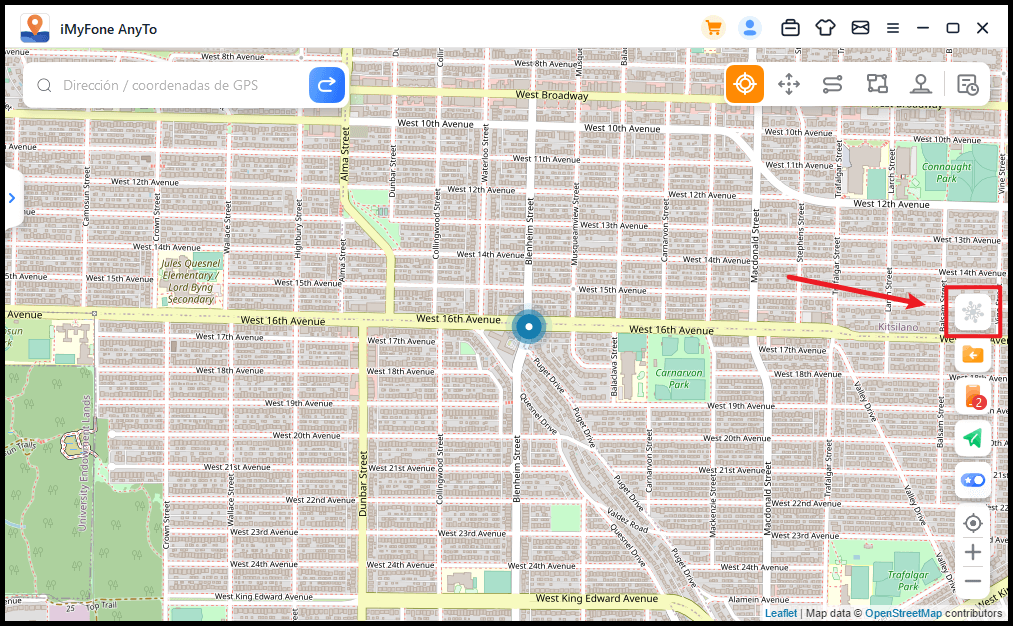
Cuando se elija la ubicación deseada y se haga clic para moverse allí, el temporizador calculará el tiempo según la distancia. Se recomienda no realizar otras acciones antes de que finalice la cuenta regresiva para evitar ser puesto bajo arresto domiciliario por el juego.
Además, el modo de teletransportación de salto puede optar por saltar automáticamente después de enfriarse. Cuando termine de seleccionar puntos y elija saltar automáticamente después de enfriarse, haga clic en el botón Mover y saltará automáticamente al siguiente punto de acuerdo con el tiempo de cuenta regresiva de enfriamiento hasta que se complete la ruta.
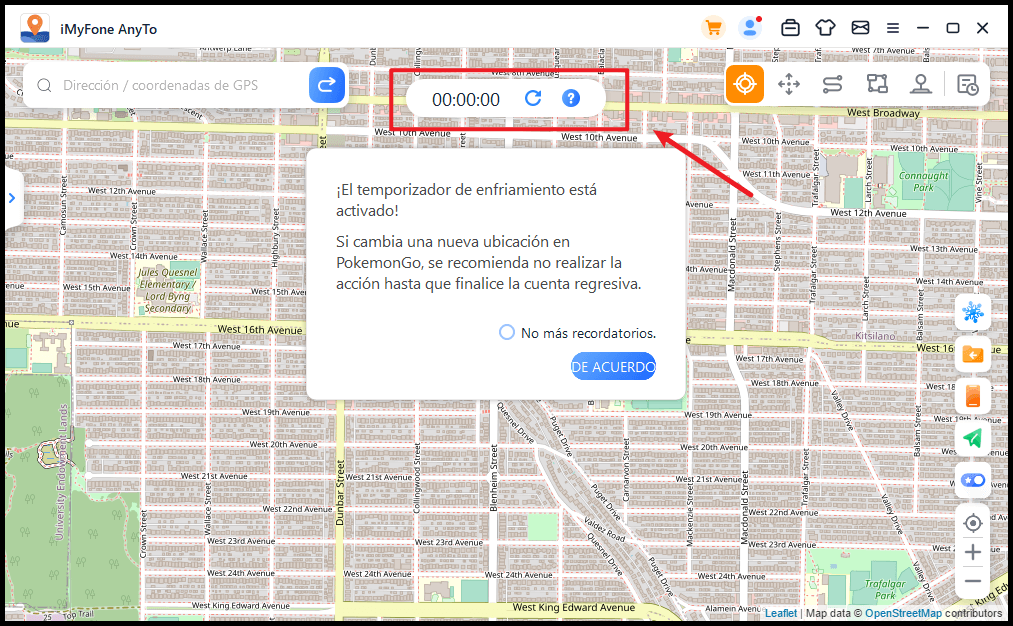
Haz clic en "Reiniciar" para retirar la cuenta regresiva y el tiempo se volverá a calcular la próxima vez que se modifique la ubicación.
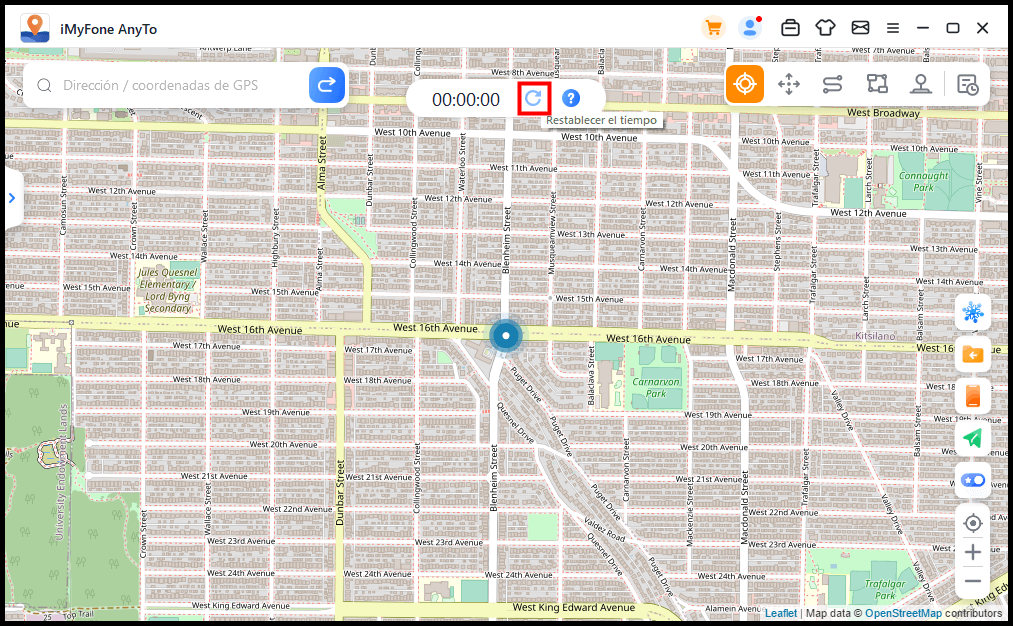
Si ya no quieres usar el temporizador, vuelve a tocar el botón de "enfriamiento" para desactivarlo.
Característica 9: Colección de mapas: Poképarada y gimnasio
Se agregó la función PokéStop & Gym en Historial y Favoritos para usuarios de PokémonGo. Puedes elegir tu región favorita y hacer clic para ir a la región.
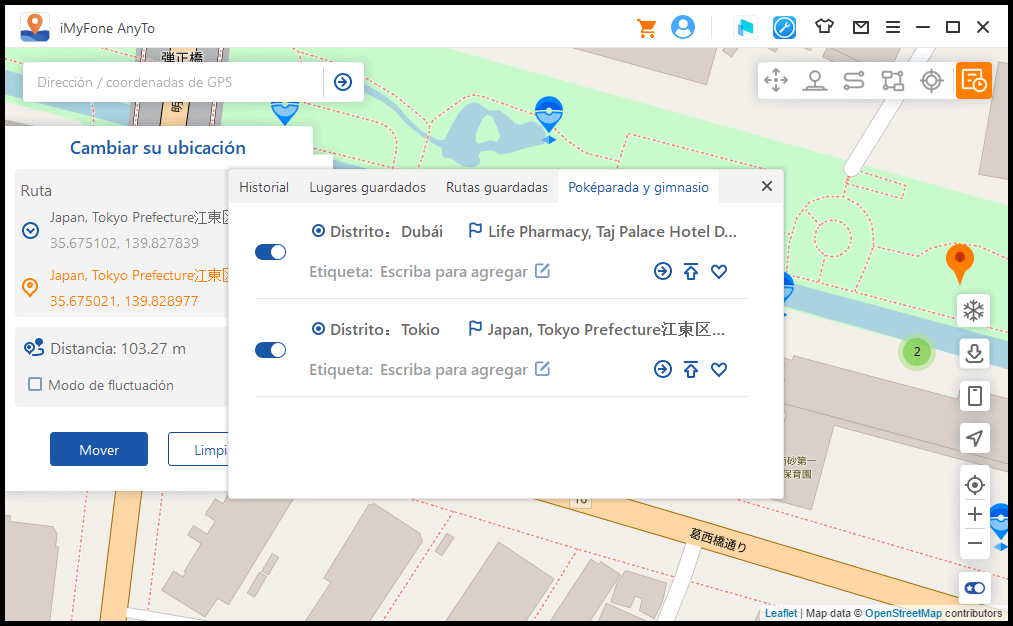
Puedes ver todas las Poképaradas y Gimnasios del área en el área. Puedes simular el movimiento o modificar la ubicación virtual para recolectar elementos en PokéStops o luchar en el Gimnasio según tus necesidades.
Si esta función no te resulta útil, puedes hacer clic en el botón Cerrar y el icono no se mostrará en el mapa. Si te gusta una determinada región, puedes hacer clic en Me gusta.
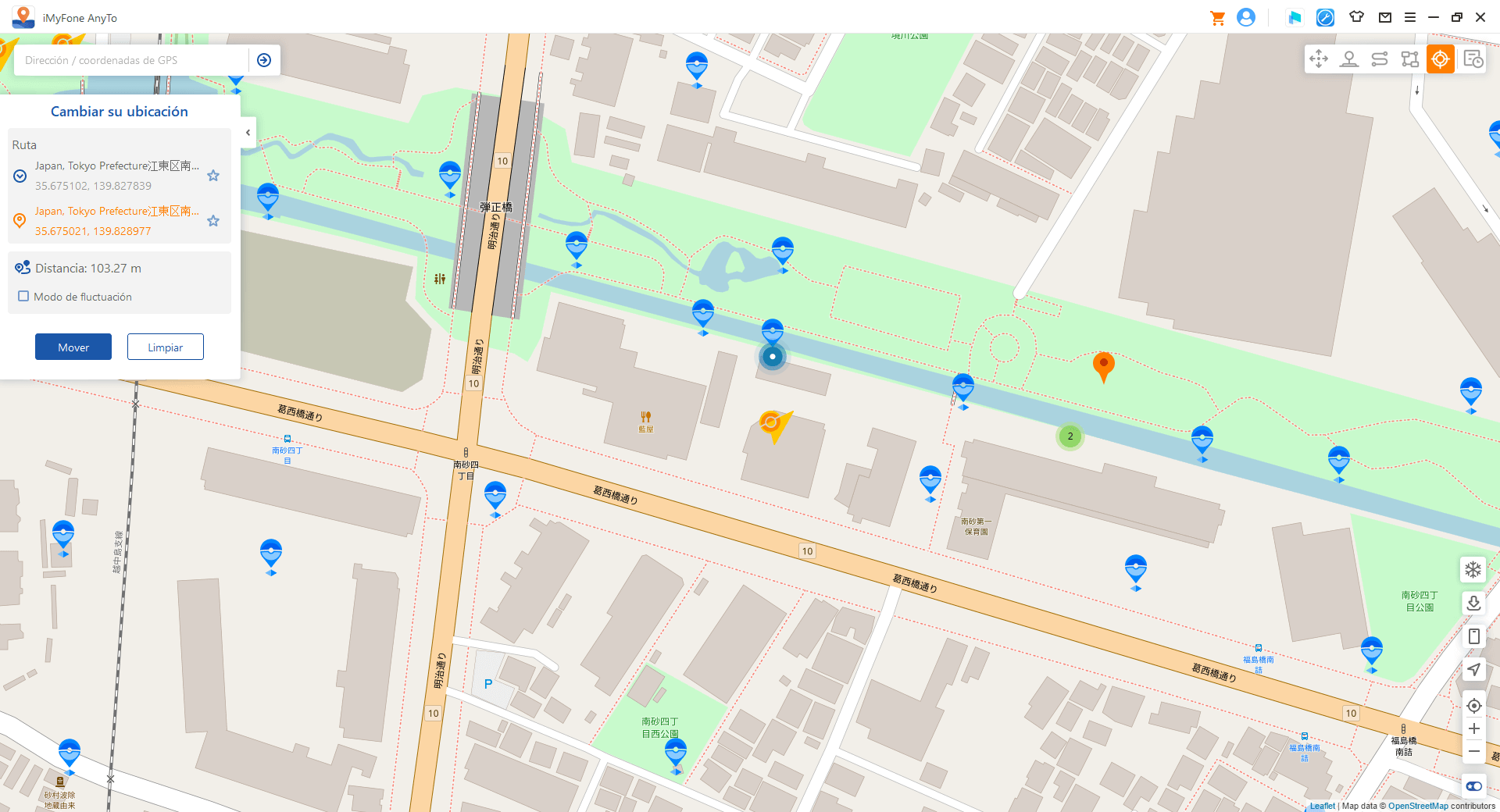
Característica 10: Búsqueda de Información de Pokémon
Haga clic en el botón de búsqueda de información en la barra lateral derecha para abrir la función de búsqueda de Pokémon información.
Aquí puede buscar Pokémon información sobre ubicación específica, incursiones y misiones en tiempo real, e ir a las coordenadas para atrapar Pokémon, participar en incursiones o completar misiones. Tenga en cuenta que actualmente solo se admite el inglés para realizar búsquedas.
Seleccione Búsqueda de Pokémon, ingrese el nombre del Pokémon en el cuadro de búsqueda y puede agregar el valor IV deseado, el valor CP y el valor LV.
Haga clic en el botón de búsqueda o presione la tecla Intro en el teclado para buscar información relevante sobre la ubicación de Pokémon. Por ejemplo, puede buscar "Pikachu iv60 cp600 lv26". Si no se encuentra información, se recomienda buscar con palabras clave.
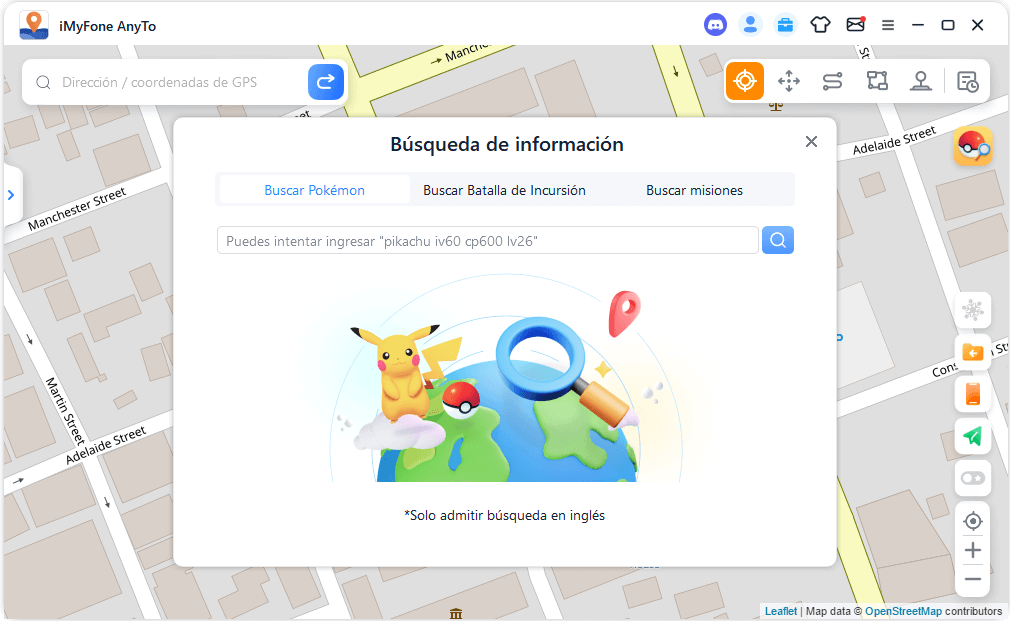
Además, cuando selecciona Buscar Batalla de Incursión, ingresa el nombre del Pokémon jefe o el nivel de la incursión en el cuadro de búsqueda, y puede buscar información relevante sobre la ubicación de la incursión en tiempo real. Por ejemplo, puede ingresar "Pikachu" o "T1".
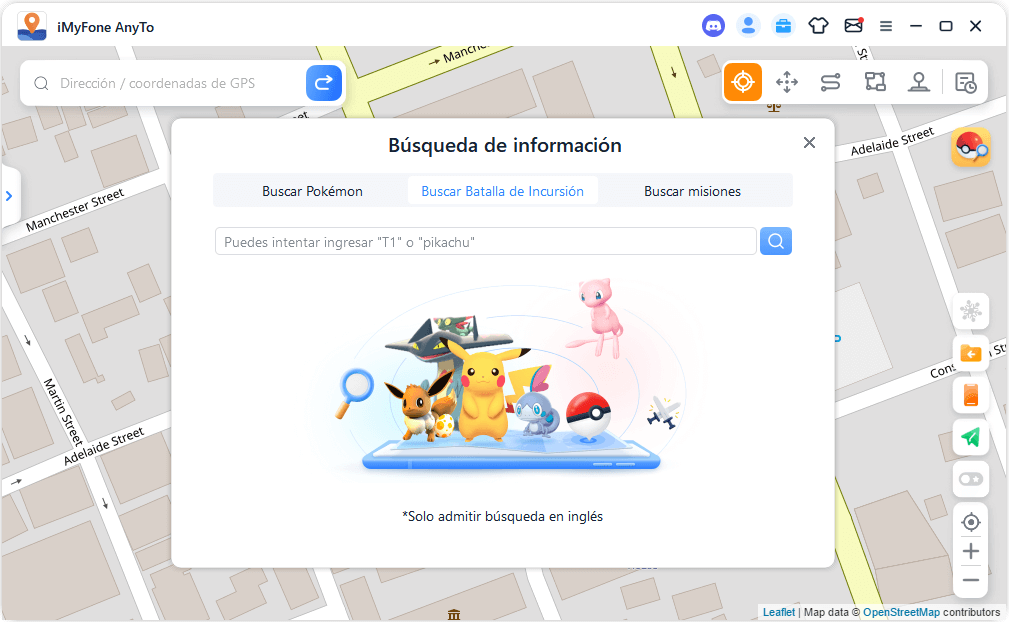
Cuando elige Buscar misiones, ingrese el nombre de Pokémon, megamisión o elemento deseado en el cuadro de búsqueda, y puede buscar información de ubicación relevante en tiempo real. Por ejemplo, podrías ingresar "Pikachu", "Mega" o "Pokeball".
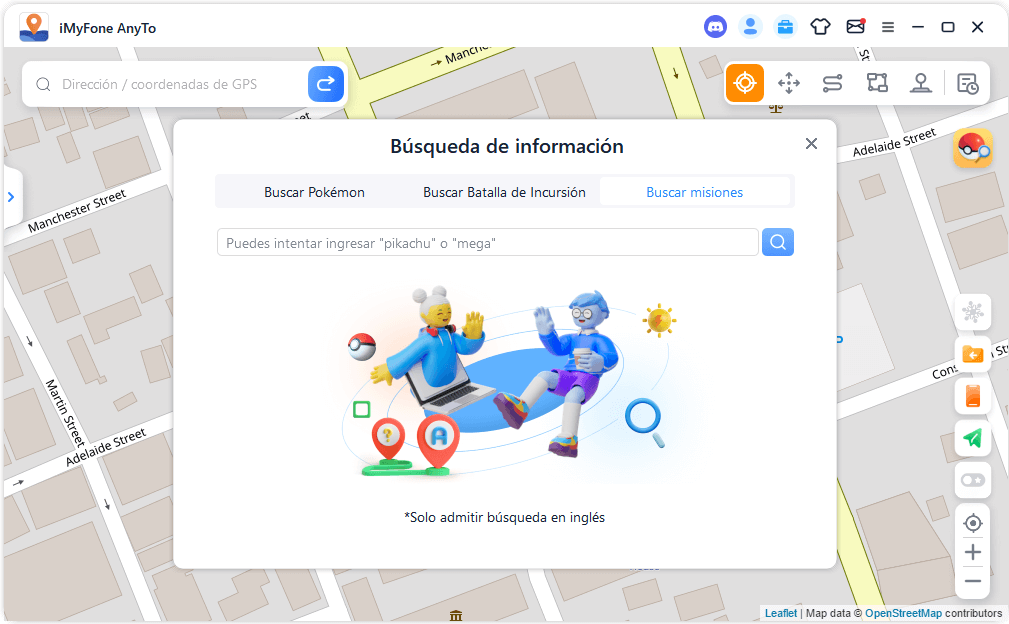
Una vez completada la búsqueda, la información se mostrará en la lista. Puede hacer clic en el ícono de Copiar para copiar los resultados de la búsqueda.
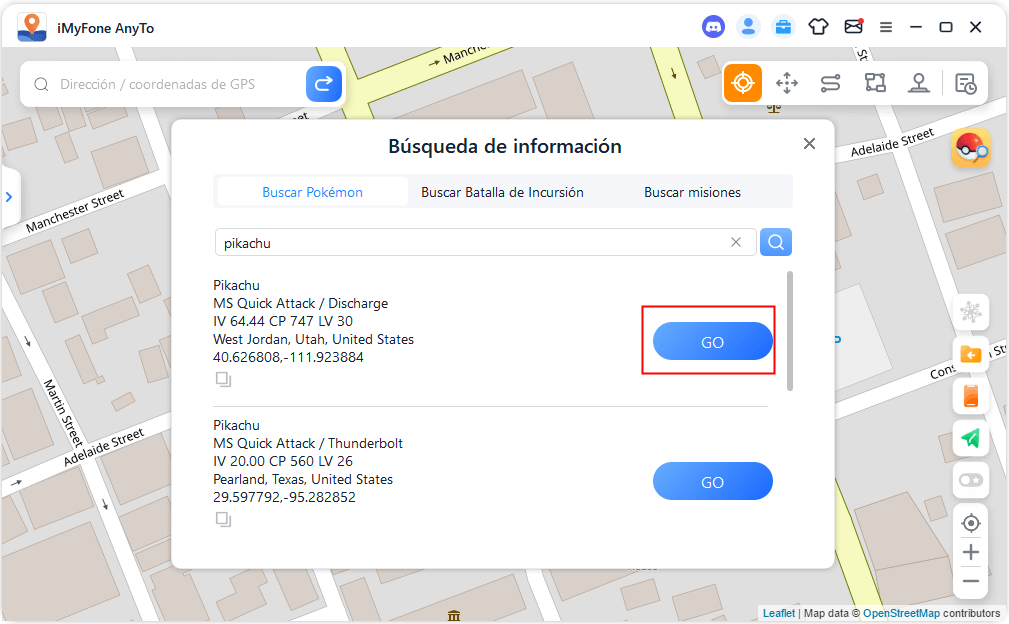
O haga clic en el botón Go en la lista de resultados para llegar al destino en el modo actual. Por ejemplo, si va al destino en el Modo de Teletransporte, la barra lateral izquierda se expandirá y podrá hacer clic en el botón Mover para llegar al destino.
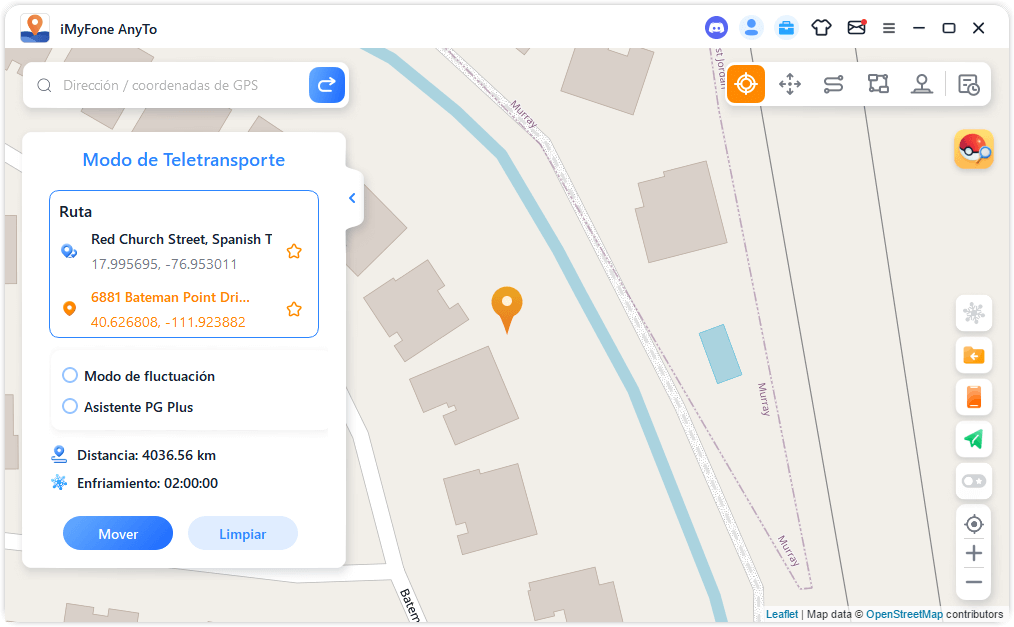
- Para comenzar
- Cambiar la ubicación GPS a cualquier lugar
- Simular el movimiento del GPS - Modo de teletransporte mediante salto
- Simular el movimiento del GPS - Modo de dos puntos
- Simular el movimiento del GPS - Modo multiples puntos
- Simular el movimiento del GPS - Modo Joystick
- Características especiales de iMyFone AnyTo
¿Necesita más ayuda?
Va al centro de soporte >




