Jailbreak iPhone directo y seguro
iMyFone iBypasser es una herramienta para jailbreak iPhone/iPad con seguridad. Solo necesita seguir los pasos de interfaces para hacer jailbreak a dispositivos iOS en Windows fácilmente.
Para omitir el bloqueo de activación de iCloud, primero debe hacer jailbreak a su dispositivo iOS. Ya ha salido una herramienta de jailbreak para el sistema Windows, y también puede seguir el tutorial probado aquí para crear un entorno Linux Ubuntu en su computadora con Windows y luego jailbreak iPhone/iPad en Windows.
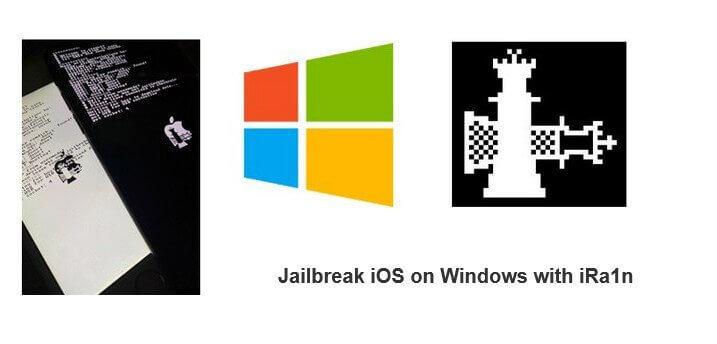
Contenido de este artículo:
Parte 1: Hacer jailbreak de iOS directo en Windows con iRa1n
iRa1n es la abreviatura de iRemovalRa1n. Básicamente, es el checkra1n para Windows lanzado dentro de la aplicación iRemoval PRO 5. Entonces, los desarrolladores dieron permiso para lanzar iRa1n con un nombre diferente. Ahora, iRa1n es compatible con iOS 12.0 a iOS 14.8.1.
Cómo hacer jailbreak iPhone en Windows con iRa1n
Paso 1. Presiona "Descargar" para descargar iRa1n en iBypasser.
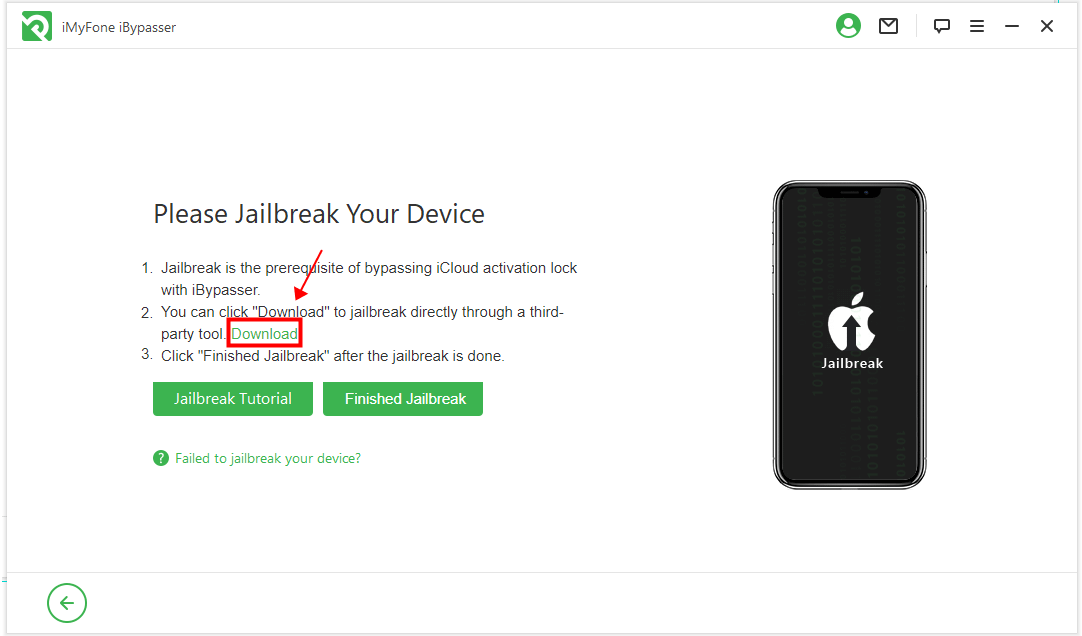
Paso 2. Inicie iRa1n.exe después de extraer la herramienta de jailbreak iRa1n.
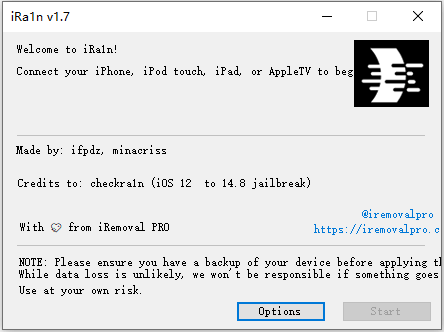
Nota
Paso 3. Conecte su dispositivo a la computadora y desbloquee la pantalla. Haga clic en "Confiar" para permitir que la computadora reconozca su dispositivo.
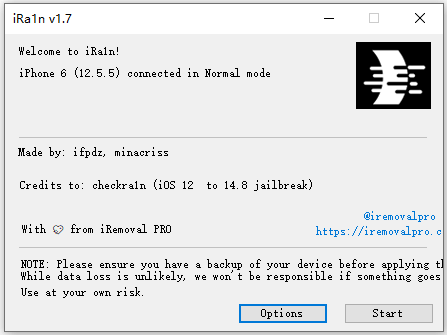
Nota
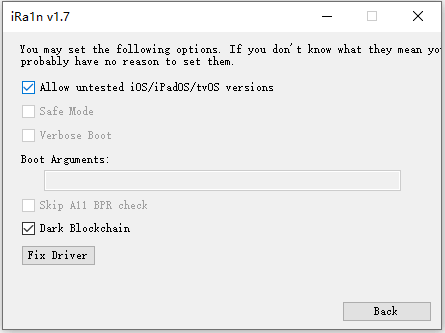
Paso 4. Luego haz clic en "Iniciar" para desbloquear tu dispositivo. Siga las instrucciones en pantalla para poner su dispositivo en modo DFU.
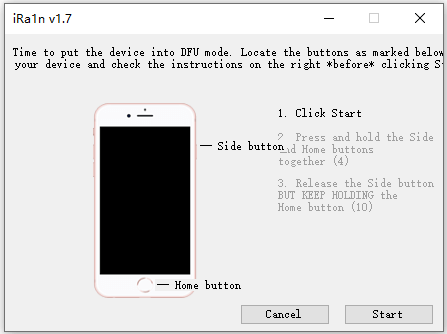
Paso 5. iRa1n comenzará a hacer jailbreak automáticamente. Espere a que finalice el proceso.
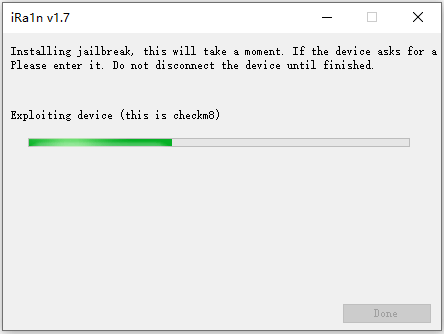
Paso 6. Después de un tiempo, su dispositivo se liberará con éxito. Si no logra hacer jailbreak, intente de nuevo los siguientes pasos.
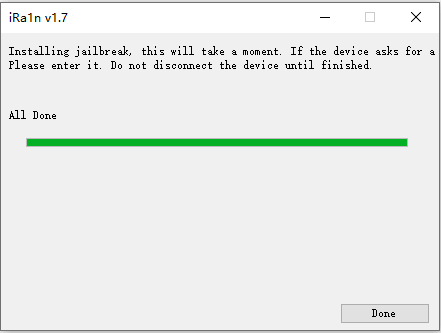
Preguntas frecuentes sobre jailbreak iOS con iRa1n
P1. Si el programa solicita una actualización, ¿cómo uso normalmente la herramienta de jailbreak?
Puede hacer clic en "Aceptar" e ir al sitio web de la herramienta jailbreak iOS para descargar el paquete más reciente. Después de descomprimir el paquete ZIP, vaya a la carpeta "ref" y busque la carpeta "ira1n". Luego puede iniciar iRa1n.exe para usar la herramienta jailbreak normalmente en la carpeta ira1n.
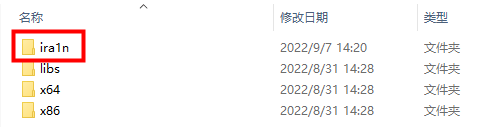
P2. ¿Qué hacer si no puedo iniciar el programa jailbreak?
La herramienta de fuga tardará un tiempo en iniciarse, así que tenga paciencia y espere 1 o 2 minutos. Si aún no puede iniciarse normalmente, puede deberse a demasiada memoria de inicio. Puede desactivar correctamente los programas que se están ejecutando actualmente e intentarlo de nuevo. Para usuarios de Windows 10, se recomienda usar "Administrador" para ejecutar el programa.
Parte 2: Otras soluciones para jailbreak iOS creando un entorno virtual
2.1. Jailbreak iOS con Checkn1x
Checkn1x es una distribución basada en Linux para jailbreak dispositivos iOS con Checkn1x.
Preparativos necesarios para liberar dispositivos iOS en Windows:
- Windows 7 o posterior, 32 o 64 bits
- USB flash drive con 2 GB o más de capacidad
- Descargue BalenaEtcher para grabar flash USB
- Descargue el documento deCheckn1x iso
Consulte el video a continuación para liberar el dispositivo iOS en Windows en 5 minutos:
# Grabar una USB Flash Drive
Paso 1. Primero descargue la herramienta de escritura en espejo BalenaEtcher.
Paso 2. Descargue la última versión de la imagen de la herramienta jailbreak, seleccione la versión Checkn1x 1.1.7 anterior para descargar.
Paso 3. Abra BalenaEtcher, haga clic en "Flash from file" y seleccione la imagen descargada.
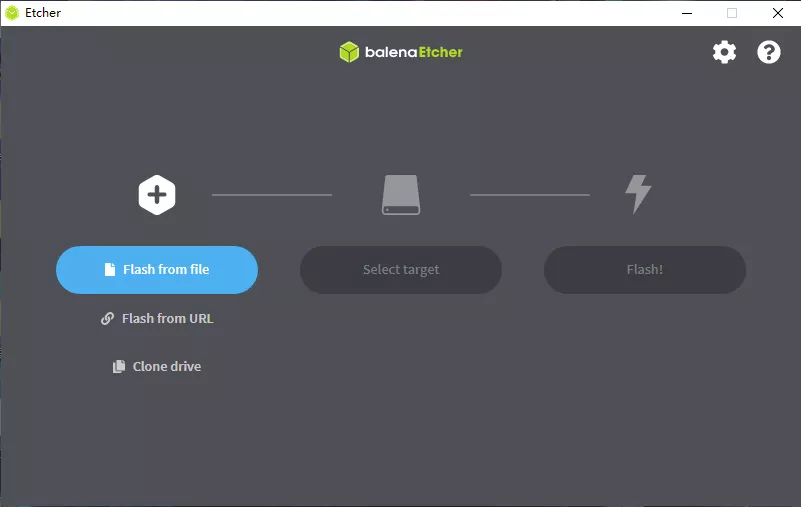
Paso 4. Seleccione la unidad flash USB conectada. Tenga en cuenta que esto borrará todos los datos en su disco duro. Haga una copia de seguridad primero si es necesario.
Paso 5. Haga clic en"Flash" para comenzar a escribir la imagen .iso file.
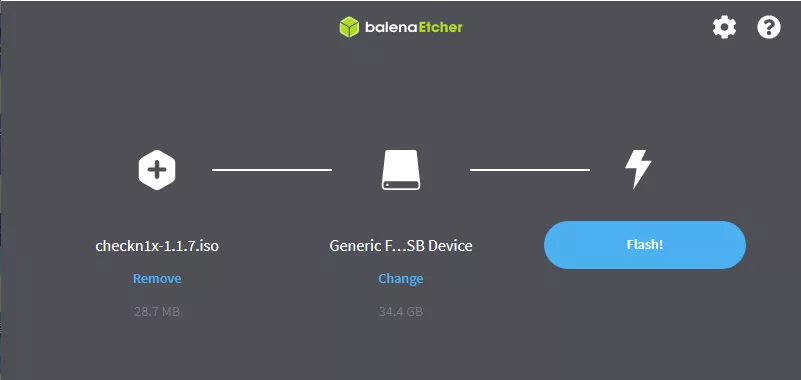
Una vez completada la escritura, reinicie la computadora y elija iniciar desde el disco.
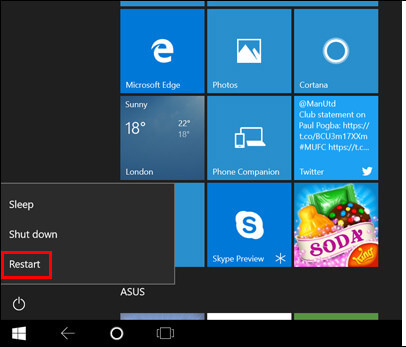
#Reinicie la computadora y jailbreak iOS
Paso 6. Reinicie la computadora y presione F12 cuando la pantalla se oscurezca y antes de que aparezca el logotipo de la marca.
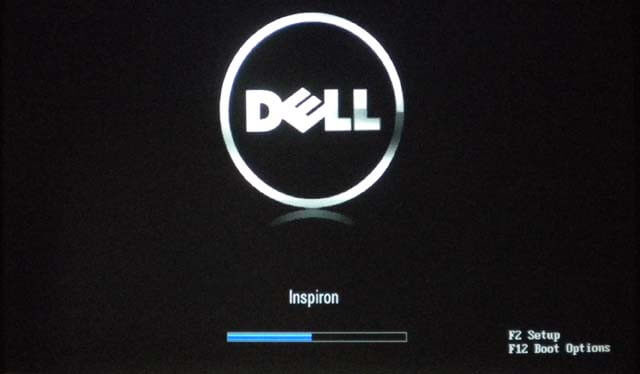
Utilice las teclas de flecha para navegar y la tecla Intro para seleccionar. Seleccione el disco que usó en la sesión anterior para comenzar. Por lo general, la tecla es F12 y puede cambiar según las marcas.
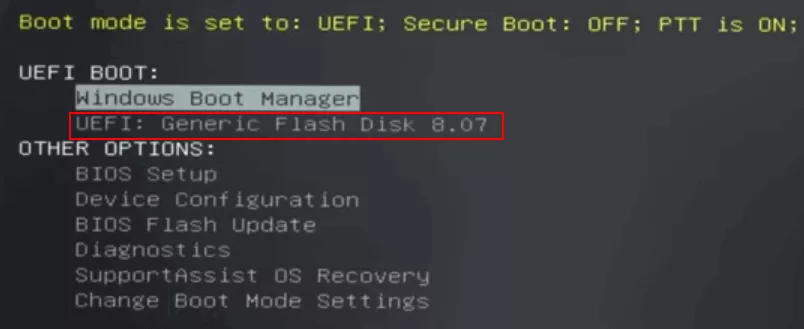
Paso 7. Presione botones de Alt+F2, seleccione para ejecutar la herramienta de jailbreak Checkra1n (GUI).
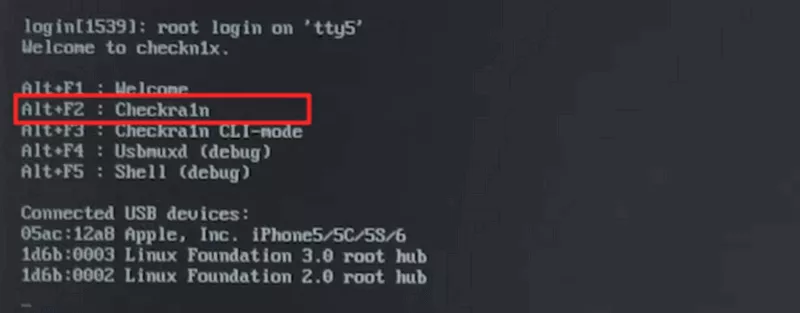
Paso 8. Checkra1n comenzará con la siguiente interfaz de inicio. Utilice las teclas de flecha para navegar y la tecla Intro para seleccionar.
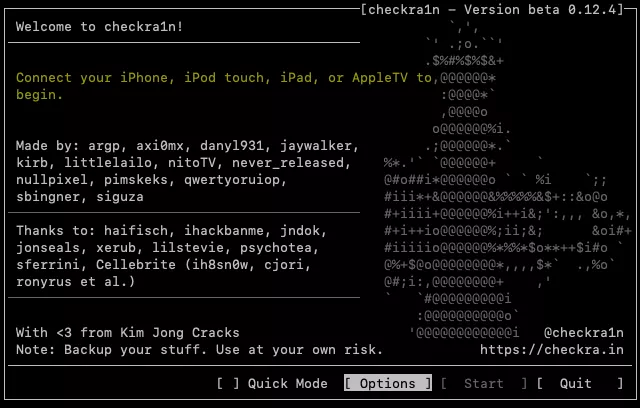
Paso 9. Haga clic en "Options". Para iPhone 6s, 6s plus, 7 y 7 plus, seleccione "Allow untested iOS/iPadOS/tv OS versions".
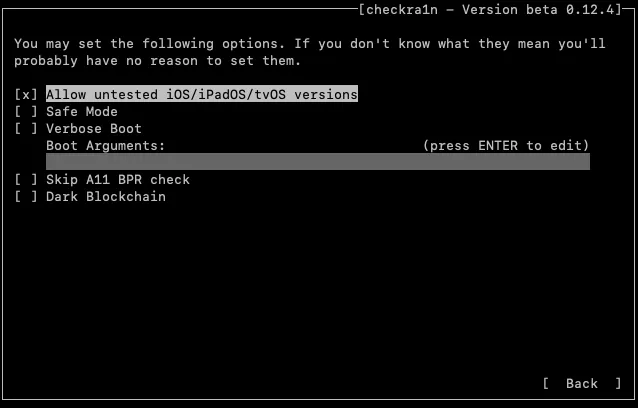
Recordatorio especial: Al hacer jailbreak a iPhone8, 8P, X, debe marcar el primer elemento "Allow untested iOS/iPadOS/tv OS versions"y "Skip A11 BPR check", y luego regrese para comenzar a hacer jailbreak.
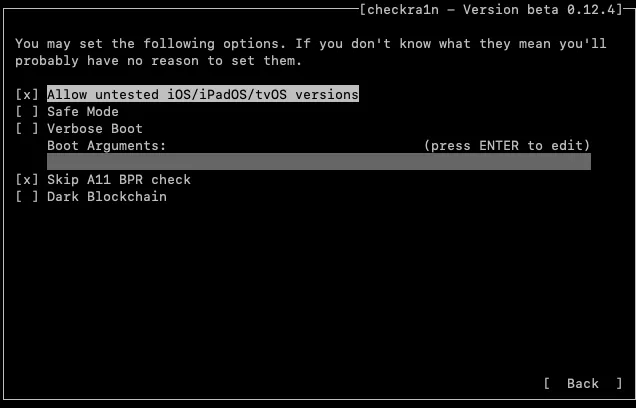
Paso 10. Su dispositivo entrará automáticamente en modo de recuperación. Cuando ingrese al modo de recuperación con éxito, haga clic en "Next".
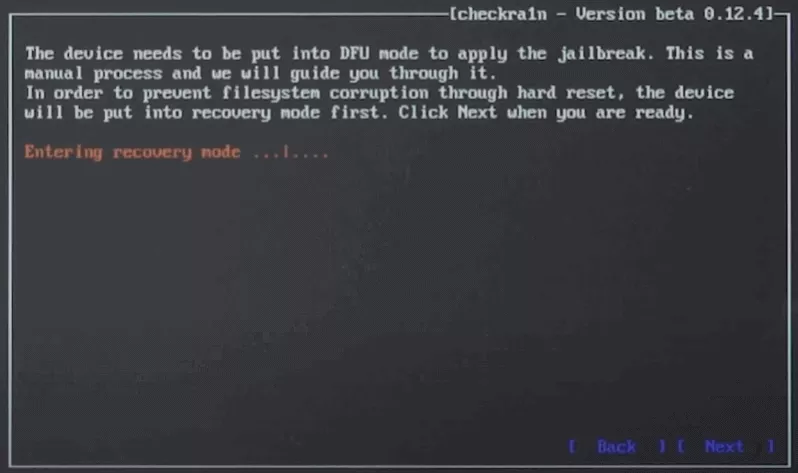
Después de eso, debe poner el dispositivo en modo DFU manualmente. Simplemente siga las instrucciones en la interfaz de Checkra1n. Aquí mi dispositivo es un iPhone 8plus con iOS 14.6.
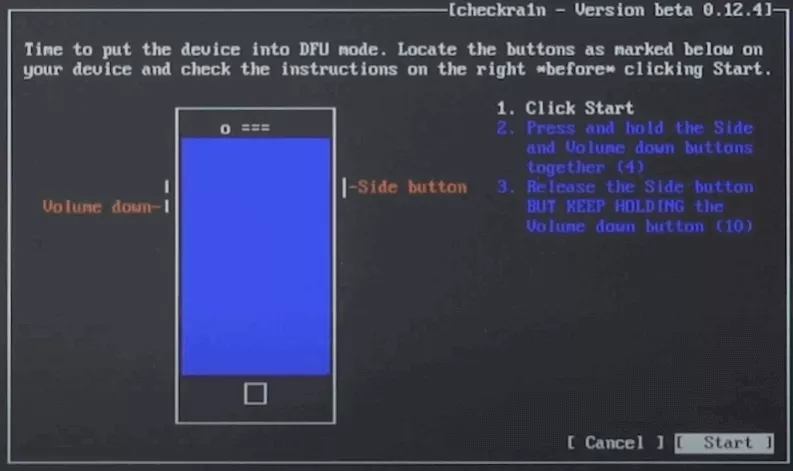
Después de que su dispositivo ingrese al modo DFU con éxito, Checkra1n comenzará a hacer jailbreak automáticamente y puede demorar un momento.
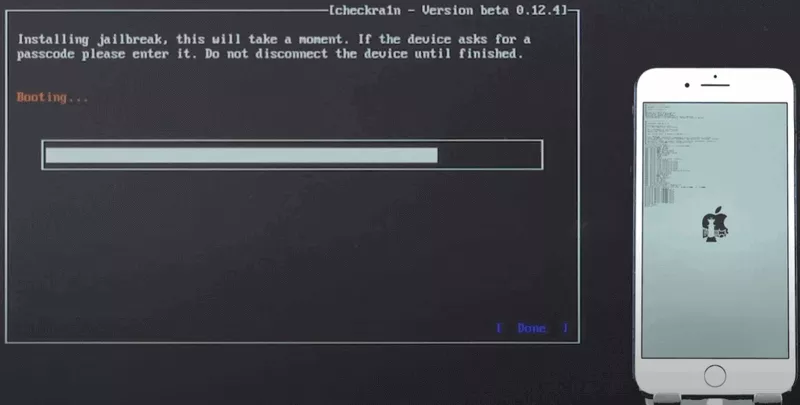
Si el texto de "All Done" aparece en la interfaz de Checkra1n, luego el jailbreak tiene éxito. Puedes presionar "Ctrl + Alt + Delete" para reiniciar su computadora y omitir el bloqueo de activación de iCloud.
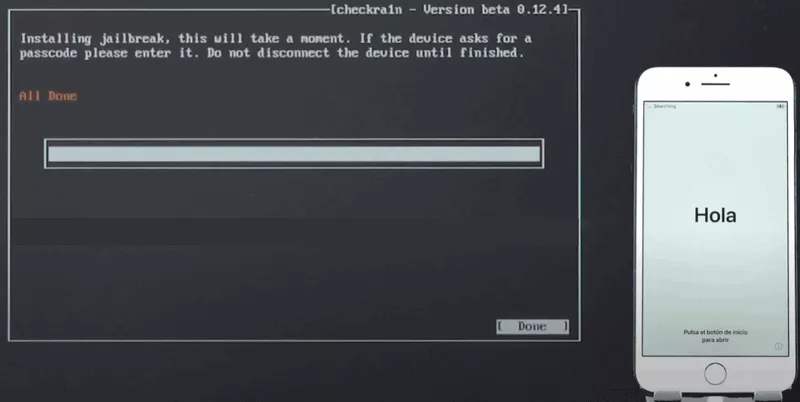
Nota
Si el método anterior no se puede hacer jailbreak, o si se muestra un error Lockdown -21, utilice el siguiente método de jailbreak:
En la interfaz de inicio, seleccione el Alt + F3 combinación de teclas para ingresar al modo de fuga de la línea de comandos. En este momento, solo necesita apretar e ingresar al modo DFU. La herramienta de jailbreak se liberará automáticamente y no se requieren otras operaciones. Solo cuando se muestra Todo listo al final, ¡el jailbreak iOS es exitoso!
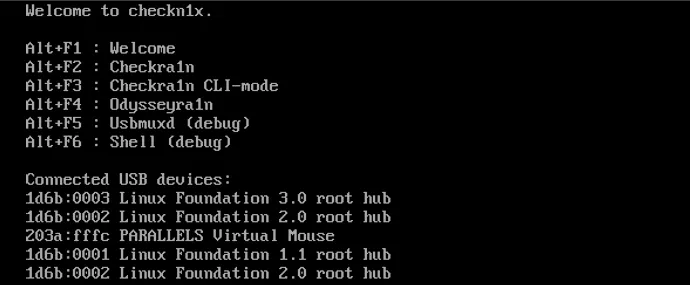
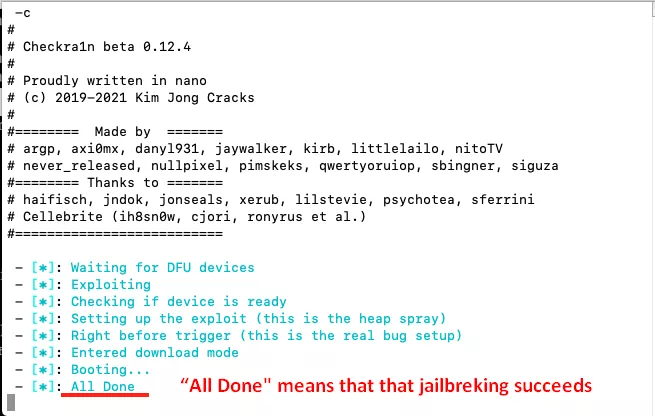
2.2 Jailbreak iOS con Checkra1n
Note
- Modelos de dispositivos compatibles con jailbreak en iOS 14.x: compatibilidad total con dispositivos Apple chip A10/A10X - iPhone 6/6s/6plus/7/7plus, iPad (2018, 6ta generación)
iPad (2019, 7ma generación), iPod touch (2019, 7ma generación)
soporte limitado para dispositivos A11 en iOS 14.x (Options > Skip A11 BPR check) - iPhone 8/8 plus/X. Después de hacer jailbreak a los dispositivos A11, no configure el código de acceso, Touch ID, Face ID o contraseña para su pantalla de bloqueo. - Si tiene acceso a una computadora con macOS 10.13 - 10.15, se le recomienda hacer jailbreak iOS en Mac primero.
- Según nuestras pruebas, el desbloqueo del iPhone 5S fallará con este método. Si está utilizando un iPhone 5S, haga jailbreak en una Mac.
Mira el video aquí para aprender rápidamente cómo liberar iOS en Windows con Checkra1n:
Preparativos para Jailbreak iOS en Windows
Preparativos necesarios para liberar dispositivos iOS en Windows:
- Windows 7 o posterior, 32 o 64 bits
- USB flash drive con 2 GB o más de capacidad
- Descargue ubuntu .iso file
- Descargue rufus.exe para crear USB drive para Ubuntu
- Descargue el archivo decheckra1n-x86_64 para hacer jailbreak a iOS en Ubuntu
Pasos detallados para Jailbreak iOS en Windows
# Crear Ubuntu USB Flash Drive
Paso 1.Inserte tu USB flash drive.
Paso 2.Descargue el ejecutable Rufus y ejecútelo; no es necesaria ninguna instalación. Una vez descargada, la aplicación está lista para usar.
Paso 3.Haga clic en el "Select" y busque la imagen de Ubuntu que ha descargado. Después de seleccionar, el archivo "ubuntu-20.04.1-desktop-amd64.iso" aparecerá en la selección de inicio. Mantenga las otras opciones predeterminadas y haga clic en "Start".
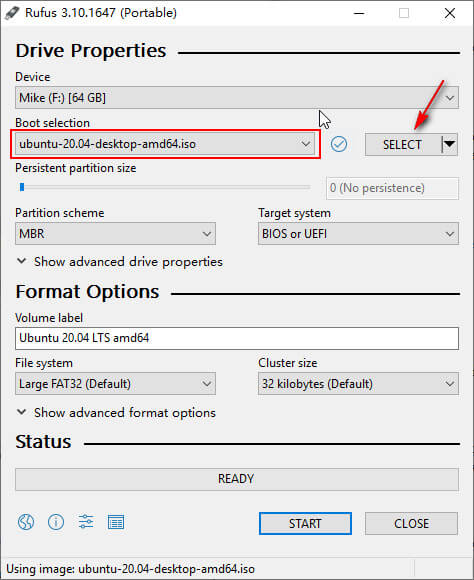
Paso 4.Rufus mostrará una advertencia de que se destruirán todos los datos en su USB en vivo. Haga una copia de seguridad de sus archivos USB si es necesario y luego haga clic en "OK". Una vez que se detecte una imagen ISOHybrid, seleccione la opción recomendada y haga clic en "OK".
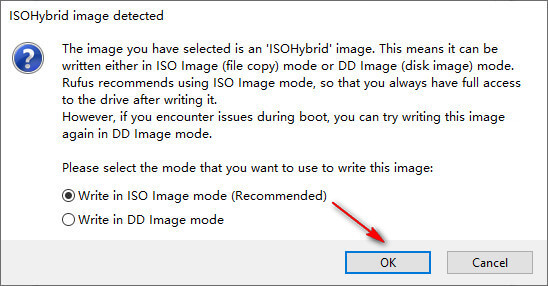
Espere de 2 a 3 minutos cuando Rufus esté creando USB flash drive de Ubuntu.
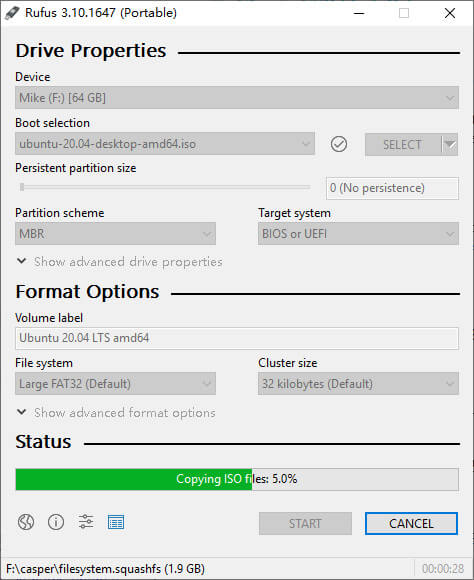
Presiona "Close" cuando se completa el proceso.
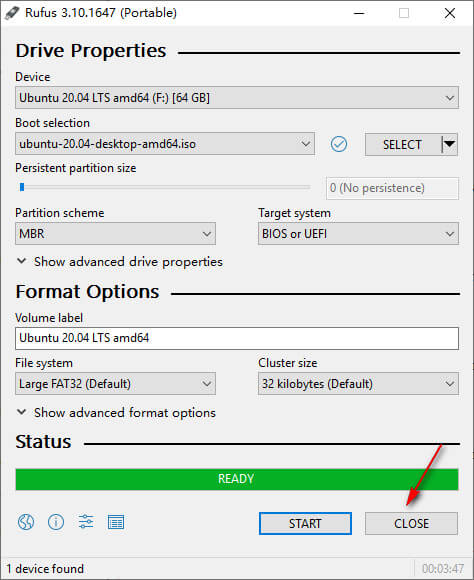
Nota
Vuelva a conectar la memoria flash USB después de crear la unidad Ubuntu en caso de que no se reconozca.
# Arrancar Ubuntu en Windows
Paso 5.Vaya a "Windows" > "Restart" para reiniciar tu computadora.
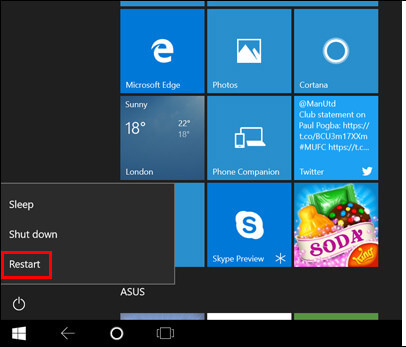
Presione la tecla de acceso directo F12 cuando la computadora esté encendida y antes de que se cargue el sistema operativo. Aquí mi computadora es Dell.
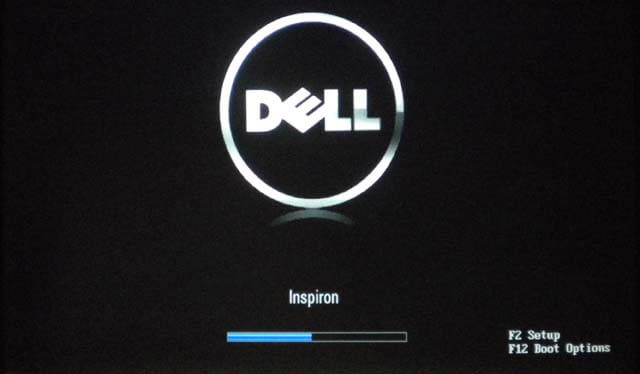
Nota
Para la mayoría de las marcas de computadoras, el método abreviado de teclado para iniciar el BIOS es F12. Si F12 no funciona, debe buscar la clave correcta que coincida con su marca.
Aparecerá la ventana de control del BIOS de su computadora. En la ventana del BIOS, debe elegir la unidad flash USB de Ubuntu que acaba de crear. Use las teclas de flecha en su teclado para seleccionar la opción correcta y luego presione "Enter".
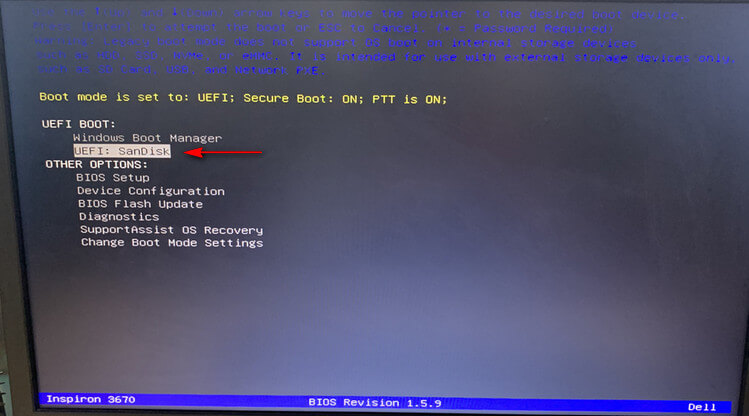
Paso 6.Verá que el sistema Ubuntu se carga como se muestra a continuación. Todas las comprobaciones del sistema de archivos de Ubuntu están en curso.
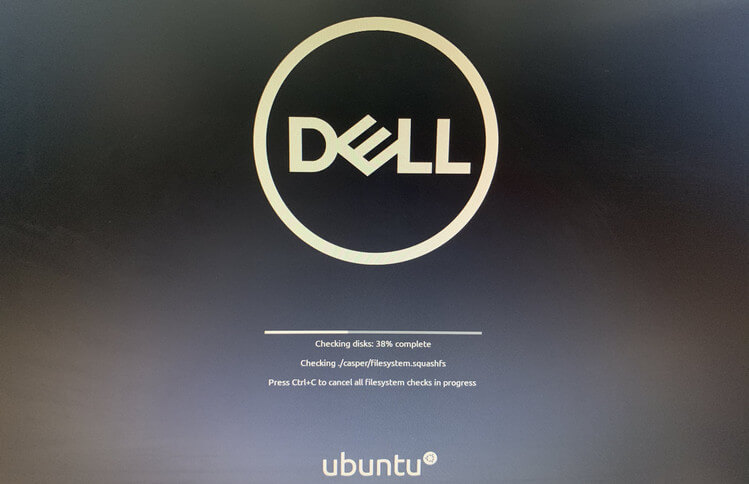
Seleccione la primera opción "*Ubuntu" para iniciar el sistema operativo Ubuntu seleccionado.
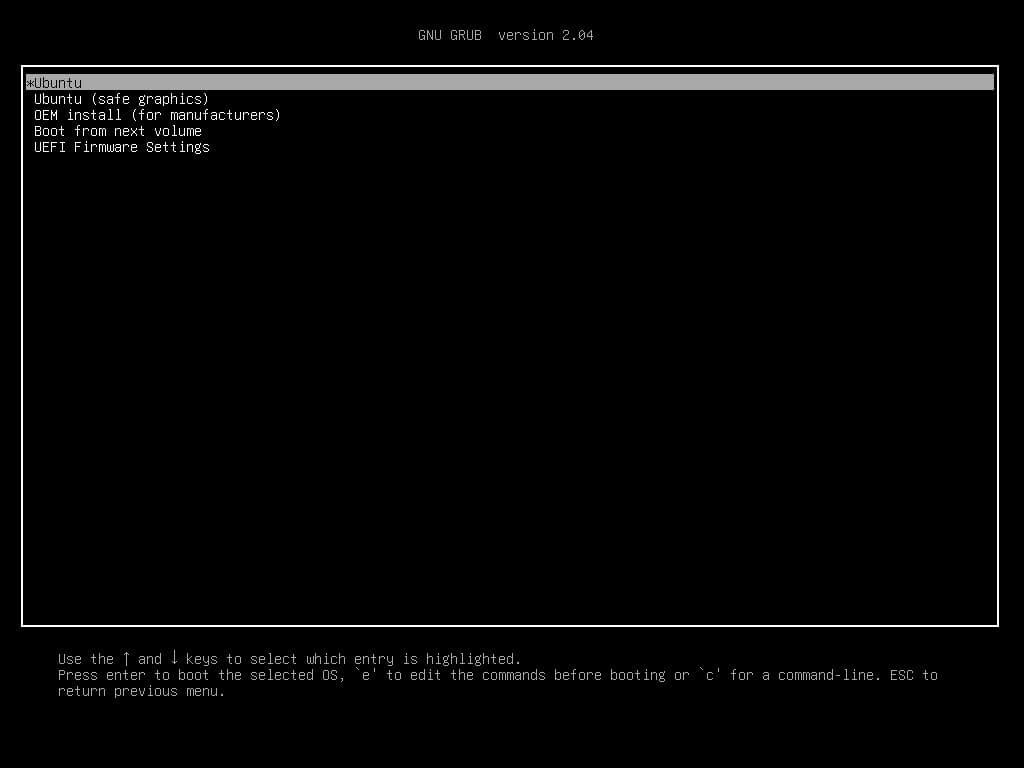
Paso 7.Cuando finalice el arranque, seleccione "Try Ubuntu" para iniciar Ubuntu desde la unidad flash.
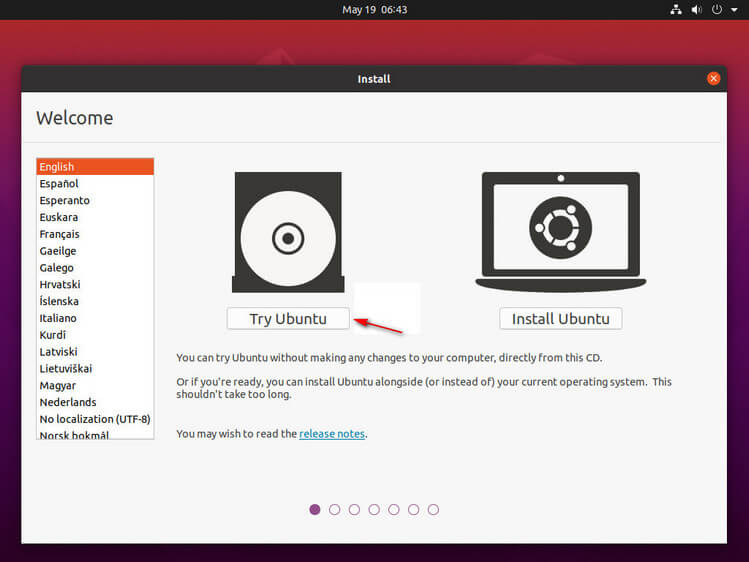
Ahora ha ingresado al sistema Ubuntu. Mantén tu iPhone/iPad/iPod touch conectado a la computadora y lo verás en el escritorio.
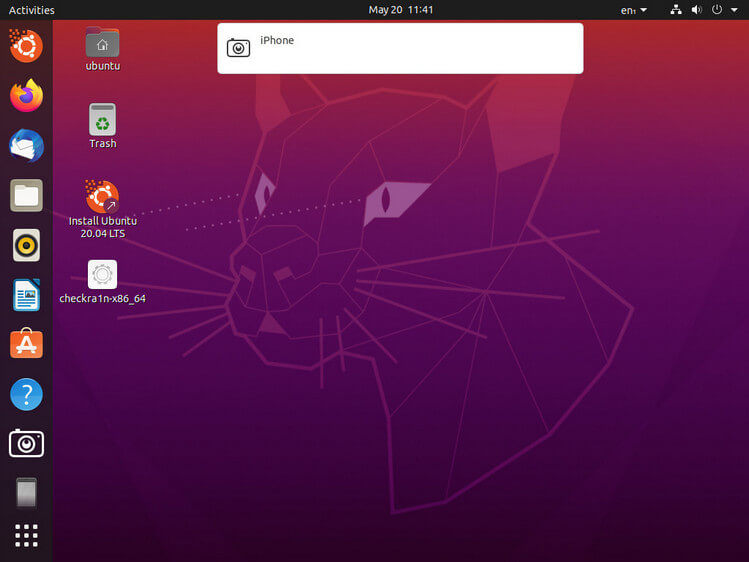
# Dispositivo iOS Jailbreak
Paso 8.Busque el archivo de "checkra1n-x86_64" la herramienta de jailbreak que has descargado antes. Si no ha descargado el archivo antes de reiniciar la computadora, puede Descárguelo ahora a través de un navegador. Para abrir la herramienta de fuga Checkra1n, deberá usar Terminal.
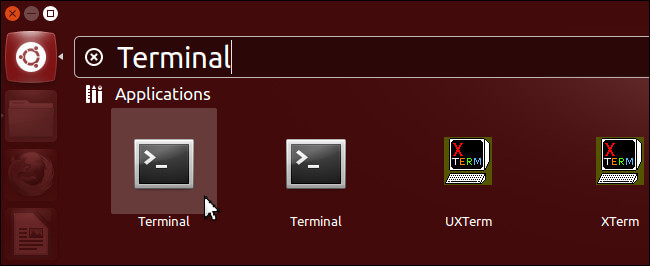
Abra la Terminal, ingrese los códigos en la Terminal en sucesión (puede copiar los códigos en las comillas directamente):
- entrar en "chmod +x " (hay un espacio antes del signo más y un espacio después de la x) y arrastre el documento de "checkra1n-x86_64" a la ventanilla de Terminal y presiona el botón de "Enter".
- entrar en "sudo " (hay un espacio después de sudo) y arrastre el archivo de "checkra1n-x86_64" a la ventanilla de Terminal otra vez, luego presione el botón "Enter".
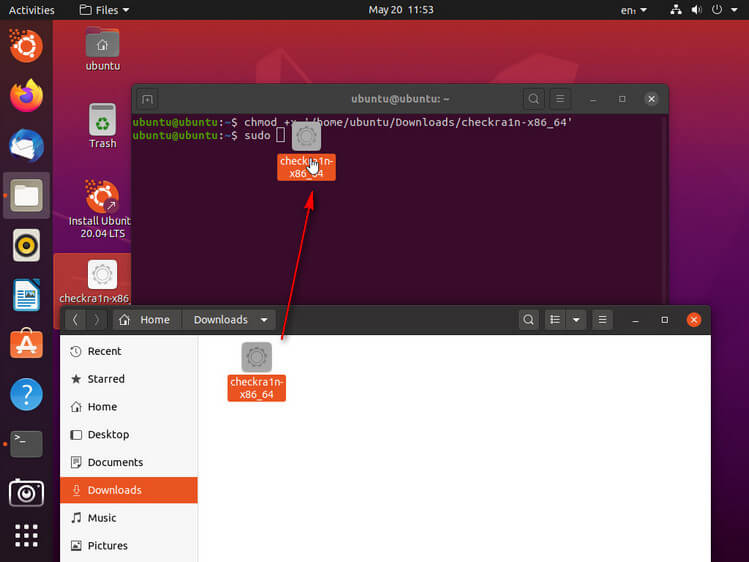
Nota
Si el archivo Checkra1n no se puede arrastrar a la Terminal, cópielo y péguelo en el escritorio. Haga clic derecho en el archivo y elija "Show in Files" y luego arrástrelo nuevamente.
Si los códigos se ingresaron correctamente en el paso anterior, Checkra1n se ejecutará y aparecerá la siguiente pantalla:
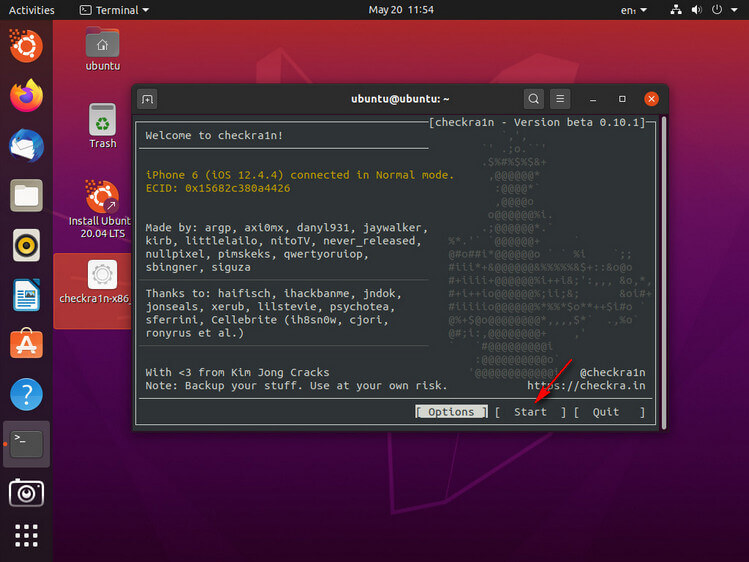
Paso 9.Para jailbreak iOS, Checkra1n requiere que su dispositivo esté en modo de recuperación.
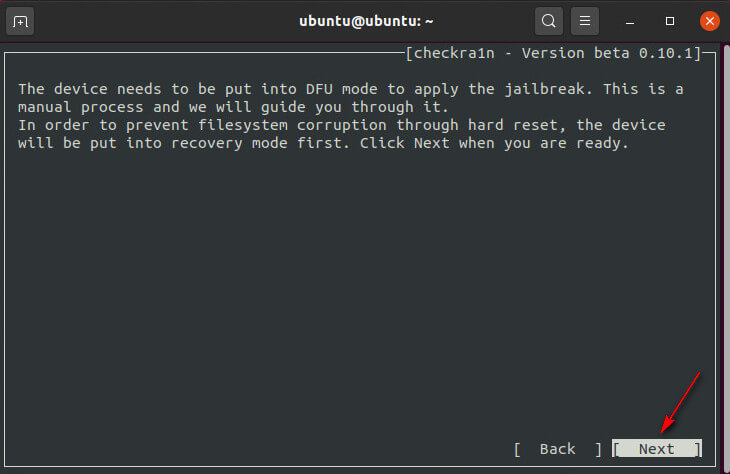
Presione "Next" y Checkra1n ayudará a que su dispositivo iOS ingrese al modo de recuperación automáticamente.
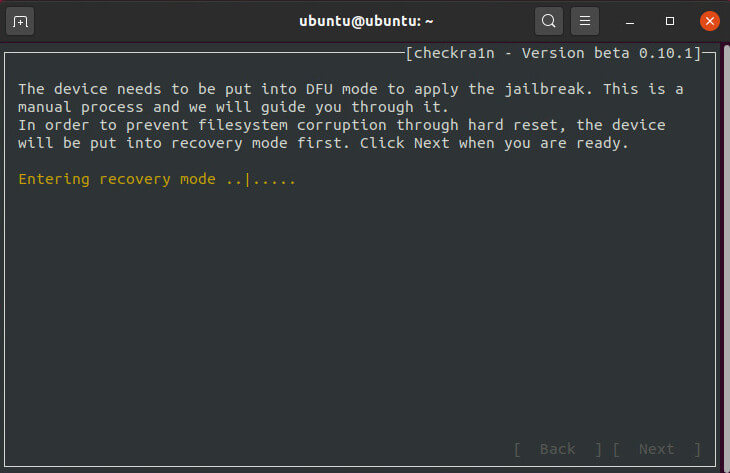
Haga cklic en "Start" y siga las instrucciones dadas en Checkra1n para poner su dispositivo iOS en modo DFU.
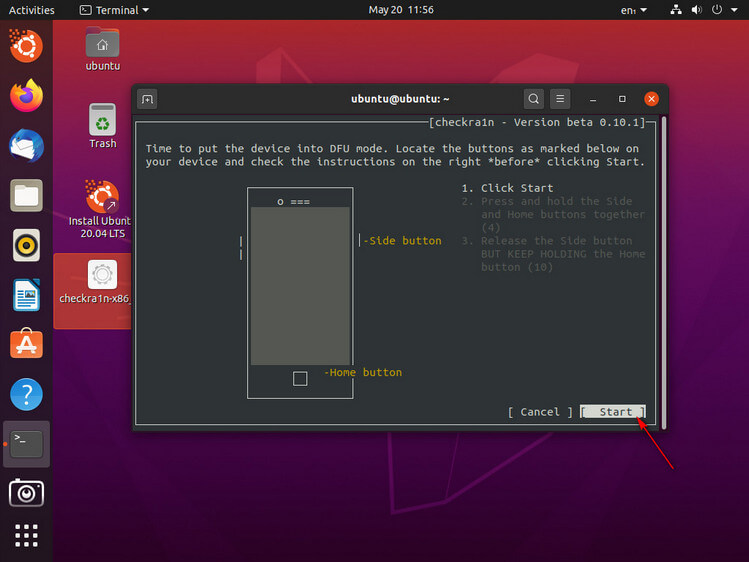
Después de ingresar al modo DFU con éxito, Checkra1n comenzará inmediatamente a instalar jailbreak. Haga clic en "Done" cuando se completa el proceso de jailbreak.
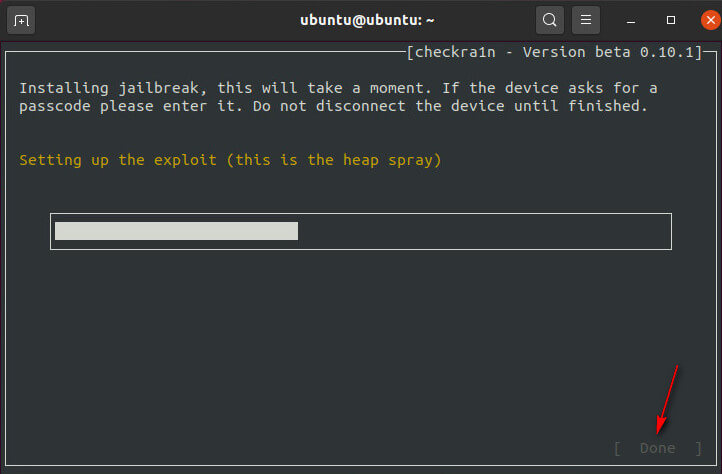
Paso 10.Después de un jailbreak exitoso, salga de Ubuntu y reinicie su computadora. Vaya a la esquina superior derecha, haga clic en "Power" > "Power Off" > "Restart".
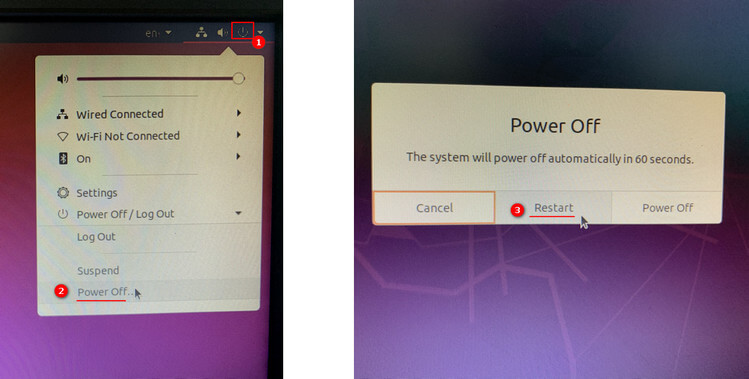
Desconecte manualmente su flash USB del puerto USB de su computadora y luego presione "Enter".
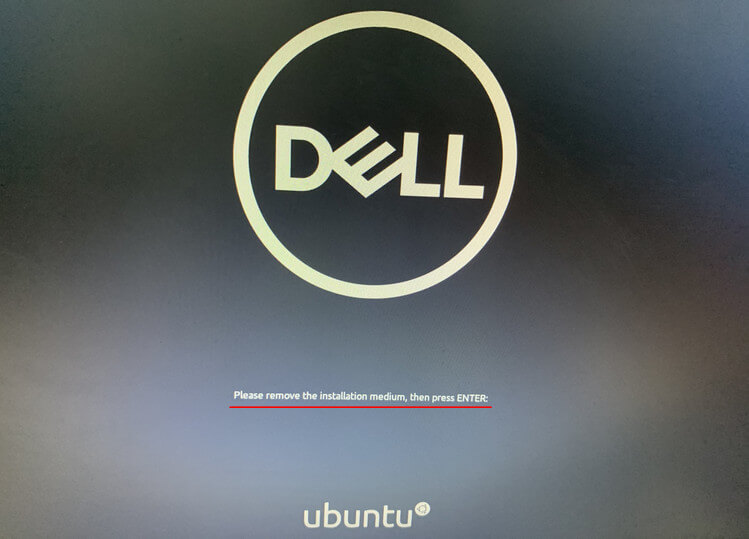
Después de reiniciar, su computadora ingresará automáticamente al sistema operativo Windows. Inicie la versión de Windows de iBypasser y haga clic en "Start Bypass" para terminar de omitir la pantalla de bloqueo de activación de iCloud.
Preguntas frecuentes sobre Checkn1x y Checkra1n
P1. ¿Qué hacer cuando el botón "Inicio" de Checkra1n está gris?
Si su dispositivo ejecuta versiones que no han sido probadas por Checkra1n, el botón de "Start" Checkra1n será gris. Tiene que hacer clic "Options" y seleccione "Allow untested iOS/iPadOS/tvOS versions" y presione "Back" y luego al presionar el botón de "Start" ya se puede utilizar.
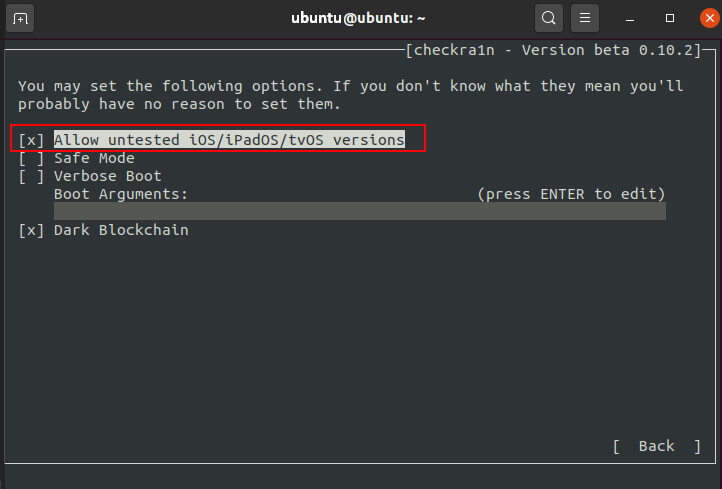
P2. ¿Qué hacer cuando Jailbreaking se atasca en "Right before trigger"?
Si Chcekra1n se queda atascado en la pantalla de "Right before trigger (esta es la configuración de error real)", pruebe las siguientes soluciones para solucionar este problema:
- use otro USB y repita los pasos del tutorial
- actualice su dispositivo iOS y reinicie la computadora para volver a intentarlo
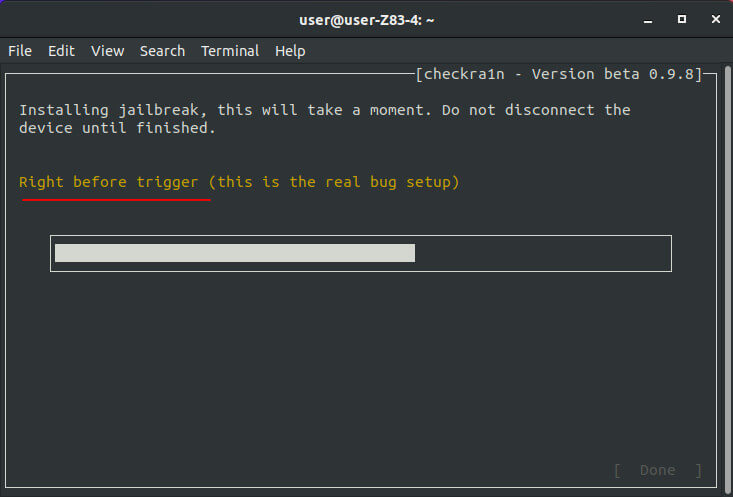
P3. ¿Qué hacer cuando falla el jailbreak?
Si el jailbreak falla, conecte su dispositivo al puerto USB en la parte posterior del mainframe de la computadora e intente el proceso de jailbreak nuevamente. Por lo general, el puerto USB en la parte posterior del mainframe de la computadora es 2.0, que tiene mejor compatibilidad que la versión 3.0 en el frente.
P4. ¿Cómo Resolver el Error -20 al Hacer Jailbreak en iPad en iOS 14.5 y 14.6?
Para los modelos iPad Pro de 12,9 pulgadas y iPad mini4, al hacer jailbreak en iOS 14.5, 14.5.1 y 14.6, aparecerá el error -20, lo que lleva a la falla final de jailbreak (como se muestra arriba). La razón es que algunas versiones nuevas, como la 14.5 y la herramienta de jailbreak checkra1n, tienen problemas con el kernel del controlador, lo que provoca que el sistema no arranque correctamente en el último paso. Aquí hay un método que puede resolver con éxito este problema.
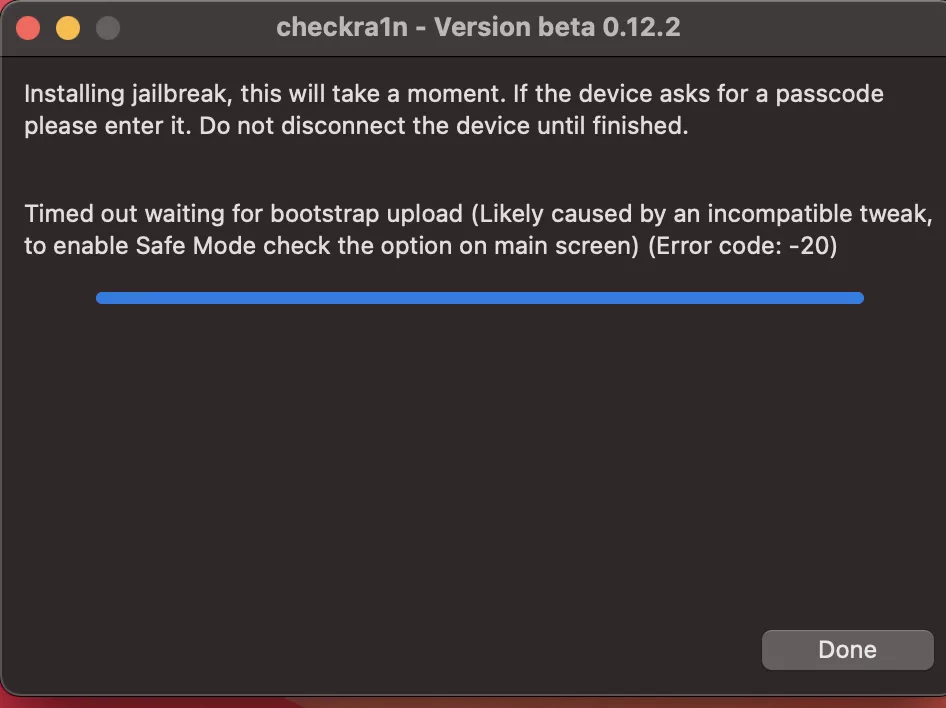
Herramientas que necesitarás:
Paso 1. Descargue la herramienta y el archivo indicados anteriormente.
Paso 2. Arrastre Checkra1n 0.12.4 al escritorio. Haga clic derecho en el archivo y vaya a "Mostrar contenido del paquete" para encontrar el archivo Checkra1n.
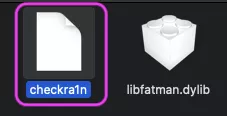
Paso 3. Abra Terminal, que puede encontrar en Aplicaciones > Utilidades, y luego arrastre el archivo Checkra1n a la ventana de Terminal.
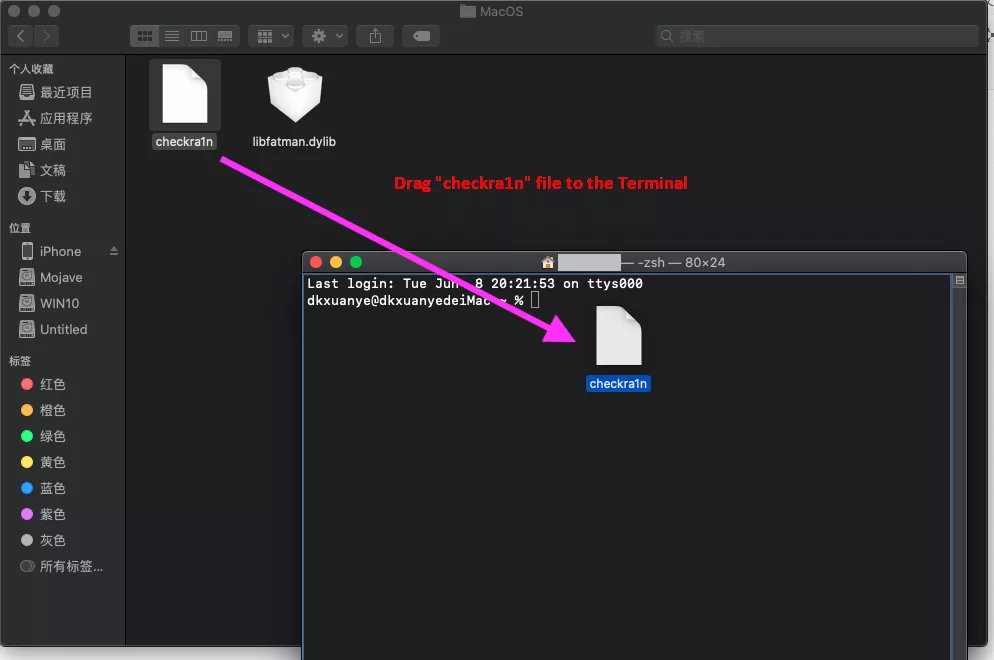
Paso 4. Ingrese "-k" (hay un espacio antes y después de -k). Arrastre el archivo PongoConsolidated.bin a la ventana Terminal.
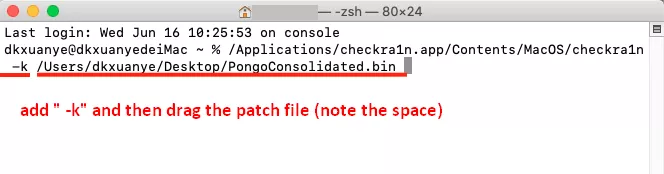
Paso 5. Presione "Enter" en su teclado y se iniciará la GUI de Checkra1n. Ahora puede hacer los pasos normales de jailbreak para liberar su dispositivo. Si ha probado otros dispositivos con el error -20, hágamelo saber en el comentario.
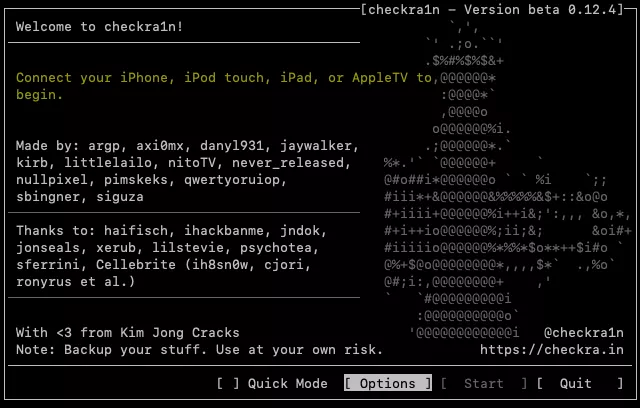
Conclusión
Realizar jailbreak a tu iPhone o iPad desde Windows es totalmente posible, siempre que sigas los pasos adecuados según el modelo y la versión de iOS. Es importante activar las opciones correctas en la herramienta jailbreak para evitar fallos durante el proceso.
Una vez hecho el jailbreak, muchos usuarios buscan eliminar el bloqueo de activación de iCloud. En este caso, iBypasser es una excelente opción: permite omitir el bloqueo de forma rápida y segura, sin necesidad de conocimientos técnicos avanzados.







