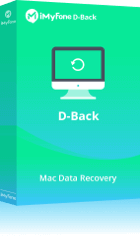En realidad, con una cuota de mercado mundial de más del 85%, Windows supera al 10% de macOS por una cantidad significativa. Por frustrante que sea, esta es la razón principal por la que no debería sorprender que la mayoría de los fabricantes de dispositivos sigan haciendo sus productos con Windows en mente y que tengamos que buscar cómo formatear un USB en Mac.
Aparte de USB, el otro ejemplo notable de este obstáculo es la tarjeta SD. Estos dispositivos pueden funcionar de forma poco fiable o incluso no funcionar en absoluto en los Mac. ¿La razón? Mac y Windows utilizan sistemas de archivos diferentes.

Después de sacar de la caja un nuevo pendrive, es una decisión inteligente buscar maneras de formatear un pendrive en Mac para reducir la probabilidad de corrupción inesperada, pérdida de datos u otros problemas de rendimiento. Lea a continuación para ver cómo hacer.
Cómo formatear USB en Mac vía Utilidad de Discos
Gracias a la función de Utilidad de Discos en Mac, será bastante sencilla de formatear pendrive Mac. Del mismo modo, puedes utilizar esta herramienta para formatear tarjetas Micro SD, discos duros, etc., consiguiendo que tu nuevo dispositivo esté en las condiciones adecuadas:
Paso 1. Inserta tu unidad USB al Mac.
Paso 2. MacOS reconocerá la unidad y mostrará el icono en tu escritorio.
Paso 3. Inicie la Utilidad de Discos.
- Seleccione Buscar en la esquina superior derecha.
- Escriba "Utilidad de Discos". Seleccione el resultado de la búsqueda de la Utilidad de Discos.
Paso 4. Seleccione su unidad USB de la lista de la izquierda.
Paso 5. Selecciona "Borrar" en la parte superior.
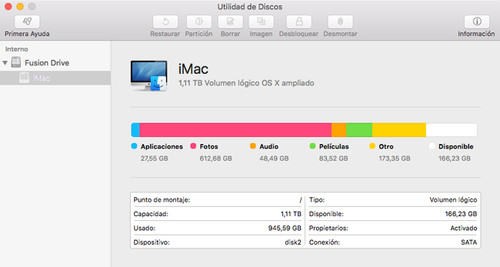
Paso 6. Haz clic en el menú desplegable junto a "Formatear".
Paso 7. Selecciona el tipo de formato que prefieras (más información). La opción de formato puede ayudar a garantizar que la unidad USB sea totalmente compatible con tu Mac, ya que la mayoría de las unidades USB están preformateadas para ordenadores Windows por defecto.
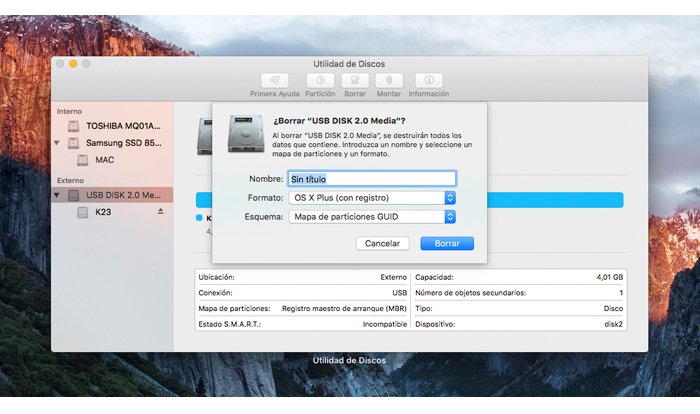
Paso 8. Escribe el nombre de la unidad USB en el campo "Nombre".
Paso 9. Haz clic en el botón "Borrar" situado en la esquina inferior derecha de la Utilidad de Discos.
Paso 10. Vuelve a hacer clic en "Borrar" cuando aparezca el cuadro de diálogo de confirmación en pantalla. Tu unidad USB estará ahora formateada y lista para ser utilizada en tu ordenador Mac.
¿Cuál es el mejor formato para una unidad USB en Mac?
Cuando intente formatear un pendrive en Mac, se le ofrecerán varias opciones de formato, como Mac OS X Extended (Journaled), Mac OS X Extended (Case-sensitive, Journaled), Mac OS X Extended (Journaled, Encrypted), Mac OS X Extended (Case-sensitive, Journaled, Encrypted), MS-DOS (FAT) y ExFAT. Si está utilizando macOS 10.13 o posterior, también verá una opción llamada APFS, que es el sistema de archivos por defecto de macOS 10.13 y posterior.
1. APFS (Sistema de archivos de Apple)
APFS es un nuevo sistema de archivos para macOS. Es el formato más apropiado para los SSD. Sin embargo, se necesita la última versión de macOS para escribir en este sistema de archivos. Si está seguro de que no necesita utilizarlo en un Mac con una versión antigua en el futuro, entonces puede formatear USB a APFS en Mac.
2. Mac OS X Extended (Journaled) y Mac OS X Extended (Case-sensitive, Journaled)
Mac OS X Extended, también conocido como HFS+, es el sistema de archivos por defecto antes de APFS para macOS 10.12 y anteriores. No pone límite al tamaño de los archivos que se pueden guardar en la unidad, lo cual es la mayor ventaja. Los ordenadores con Windows pueden leer los archivos formateados en Mac OS X Extended, pero no pueden escribir en ellos. Y este sistema de archivos es necesario si planeas utilizar la unidad para las copias de seguridad de Time Machine.
La mayor diferencia entre Mac OS X Extended (Journaled) y Mac OS X Extended (Case-sensitive, Journaled) es que este último distingue entre mayúsculas y minúsculas en los nombres de las carpetas. Por ejemplo, "archivo" es diferente de "Archivo". Por lo tanto, si no tiene necesidades especiales, simplemente ignore esta opción.
3. Mac OS X Extended (Journaled, Encrypted) & Mac OS X Extended (Case-sensitive, Journaled, Encrypted)
Estes dos formatos son básicamente iguales a las anteriores, pero con encriptación, lo que significa que tienes que proporcionar la contraseña cada vez que conectes la unidad a tu Mac.
4. MS-DOS (FAT)
Este es el nombre de la Utilidad de Discos para el sistema de archivos FAT32. Al ser el sistema de archivos más compatible, se adapta tanto al sistema operativo Windows como al macOS. Por lo tanto, uno puede transferir fácilmente datos entre el PC y el Mac utilizando una unidad USB formateada de esta manera. Sin embargo, una unidad USB formateada en FAT32 no admite nombres de archivo largos y un archivo individual no puede tener más de 4 GB.
5. ExFAT
ExFAT es la versión mejorada de la antigua FAT32, que ofrece mayor espacio de almacenamiento y admite archivos de más de 4 GB. Por supuesto, también admite la transferencia de archivos entre PC y Mac como sistema de archivos multiplataforma.
Para llegar a una conclusión, si necesitas transferir archivos más pequeños entre sistemas operativos, elige MS-DOS (FAT) o FAT32. Y sin duda, ExFAT será el mejor formato para la unidad USB en Mac para los archivos más grandes.
Recuperar los datos desde USB formateado en Mac en 1 clic
Por muy cuidadoso que sea a la hora de hacer una copia de seguridad de sus archivos, la pérdida de datos siempre es una posibilidad. De hecho, puede hacer todo bien y aun así encontrar errores de disco o datos corruptos. Tal vez la pérdida de datos se deba simplemente a que se olvidó de hacer una copia de seguridad inmediatamente antes de formatear disco externo Mac.
Si este es el caso, necesitará un software profesional de recuperación de discos externos Mac - iMyFone D-Back for Mac para ayudarle a recuperar los archivos perdidos desde USB formateada. Con este software, cualquiera puede recuperar todo tipo de datos de una unidad USB formateada en Mac con sólo 3 sencillos pasos. ¡Evita el flagelo de la pérdida de datos para siempre!
Por qué elige iMyFone D-Back for Mac para recuperar archivos borrados en Mac
- Como solución integral de recuperación de datos de Mac, maneja todos los escenarios de pérdida de datos, incluyendo el formateo de la unidad USB, el fallo del disco duro y el bloqueo de Mac.
- El escaneo completo y profundo garantiza una alta tasa de recuperación, y los sofisticados algoritmos contribuyen a una rápida velocidad de escaneo.
- Soporta la recuperación de datos en todo tipo de unidades USB en varios formatos de archivo como NTFS, HFS+, FAT32 y ExFAT.
- Recupera las fotos perdidas, vídeos, documentos, archivos comprimidos, etc. Numerosos tipos de datos de la unidad USB formateada fácilmente.
- Proporciona una vista previa antes de la recuperación y permite la recuperación selectiva.
Siga los sencillos pasos que se indican a continuación para recuperar los datos después de formatear pen en Mac:
Paso 1. Asegúrese de que ha conectado su unidad USB a su Mac con éxito. Descargue, instale y ejecute iMyFone D-Back for Mac. A continuación, seleccione la unidad USB formateada de la que está tratando de recuperar los datos como la ubicación para encontrar los datos. Pulsa el botón "Comenzar" para iniciar el escaneo.

Paso 2. El software comenzará inmediatamente el proceso de escaneo. Puedes pausar el proceso en cualquier momento y reanudarlo desde ese punto más tarde.

Paso 3. Inmediatamente después de completar el proceso de escaneo, todos los archivos serán listados en sus respectivos formatos y carpetas. Previsualice libremente y elija lo que desea recuperar haciendo clic en el botón "Recuperar".
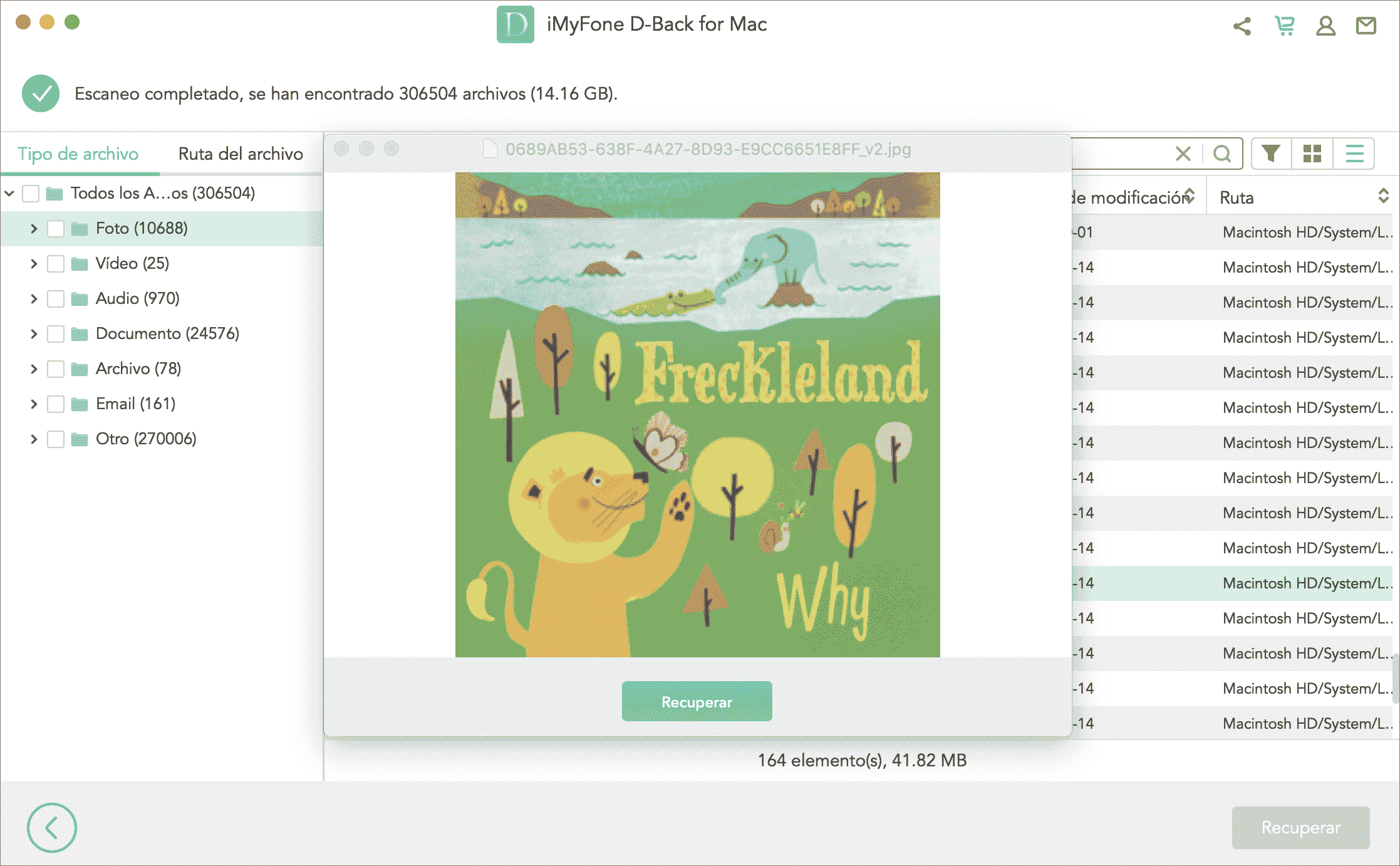
Haz siempre una copia de seguridad antes de formatear un USB en Mac
Hay pocas cosas peores que perder los datos, ya sea la unidad o la tarjeta SD se corrompa o no haya hecho una copia de seguridad antes de decidir formatear el disco duro para Mac. Afortunadamente, como hemos visto anteriormente, hay formas de recuperar los datos que inicialmente parecen irrecuperables.
Por supuesto, es aún mejor si nunca se llega a ese punto en primer lugar y las copias de seguridad regulares son la mejor manera de hacerlo. Los Macs ofrecen una opción integrada para hacerlo mediante Time Machine o iCloud, pero la primera no es compatible con todo tipo de dispositivos de almacenamiento y la segunda tiene un coste mensual asociado que quizá prefieras evitar. Por eso mucha gente acaba buscando cómo formatear el disco duro externo en Mac, o utilizar otros dispositivos como memorias USB.
El uso de un software de copia de seguridad junto con una aplicación capaz de recuperar datos perdidos de memorias USB, tarjetas SD, etc., cubre la mayoría de las bases a la hora de evitar una pérdida de datos catastrófica.
También puedes añadir una solución en la nube como Google Drive o Dropbox (ambos tienen planes gratuitos) como una capa extra de protección en caso de incendio, inundación, robo o algo tan simple como un error inesperado al formatear pendrive en Mac. No hay nada como estar demasiado preparado.