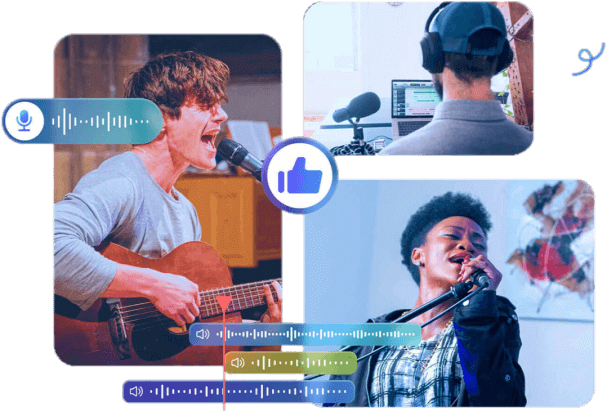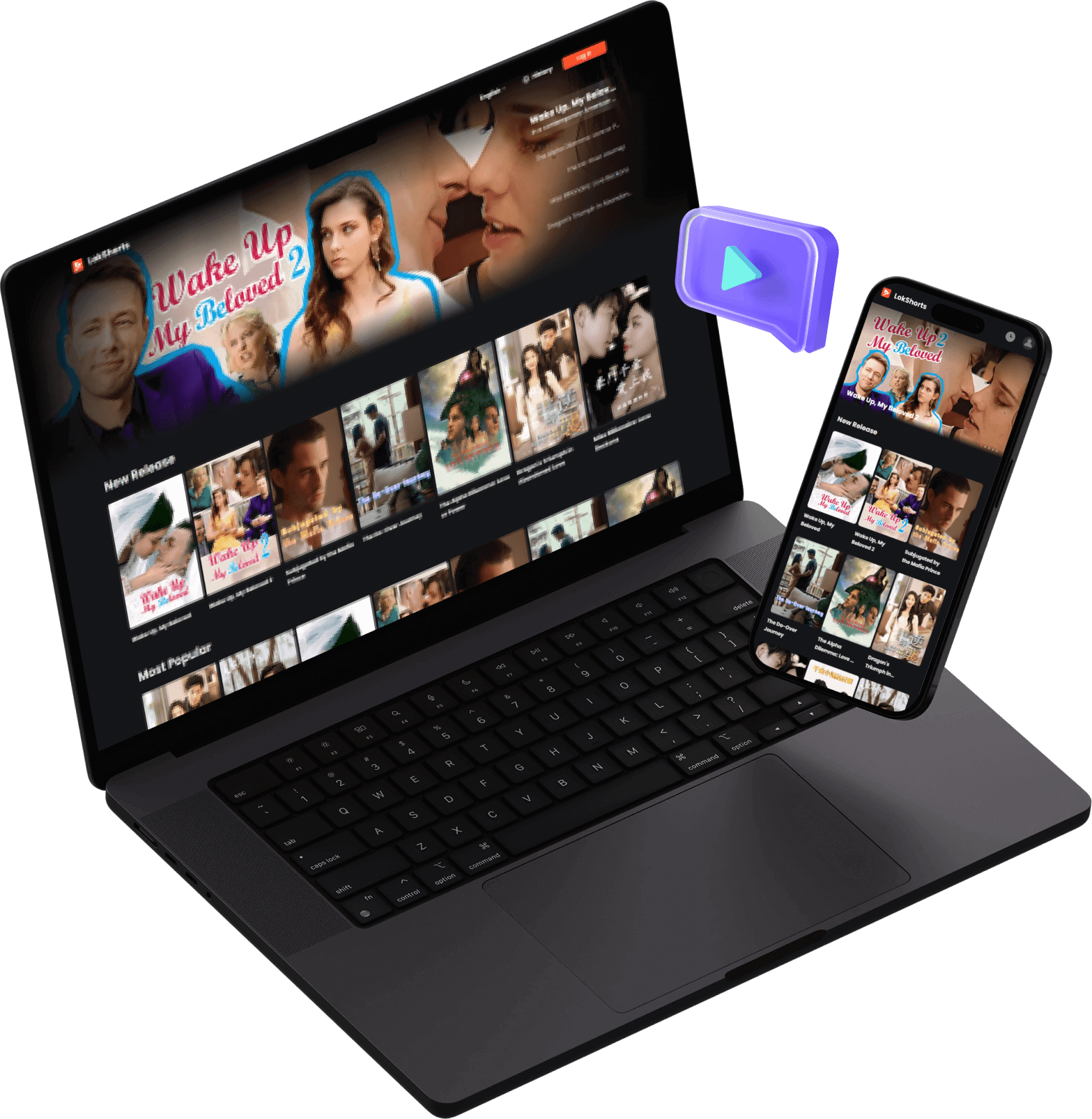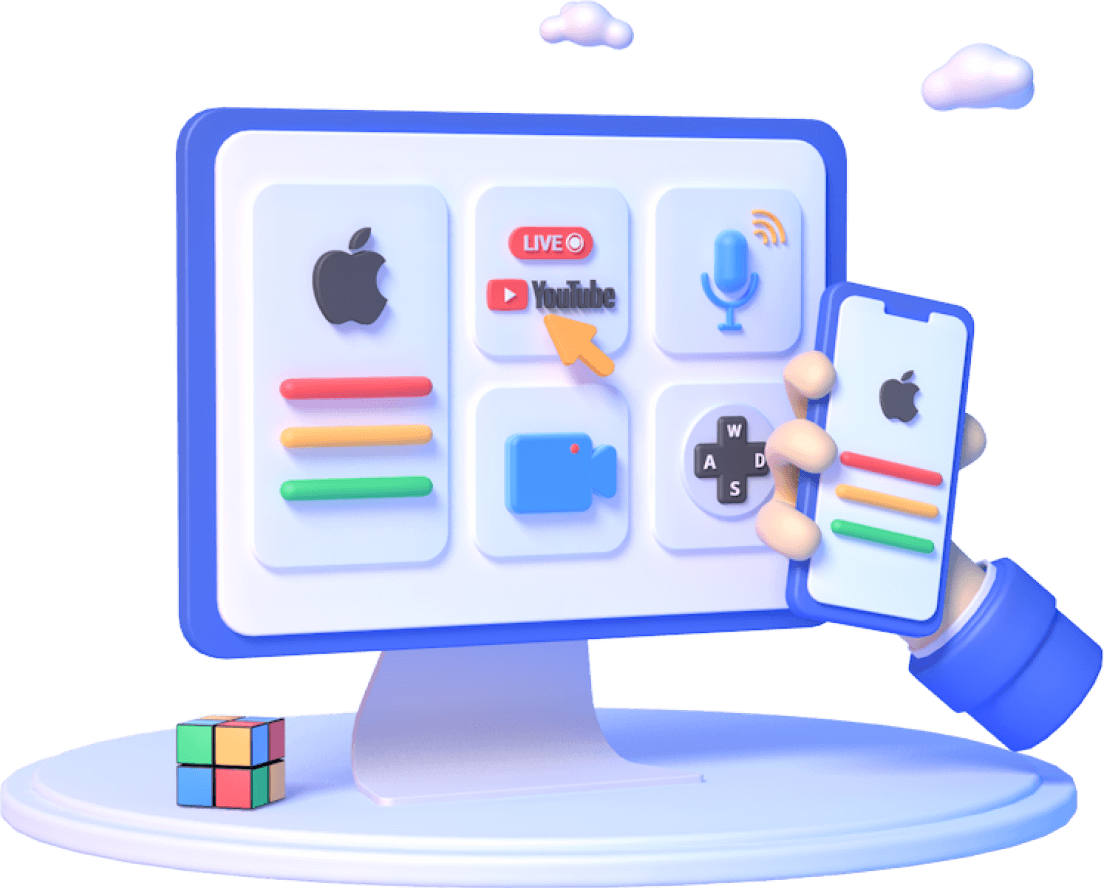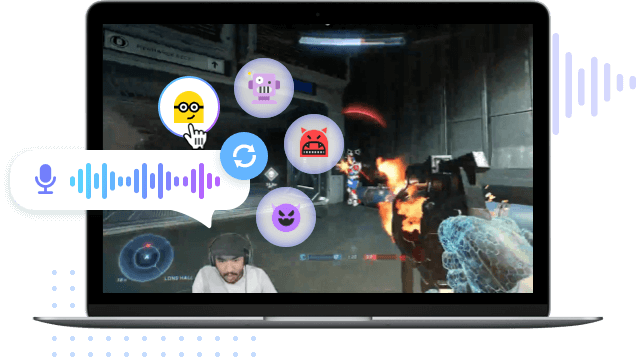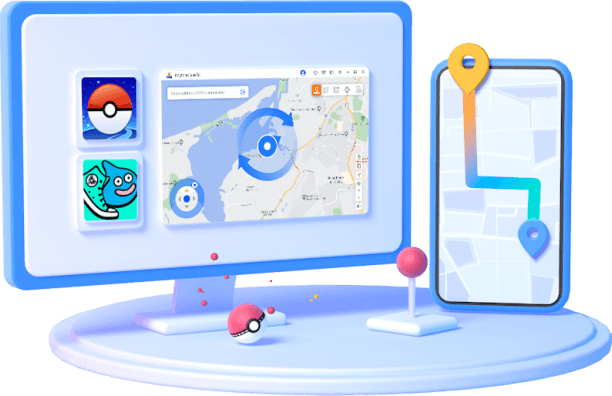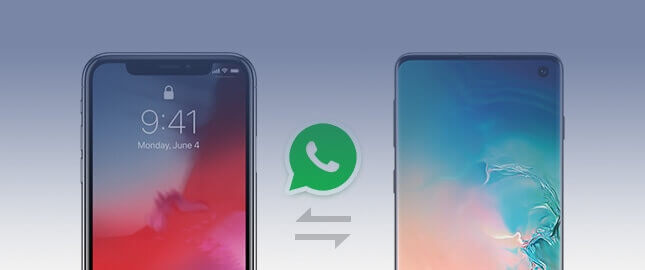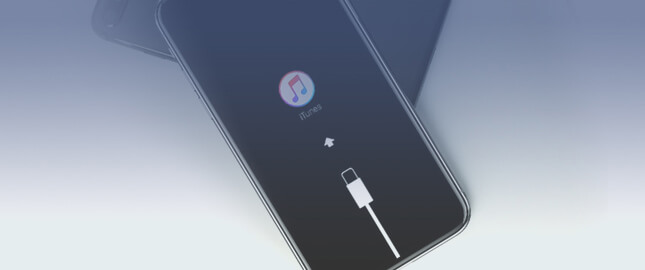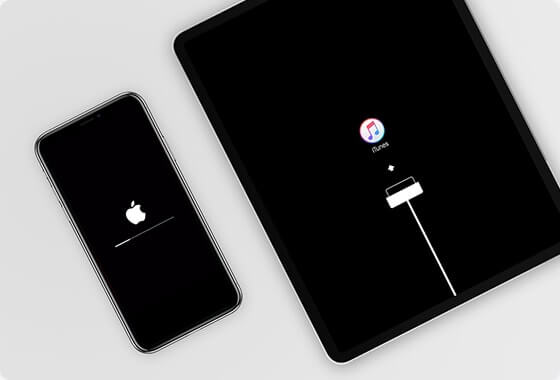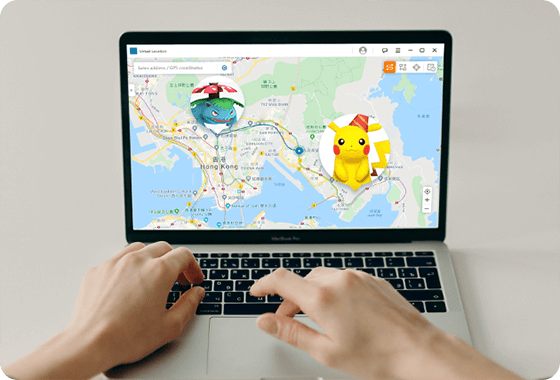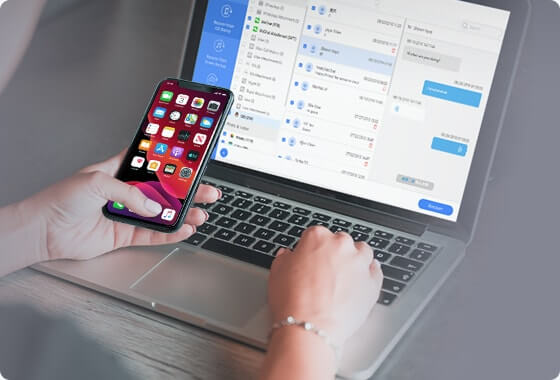Tu experto en soluciones de móviles, Windows y Mac
-
Recuperar archivos borrados/perdidos con vista previa desde dispositivos iOS, desde la copia de seguridad de iTunes y de iCloud fácilmente.
-
Pasar WhatsApp entre dispositivos iOS y Android sin limitaciones. Soporta hacer copia de seguridad de WhatsApp en PC gratis.
-
Herramienta profesional para arreglar todo tipo de problemas de iOS, iPadOS, tvOS - ¡Obtenga un iPhone, iPad y Apple TV como nuevo!