Te ayuda a reparar archivos dañados con solo 3 pasos. Compatible con el último Windows 11 y macOS 13.
Cuando estás trabajando, lo más peor es que los archivos hechos con esfuerzo están dañados y no se pueden abrir. Ante archivos corruptos, ¿acaso solo hacerlos de nuevo? Por supuesto no.
A continuación, te presentamos por qué causar archivos dañados, cómo reparar archivos dañados y los consejos para evitar que los archivos se dañen. (Si tienes prisa ☞ Reparar archivos dañados con solo 3 pasos.)

- Los motivos de causar archivos dañados
- ¿Cómo reparar archivos dañados?
-
1. Reparar archivos dañados con herramienta en solo 3 pasos [Tasa de éxito al 99%]

- 2. Reparar archivo dañado examinando errores del sistema
- 3. Reparar archivos dañados online con comandos SFC/Scannow
- 4. Reparar archivos corruptos con comando CHKDSK
- 5. Recuperar archivo dañado diagnosticando la memoria
- 6. Reparar archivos dañados online eliminando virus
- Los consejos para evitar que los archivos se dañen
Los motivos de causar archivos dañados
Debido a los problemas generados en la escritura, lectura o el proceso, los datos originales se alteran sin darnos cuenta, de este modo se causa archivos dañados. Esto se atribuye a muchas razones, las más comunes son siguientes:
- Errores de hardware: Problemas o daños físicos en el disco duro, SSD u otros dispositivos de almacenamiento.
- Errores de software: Fallos en programa o congelación de computadora.
- Problemas de RAM: Al leer o escribir archivos, si la RAM no funciona correctamente, se genera archivos dañados durante la transferencia y el movimiento.
- Errores humanos: Extraer una memoria o disco duro externo cuando se está leyendo o escribiendo. O eliminar archivos accidentalmente, formatear disco duro.
- Otros errores: Temperaturas extremas, corte de energía, malware o virus.
¿Cómo reparar archivos dañados?
Los archivos dañados hacen que no veamos los documentos importantes y afectan nuestro trabajo. Sin más preámbulos,vamos a reparar archivos dañados online con siguientes formas.
01 Reparar archivos dañados con herramienta en solo 3 pasos [Gratis]
Para reparar archivos corruptos, lo más recomendado y más rápido es acudir a herramientas profesionales. Te recomienda iMyFone UltraRepair, mejor reparador de archivos dañados. Además de reparar archivos dañados online gratis, también soporta restaurar imagenes y vídeos corruptos.
Potente características de UltraRepair
- Te ayuda a reparar y recuperar archivos dañados rápidamente en solo 3 pasos y con alta tasa de éxito.
- Admite reparar imagenes y vídeos dañados y convertir varios formatos de archivos gratis.
- Compatible con el último Windows 11 y macOS 13.
- Tienes 3 veces para probarlo gratis cada día.
- Compatible con el último Windows 11 y macOS 13.
Reparar archivos dañados online con UltraRepair
Paso 1. Descarga UltraRepair en PC y ábrelo. Haz clic en "Reparar archivo" para subir archivos dañados para reparar.
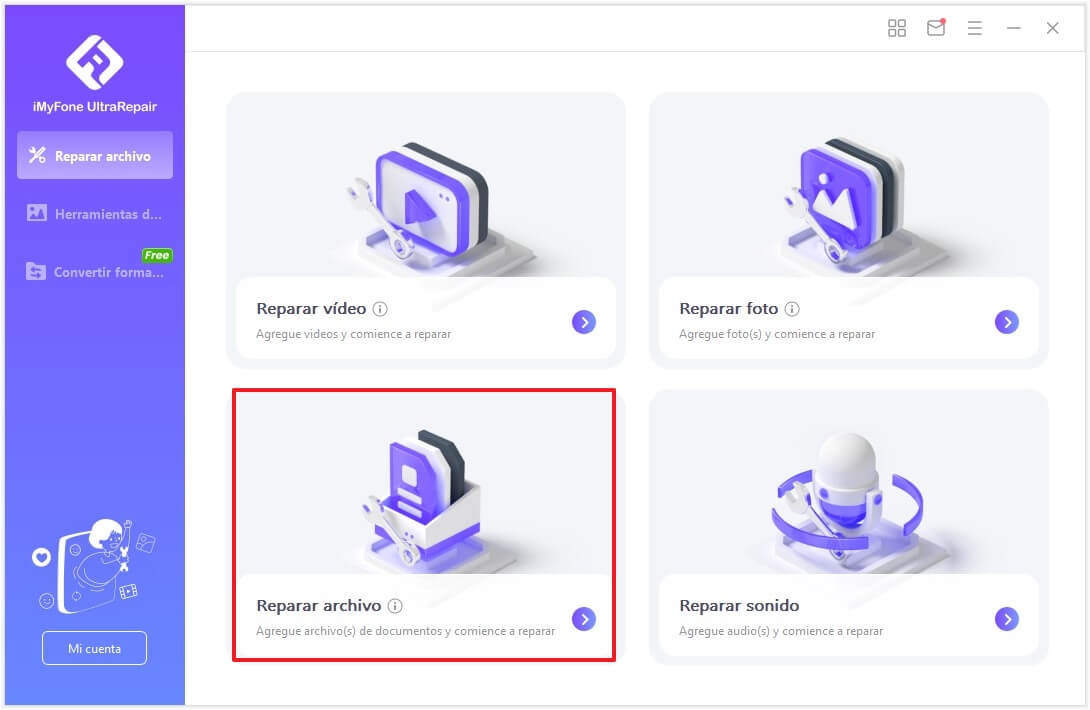
Paso 2. El proceso de carga tardará un poco. Una vez verificado el archivo dañado subido, haz clic en "Reparar".
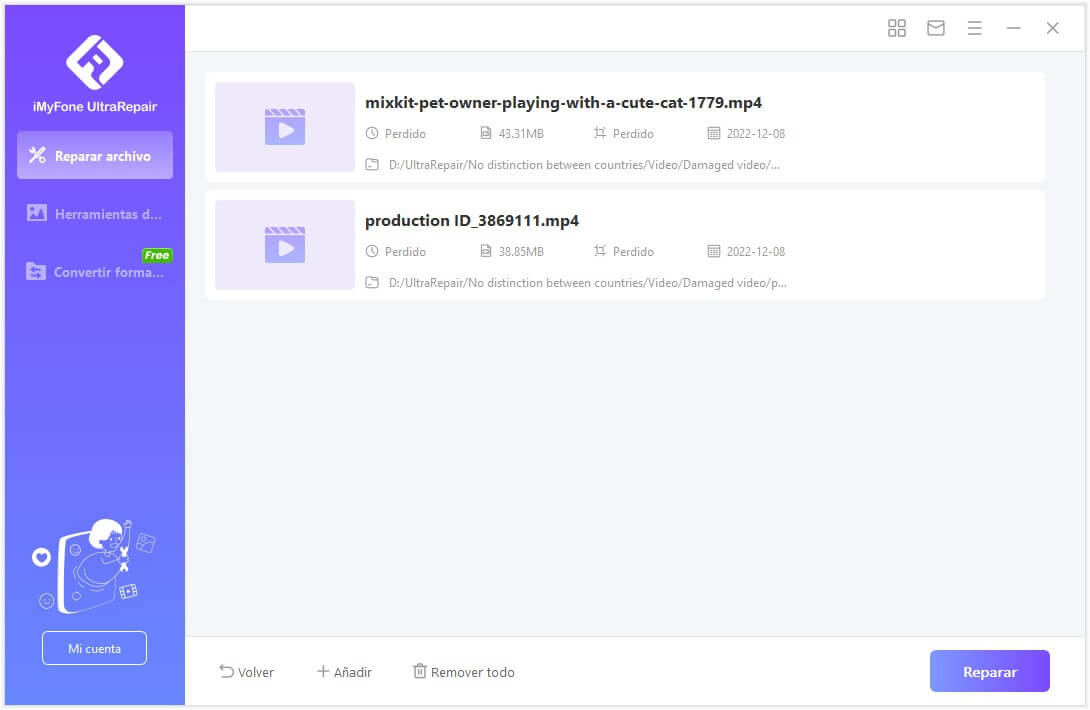
Paso 3. Comienza a escanear el archivo dañado cargado y recuperar archivo dañado. Después de terminar el proceso, cuando se logra recuperar archivos dañados, hay "Exitoso" debajo.
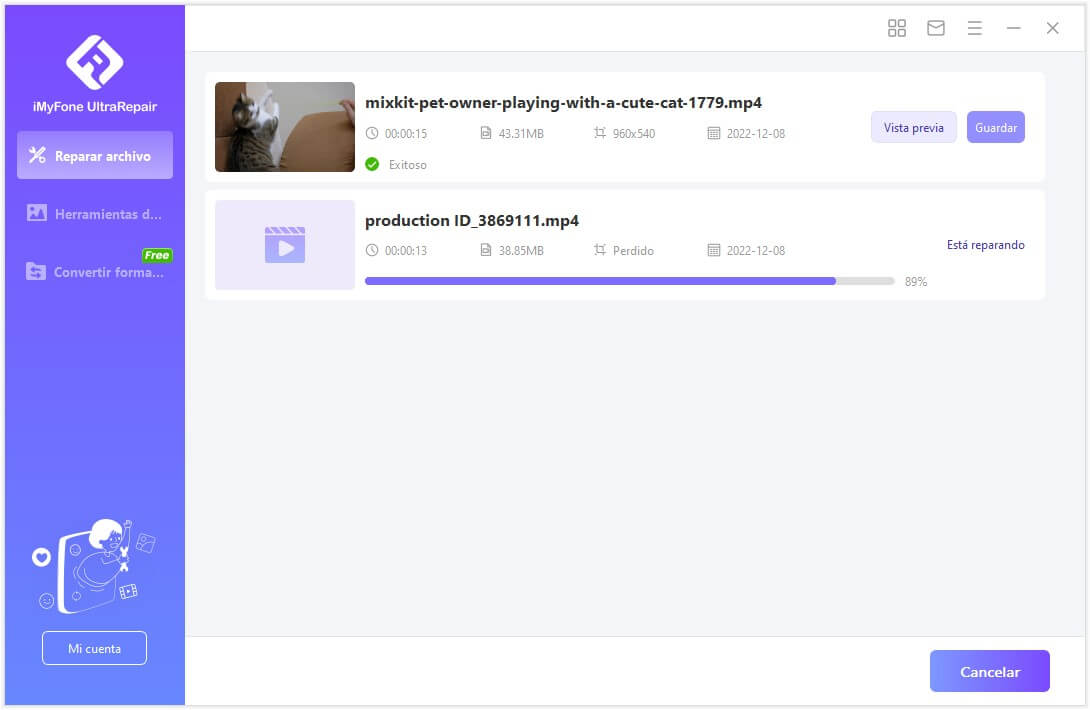
Paso 4. Tras reparar archivos dañados online, puedes guardarlos todo o seleccionadamente en tu PC. Luego accede al destino de los archivos reparados para comprobarlos.
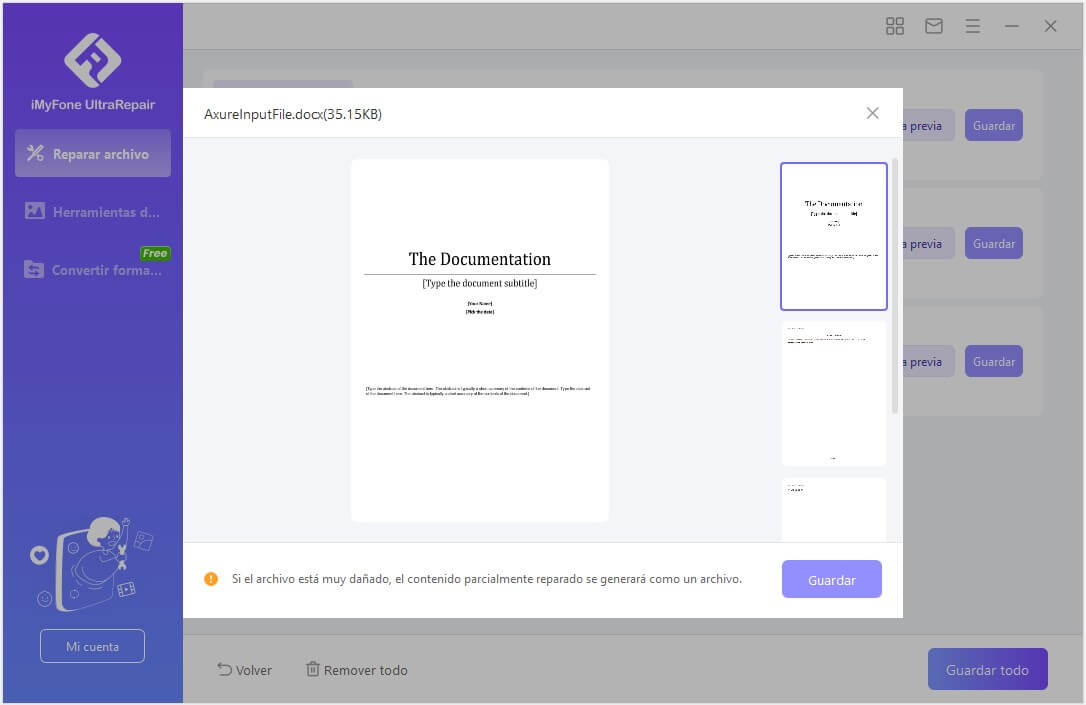
Nota:
Si tus archivos ya han perdido, puedes utilizar iMyFone D-Back for Windows para recuperarlos.
02 Reparar archivo dañado examinando errores del sistema
Comprobar errores del sistema es básico e importante para reparar archivos dañados online, el cual puede buscar automáticamente los errores operativos que posiblemente causan archivos corruptos e intentar arreglarlos. A continuación, es forma de operar.
Paso 1. Abre el Explorador de archivos y selecciona la unidad dañada. Haz clic derecho y selecciona "Propiedades".
Paso 2. Luego, selecciona "Herramientas" > "Comprobar" > "Examinar unidad".
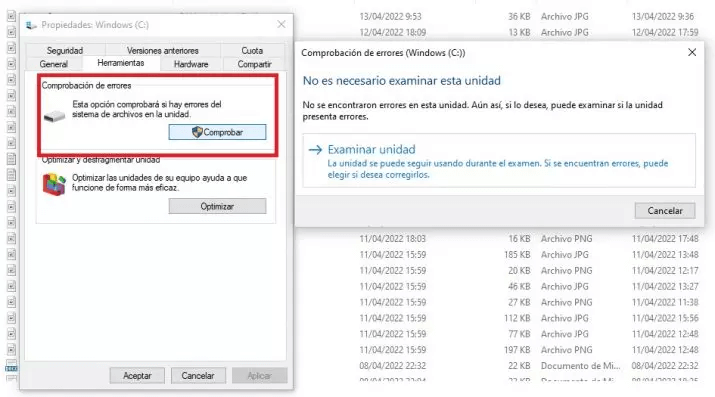
03 Reparar archivos dañados online con comandos SFC/Scannow
El comando SFC es herramienta abarcada en el sistema operativo Windows. Si SFC detecta errores, puede reparar archivos dañados online automáticamente.
Paso 1. Presiona "Win+R", ingresa "cmd" > presiona "Enter" > haz clic derecho "Símbolo del sistema" > selecciona "Ejecutar como administrador".
Paso 2. Ingresa "SFC/Scannow" y presione Enter. Ya está.
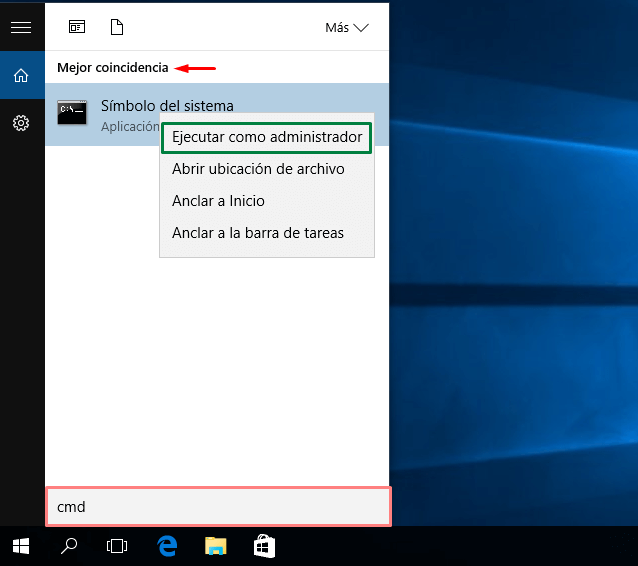
Si SFC repara algún archivo, reinicia tu computadora para que la reparación surta efecto.
04 Reparar archivos corruptos con comando CHKDSK
Cuando tu sistema operativo falla o se apaga de repente, CHKDSK verificará el disco. También puedes comprobar una determinada partición del disco manualmente a través del comando y CHKDSK enumerará y corregirá los errores.
Paso 1. El primer paso es mismo que el de operar con comandos SFC/Scannow.
Paso 2. Ingresa "CHKDSK [la letra de la unidad a revisar]:/f/r/x" y presiona "Enter".

05 Recuperar archivo dañado diagnosticando la memoria
Diagnosticar la memoria puede ayudarnos a saber si la falla de RAM motivo el daño de archivos.
Paso 1. Busca y haz clic en "Diagnóstico de memoria de Windows".
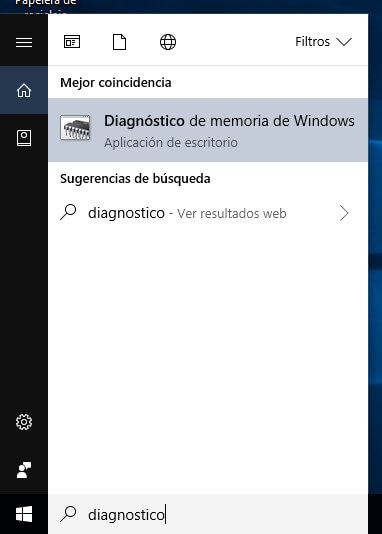
Paso 2. Luego, haz clic en "Reiniciar ahora y comprobar si existen problemas".
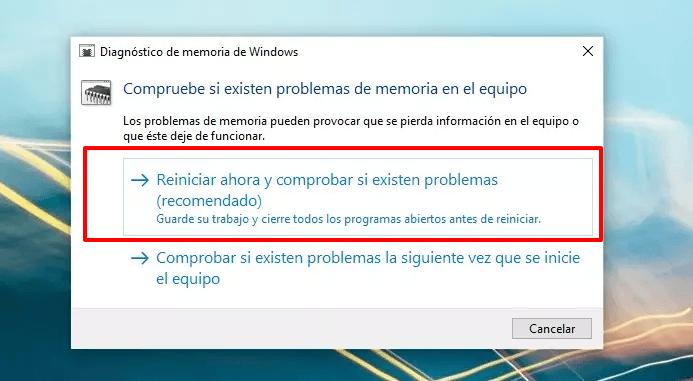
Paso 3. Esta operación tardará entre 10 y 30 minutos, y la computadora se cerrará, por eso guarda tu documentos editando antes de ejecutarlo para evitar la pérdida de datos.
06 Reparar archivos dañados online eliminando virus
Si existe virus en archivos, también causa archivos dañados. En esta situación, podemos utilizar el software antivirus de terceros o Windows Defender para escanear archivos dañados y eliminar virus.
Paso 1. Presiona "Win+S", ingresa y haz clic en "Seguridad de Windows".
Paso 2. Luego, haz clic en "Protección contra virus y amenazas" > "Examen personalizado" > "Examinar ahora".
Paso 3. Selecciona la carpeta que quieras escanear. Una vez completa este proceso, si hay virus, lo elimina.
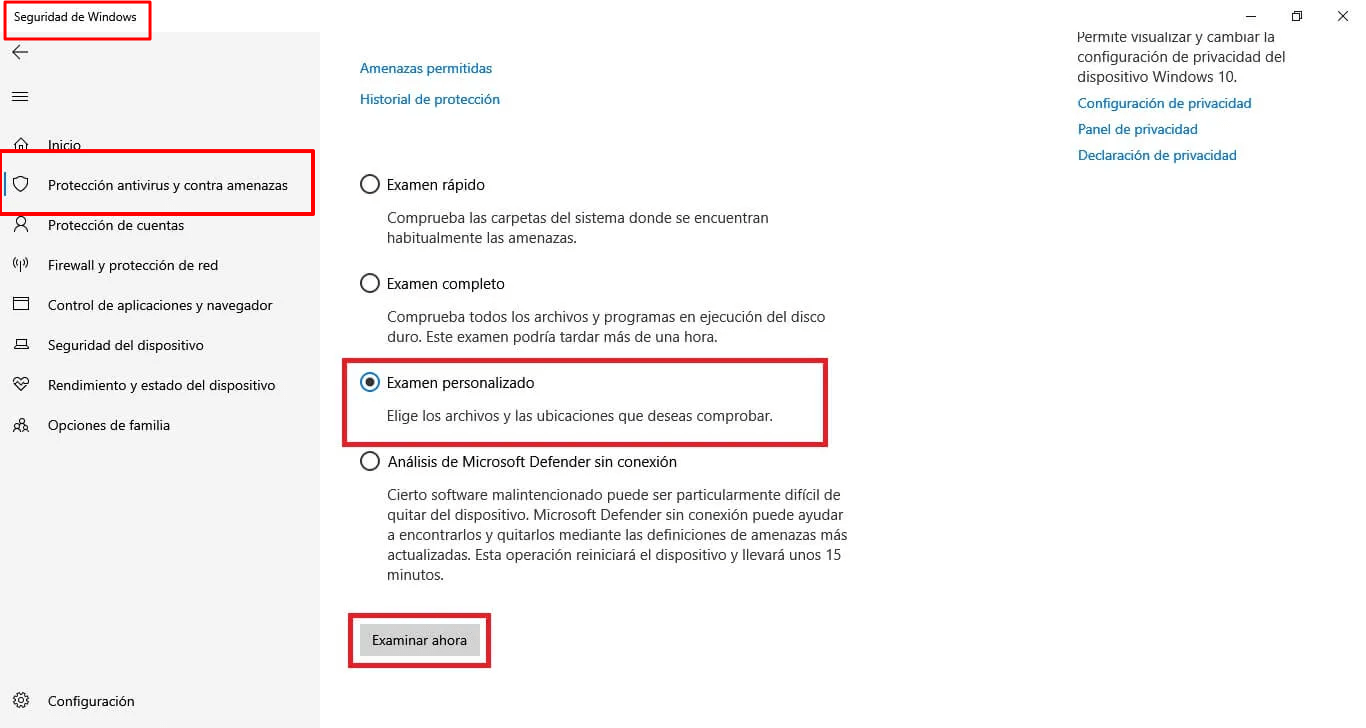
Los consejos para evitar que los archivos se dañen
Para evitar que los archivos se corrupten otra vez por algunas operaciones incorrectas o fallas, aquí te ofrece algo consejos.
Haz copias de seguridad de los archivos, imágenes o videos oportunamente.
Revisa tus memorias USB y otro dispositivo de almacenamiento regularmente.
Apaga la computadora de forma correcta.
Instala software antivirus para protege tu disco duro de virus y malware.
Conclusión
Es molestia que los archivos se dañen y no se puedan abrir. Pero con 6 formas mencionadas anteriormente en el texto, puedes reparar y recuperar archivos dañados fácilmente. Entre los métodos, lo más recomendado y fácil es usar iMyFone UltraRepair, que es profesional en reparar archivos, imagenes y vídeos, y puede ahorrarte mucho tiempo y energía. Si tienes archivos dañados, ¡ven a probar gratis y repararlos ahora!


