iMyFone D-Back for PC es un recuperador profesional para Wins/Mac. Puede recuperar más de 1000 tipos de archivos de casi cualquier dispositivo de almacenamiento. Además, soporta extraer y pasar los datos de Mac. ¡A probarlo gratis!
La copia de seguridad Mac es una función muy útil, servido para lidiar con la pérdida de archivos accidental, el daño de ordenador o simplemente querer formatear el dispositivo.
En este post, te enseñamos cómo hacer una copia de seguridad en Mac con 4 formas prácticas.

Cómo hacer una copia de seguridad en Mac
01 Respaldar extrayendo los datos con 1 clic
Si estás buscando la forma de realizar copia de seguridad Mac más fácil, puedes probar iMyFone D-Back for Mac. Admite extraer 1000+ tipos de archivos de Mac en solo 3 pasos.
iMyFone D-Back for Mac
- Admite extraer más de 1000 tipos de datos en Mac.
- Si pierdes las copias de seguridad de Mac, también puede ayudarte a recuperar los archivos como fotos, vídeos, etc. con 1 clic.
- Fácil de usar, sin dominar los conocimientos técnicos y el riesgo de perder los datos.
Cómo hacer una copia de seguridad en Mac con D-Back for Mac
Paso 1. Haz clic en el botón anterior para descargar e instalar D-Back for Mac gratis. Inicia este programa e selecciona la ubicación de los archivos que quieras extraer.

Paso 2. D-Back for Mac escaneará automáticamente la ubicación seleccionada. En este proceso, puedes pausar en cualquier momento.

Paso 3. Una vez escaneado, puedes extraerlos del todo o selectivamente al lugar en el que quieras guardarlos después de hacer una vista previa gratis.
Ahora, puedes usar tu dispositivo con más confianza debido a la copia de seguridad Mac.
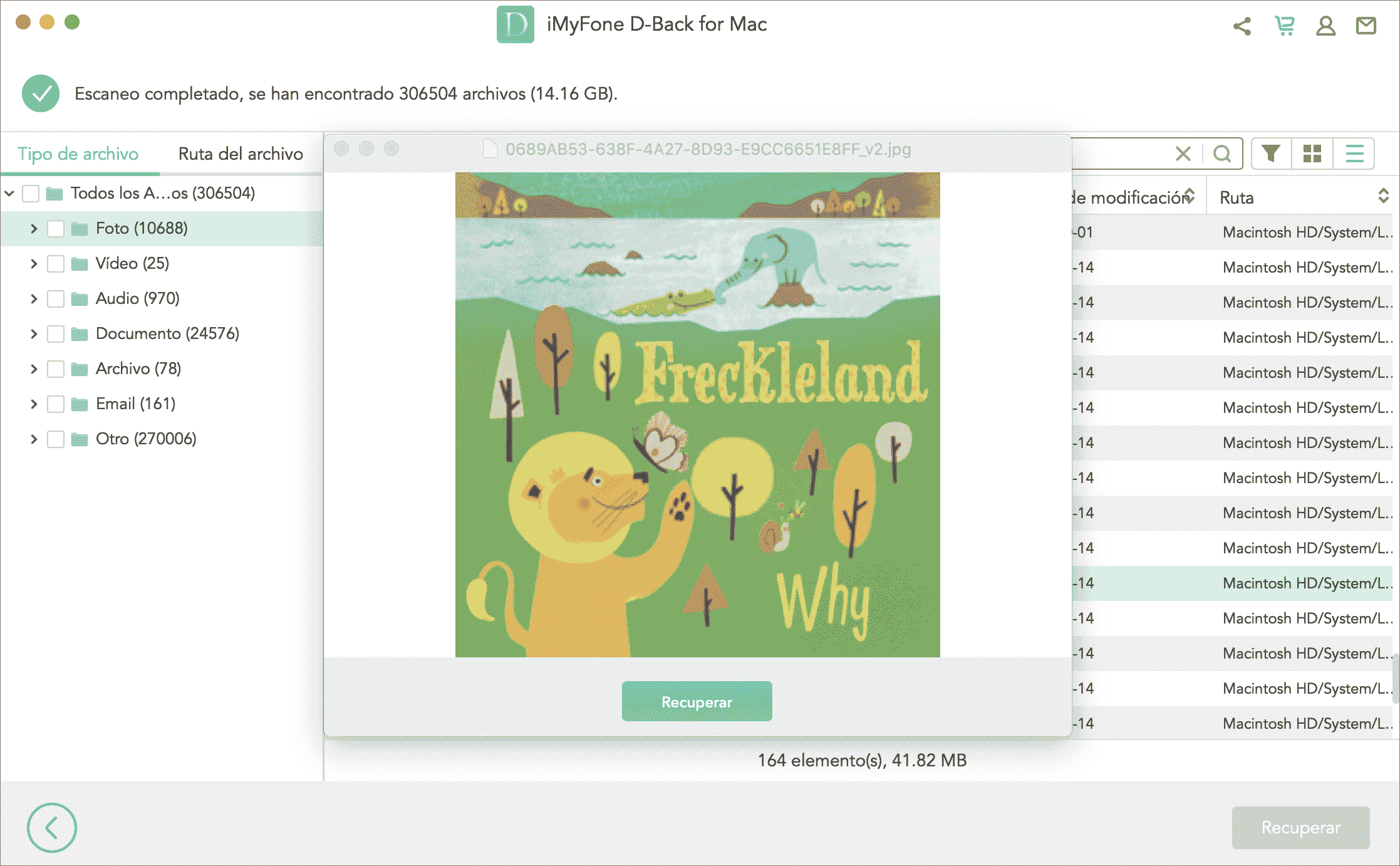
02 Hacer copia de seguridad con Time Machine
Time Machine, integrado en Mac, sirve para respaldar todos los datos de tu dispositivo, incluido fotos, música, correos electrónicos y varios otros tipos de documentos.
Para hacer copia de seguridad con Time Machine, primero necesitas preparar un dispositivo de almacenamiento externo, sea disco duro como unidad flash USB u otro Mac. Pero el tamaño del dispositivo debe ser mayor que el de los archivos que deseas respaldar.
Sigue los pasos a hacer copia de seguridad Mac en disco externo con Time Machine
Paso 1. Primero conecta el disco duro externo a Mac. Entra en Preferencias del Sistema y abre Time Machine. (Si no lo encuentras, puedes buscarlo en la barra de la esquina superior izquierda.)
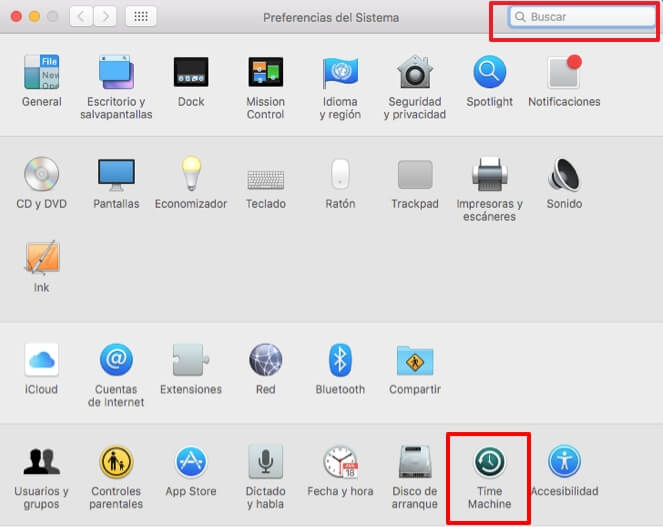
Paso 2. Elige la opción "Seleccionar disco de copia de seguridad..."
Paso 3. Selecciona la unidad externa en el menú desplegable y haz clic en Usar disco.
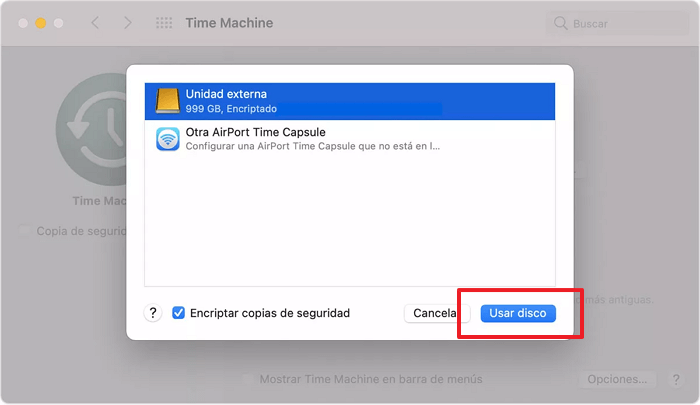
No importa qué unidad utilices, puedes seguir los pasos anteriores para hacer copia seguridad Mac. Si quieres hacer que Time Machine realices respaldo periódicamente, haz clic en Respaldar automáticamente de la parte izquierda.
03 Respaldar en iCloud
Además de hacer copia de seguridad Mac en disco duro externo, también puedes hacer copia de seguridad Mac en iCloud, el cual es el servicio de respaldar en la nube de Apple para los usuarios de Mac e iOS. Es una opción más conveniente ya que puedes acceder a toda la información respaldada más fácilmente desde cualquier dispositivo con conexión a Internet.
Sin embargo, solo tienes 5 GB de espacio gratuito.
Cómo respaldar mi Mac en iCloud
Paso 1. Entra en Preferencias del Sistema y selecciona ID de Apple. (Si es iOS Mojave, después de entrar en Preferencias del Sistema, haz clic directamente en iCloud.)
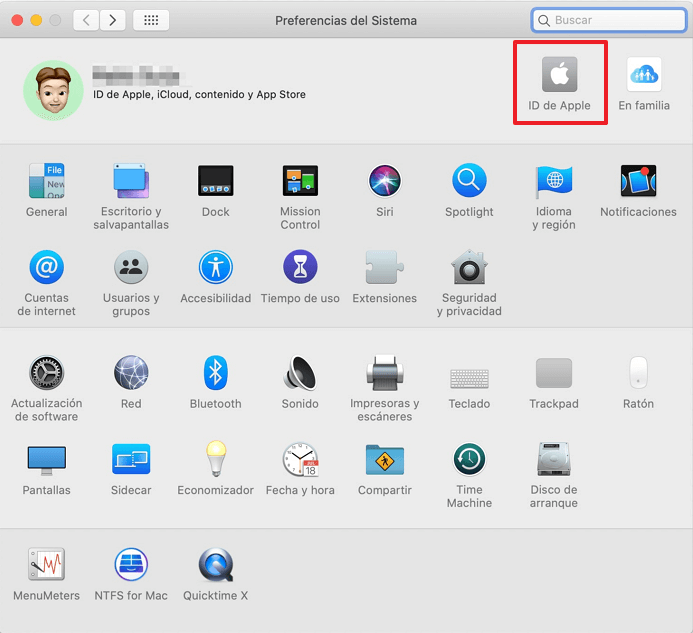
Paso 2. Activa iCloud Drive. Y luego haz clic en "Opciones" en el lado derecho.
Paso 3. Selecciona las carpetas de Escritorio y Documentos. Después de confirmar, da clic en OK.
04 Hacer copia de seguridad Mac clonando los datos
Este método requiere el uso de herramientas de copia de seguridad de clonación de discos. Puedes buscarlos en Internet.
La operación es muy sencillo. Solo descarga el programa de clonación y seleciona los datos que quieras backup o operar siguiendo los pasos indicados en los diversos programas.
Preguntas frecuentes sobre copia de seguridad Mac
Después de conocer los métodos anteriores para realizar copia seguridad Mac, si aún tienes preguntas, puedes consultar las siguientes relacionadas para ver si pueden aclarar tus dudas.
1. ¿Dónde guardan las copias de seguridad en Mac?
Los respaldos se guardan en Finder o iTunes. No los muevas al azar.
2. ¿Por qué Time Machine no puede hacer copia de seguridad Mac?
Ante esta situación, necesitas verificar si el firmware de AirPort Extreme ya está actualizado al último. Además, asegúrate de que el servidor se encuentra conectado a la misma red. Y tienes que consultar el espacio de almacenamiento y formato de los archivos guardados y borrados.
3. ¿Cómo hacer una copia de seguridad en Mac cuando este no prende?
En esta circunstancia, te recomiendo usar la primera forma a realizar el respaldo, la cual puede ayudarte en acceder a los archivos y clonarlos con éxito y lo que necesitas hacer solo conectar el disco duro u otro dispositivo. Muy fácil.
4. ¿Cómo recuperar las copis de seguridad Mac?
Puedes acudir a la herramienta profesional en recuperar diversos datos perdidos, iMyFone D-Back for Mac. Puede recuperar 1000+ tipos de archivos, incluido las copias de seguridad en Mac. Fácil de operar y sin el riesgo de perder datos y fugar tu privacidad.
Conclusión
Con los métodos mencionados anteriormente, no te olvides de hacer copia de seguridad Mac periódicamente, lo que puede evitar la pérdida de datos y otras situaciones inesperadas. Si quieres realizar copia seguridad Mac con 1 clic, elige iMyFone D-Back for Mac. Fácil de operar, seguro 100% y profesional. ¡Pruébalo Gratis!



