Guía del usuario de iMyFone LockWiper (Android)
¿Olvidó su patrón de código de pantalla, PIN, contraseña, huella digital o Face ID de tu dispositivo Android? ¿Quiere desbloquear la pantalla de bloqueo de la mayoría de los dispositivos Samsung sin perder datos? ¿O quieres eliminar el bloqueo FRP de Google en los dispositivos Samsung sin conocer la contraseña?
¡No se preocupe! iMyFone LockWiper (Android) puede ayudarle a resolver estos problemas han mencionado. Siga los siguientes pasos para eliminar el bloqueo rápidamente y obtener acceso a su dispositivo de nuevo sin ninguna molestia.
Parte 1: Quitar el bloqueo FRP de Google
Hay dos modos para quitar los bloqueos FRP de Google: Modo Estándar y Modo Avanzado.
El Modo Estándar sólo funciona en algunos dispositivos Samsung, y su versión de Android se actualizará a la última versión después del desbloqueo.
El Modo Avanzado puede desbloquear los dispositivos rápidamente y no cambiará la versión de Android. Si el Modo Estándar no es compatible con su dispositivo, por favor seleccione este modo.
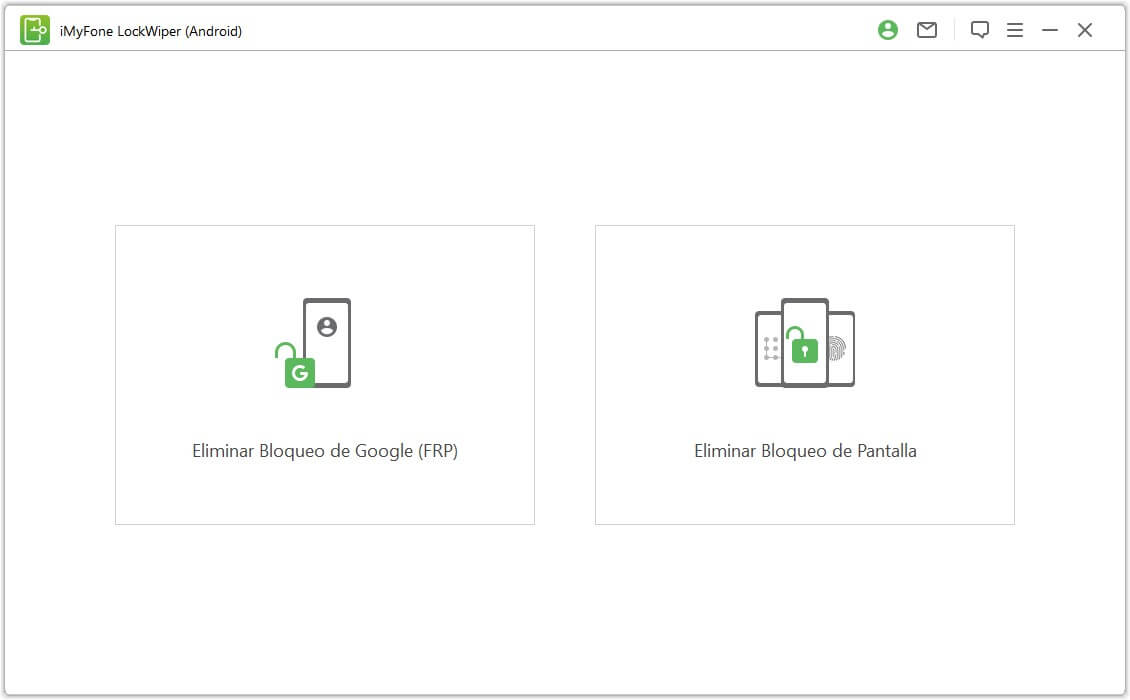
Desbloquear el bloqueo FRP de Google - Modo Estándar
Paso 1: Conectar el dispositivo Samsung
Después de instalar LockWiper (Android) en su ordenador, elija el "Modo Estándar".
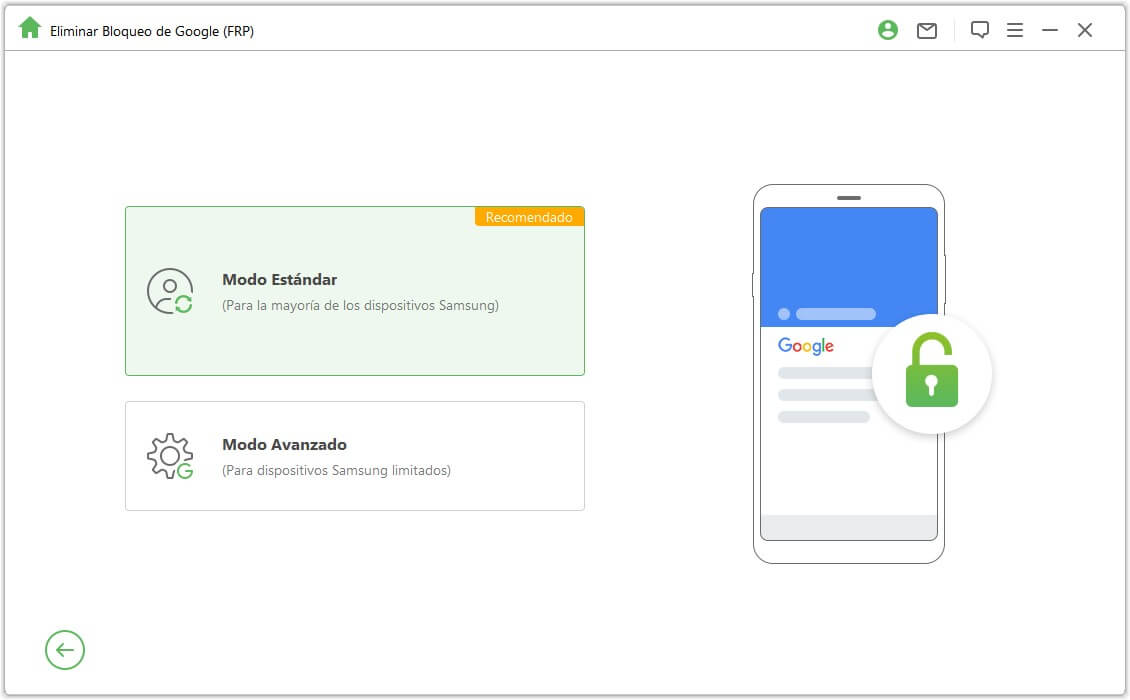
Paso 2: Seleccionar la versión del iOS del dispositivo.
Seleccione la versión del sistema operativo de su dispositivo Samsung y haga clic en "Iniciar".
Nota: Si no lo sabe, haga clic en el siguiente enlace "¿No sabe la versión del SO del dispositivo?" para comprobarlo.
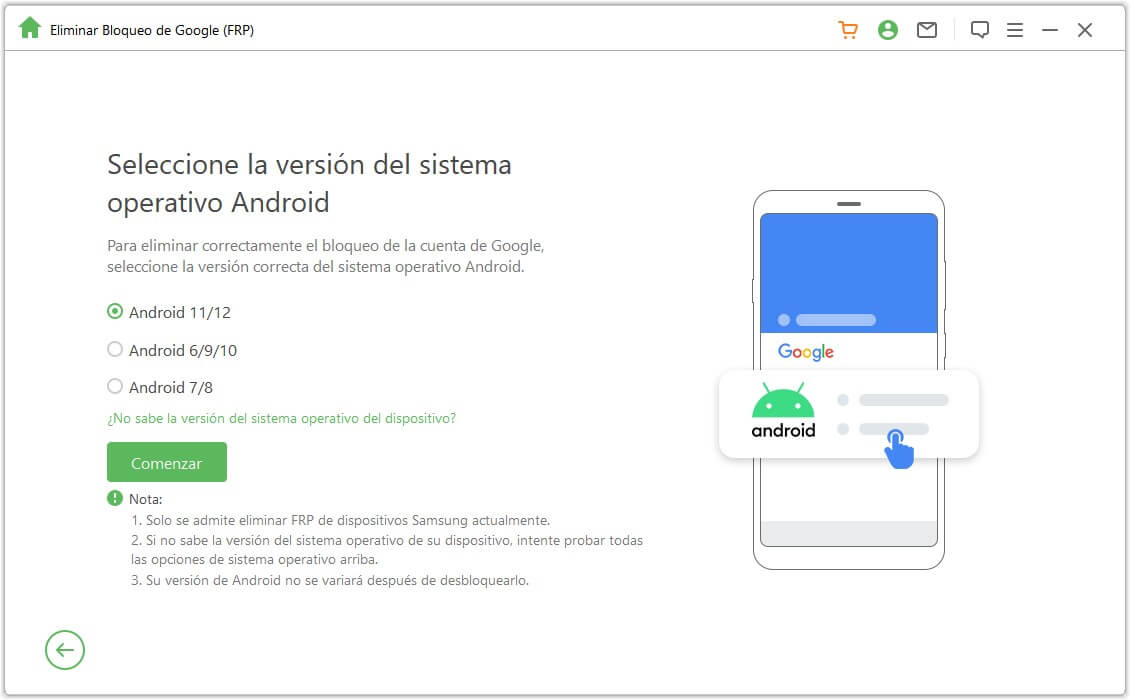
Paso 3: Eliminar el bloqueo FRP de Samsung
Situación 1: Para Android 11/12
Situación 2: Por debajo de Android 11
Situación 1: Para Android 11/12
A continuación, compruebe las notas en pantalla y confirme, haga clic en "Confirmar" y conecte su dispositivo al ordenador mediante un cable USB.
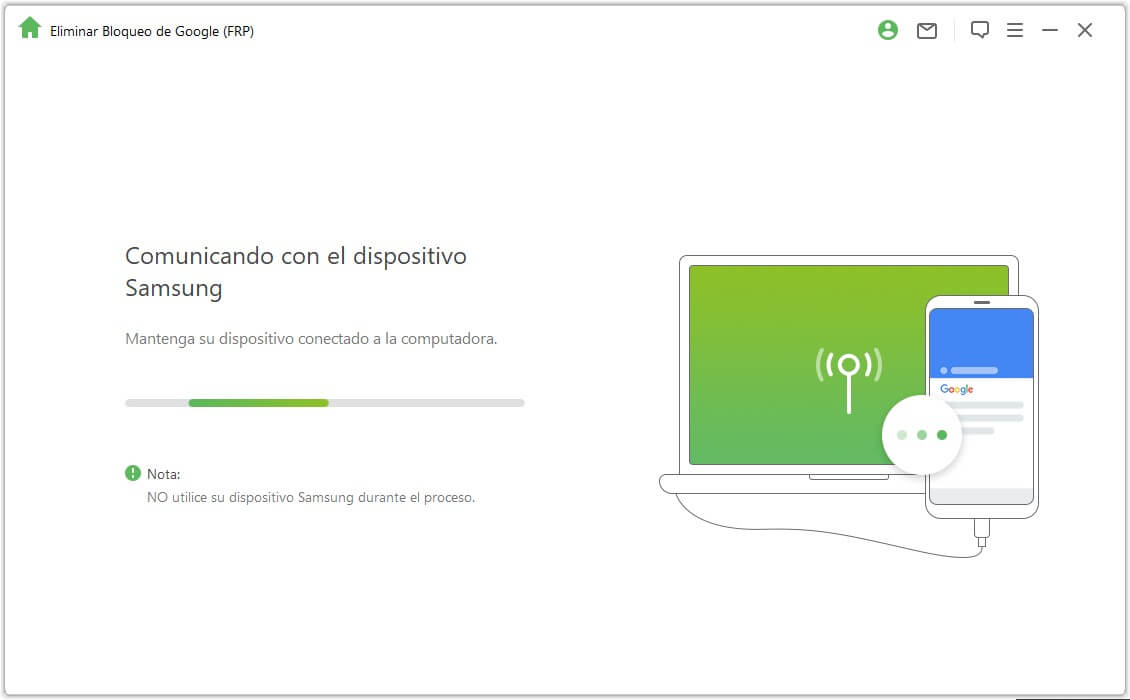
Ahora espere unos segundos y verá una ventana emergente con instrucciones. Use la contraseña para acceder al menú oculto de Diagnósticos de Samsung, solo asegúrese de que su dispositivo permita la depuración de USB.
Nota: Por favor, mantenga el teléfono Samsung encendido, y no necesita conectarle al ordenador en este proceso.
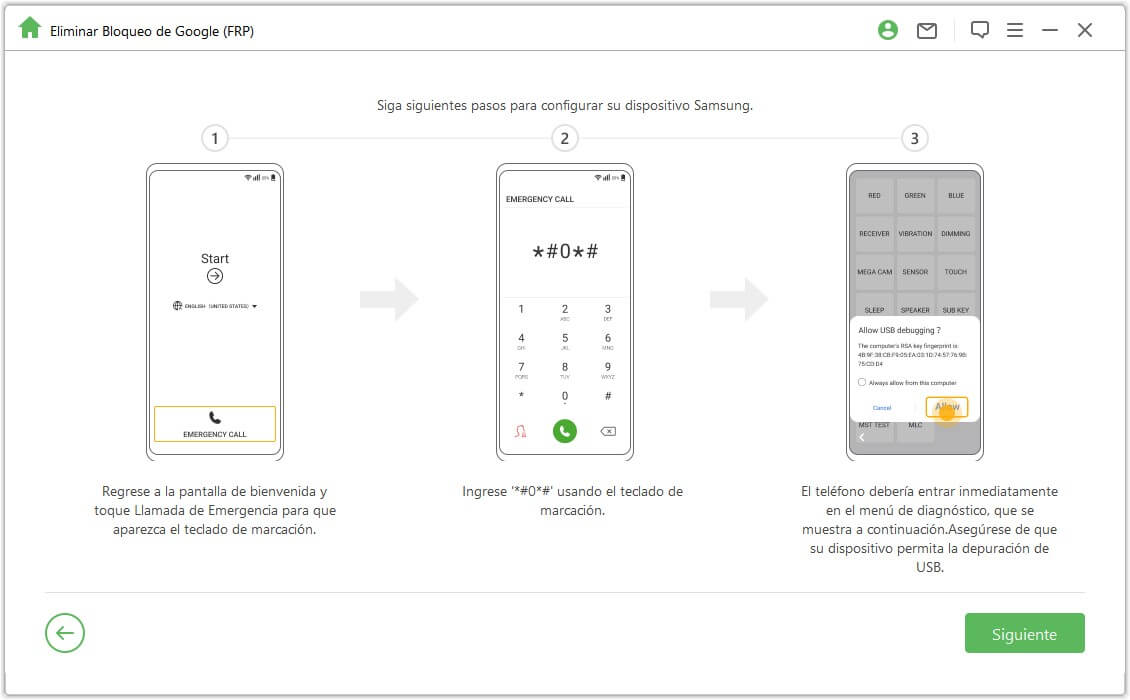
Si la ventana emergente de depuración de USB no aparece en su dispositivo, vuelva a conectar su dispositivo a la computadora. Si la ventana emergente de depuración aún no aparece, puede ser un problema del dispositivo, descargue el controlador USB de Samsung e instálelo usted mismo.
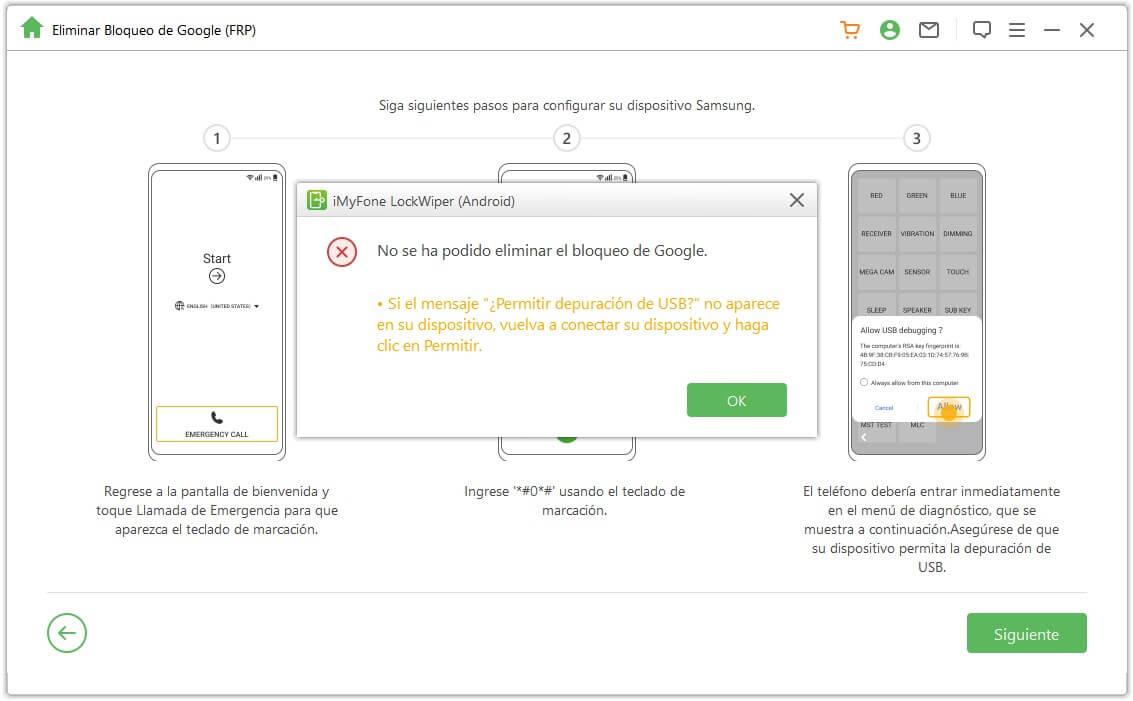
Espere unos minutos para eliminar el bloqueo de Google. No utilice su dispositivo Samsung durante este proceso. Es normal encontrar que la pantalla parpadea después de la eliminación, luego reinicie su dispositivo..
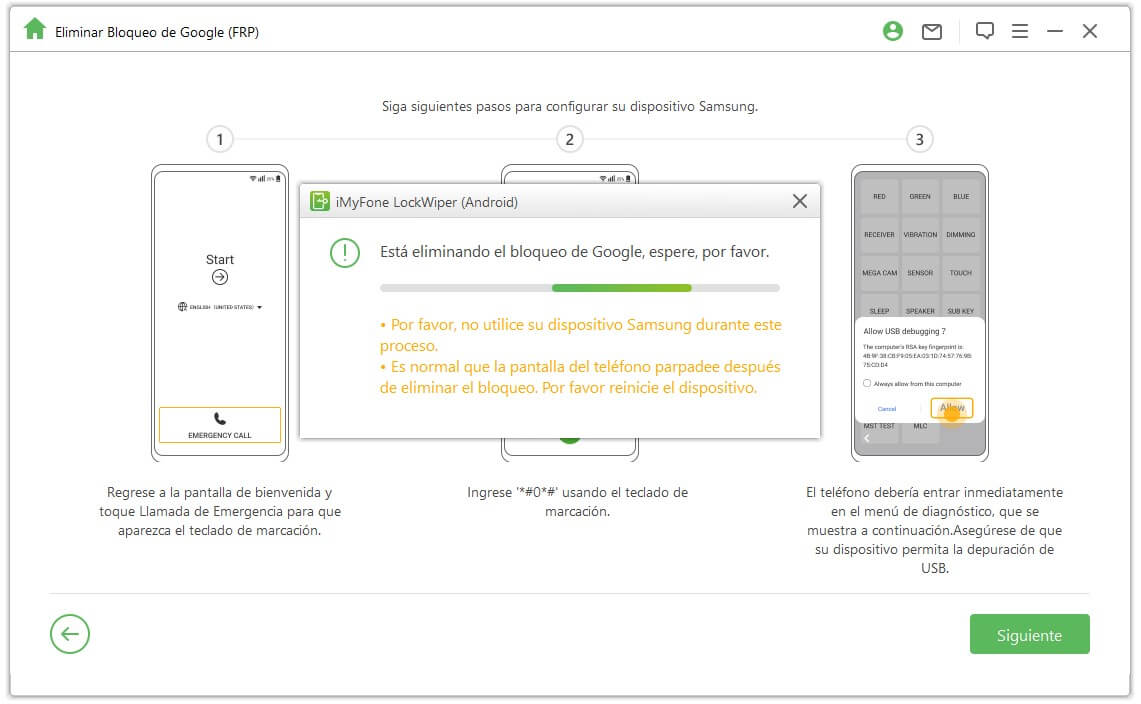
Su bloqueo Samsung FRP se eliminará por completo después de reiniciar el dispositivo.
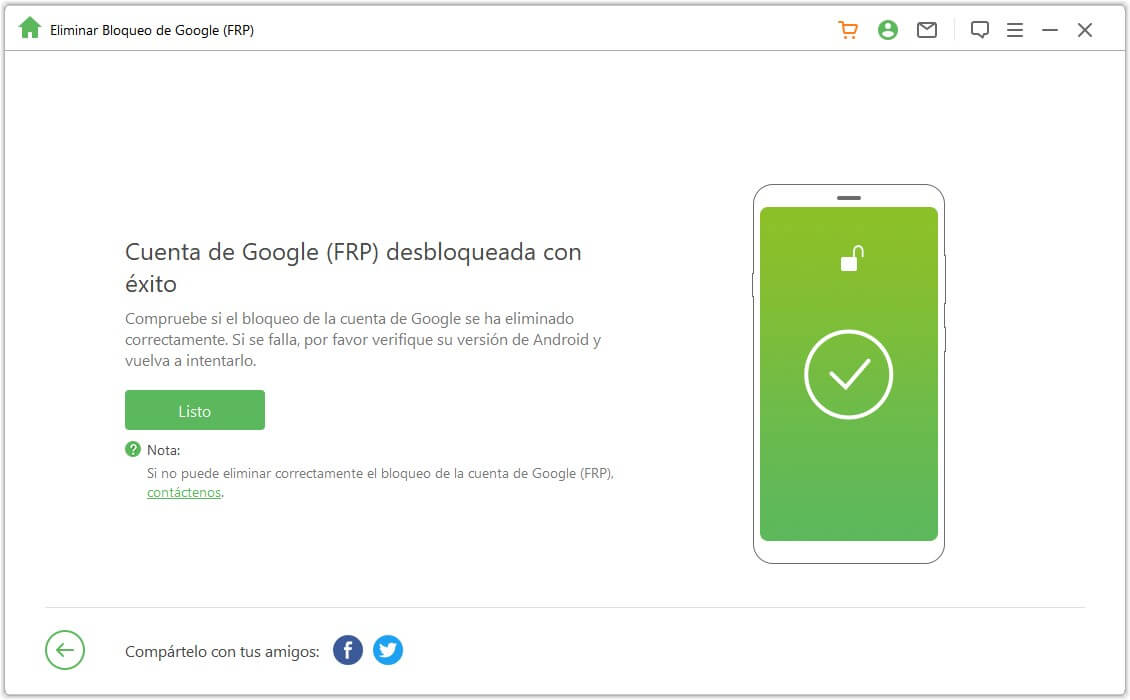
Situación 2: Por debajo de Android 11
Video Tutorial:
Compruebe las notas en pantalla y confirme, haga clic en "Confirmar" y conecte su dispositivo al ordenador mediante un cable USB.
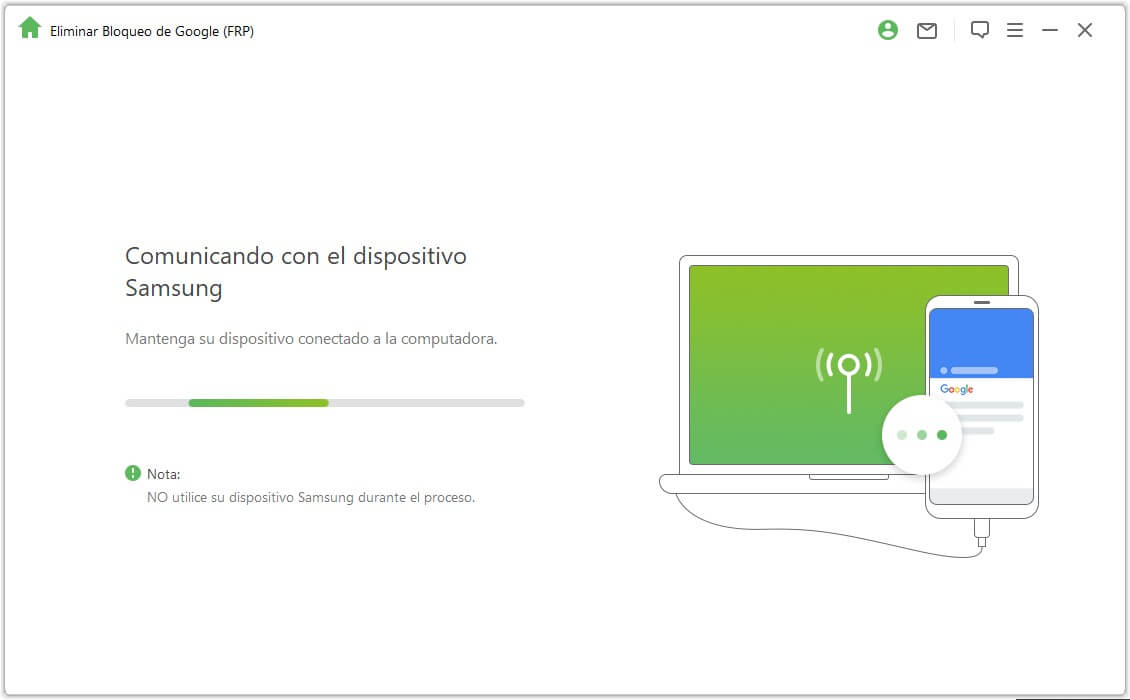
Haga clic en la opción "Ver" en su dispositivo Samsung, y su teléfono irá a Galaxy Store. Escriba la URL "https://www.imyfone.com/frp/" en el navegador y haga clic en "Descargar APK" para descargar el apk personalizado para desbloquear el FRP de Google. Después de la descarga, instale y elija permitir aplicaciones desconocidas si aparece la alerta correspondiente.
Nota: Abra Samsung Browser aquí. Si su aplicación Samsung Browser necesita actualizarse, actualícela primero.
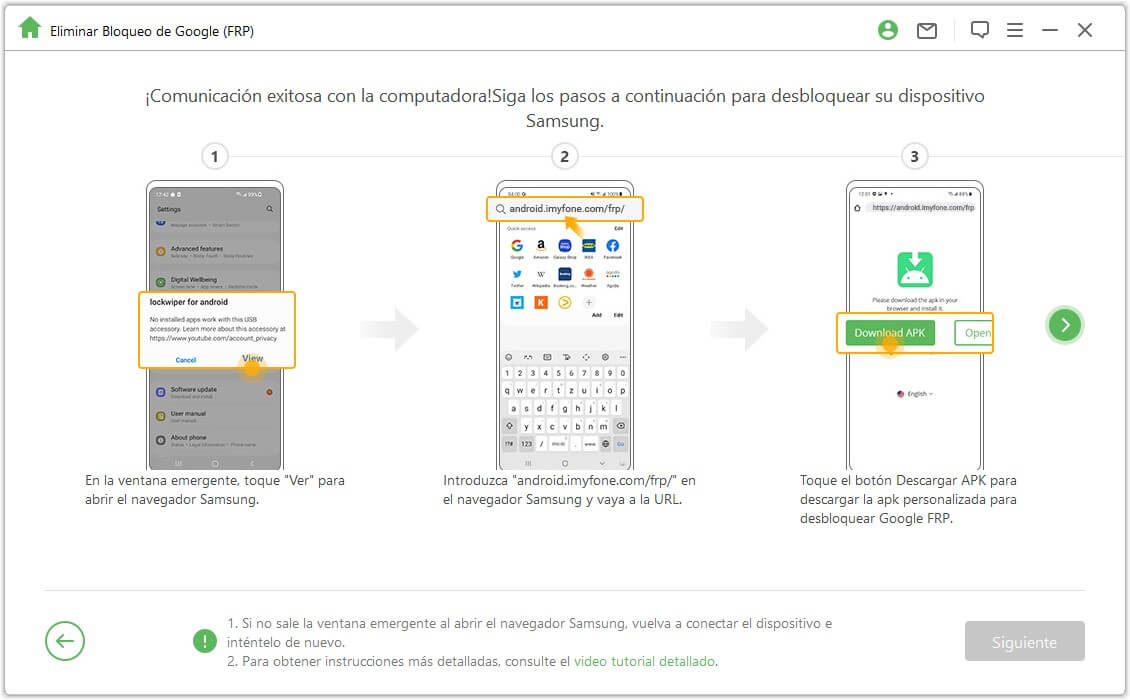
Haga clic en "Ir a la configuración" en el navegador para entrar en el menú de configuración de tu dispositivo Samsung. Vaya a "Pantalla de bloqueo y seguridad" o "Biometría y seguridad".
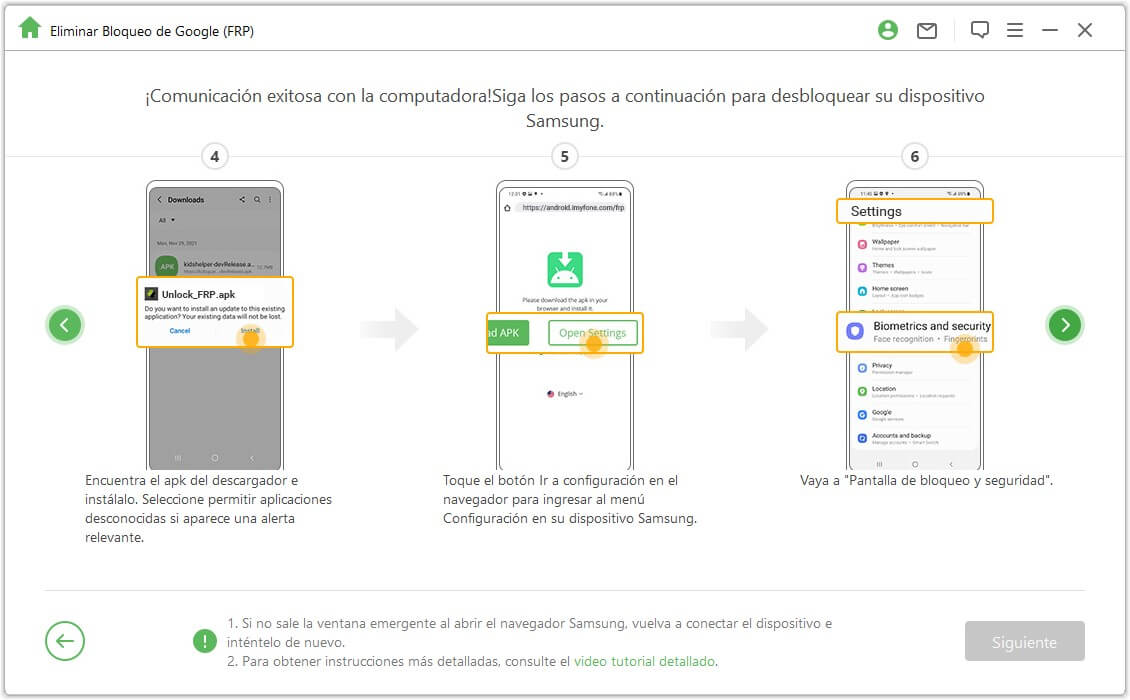
Vaya a Otros ajustes de seguridad > Administradores de dispositivos o Aplicaciones de administración de dispositivos. Desactive "Administrador de dispositivos Android" y "Encontrar mi Dispositivo", y DESACTIVE Buscar mi Dispositivo en Administrador de Dispositivos.
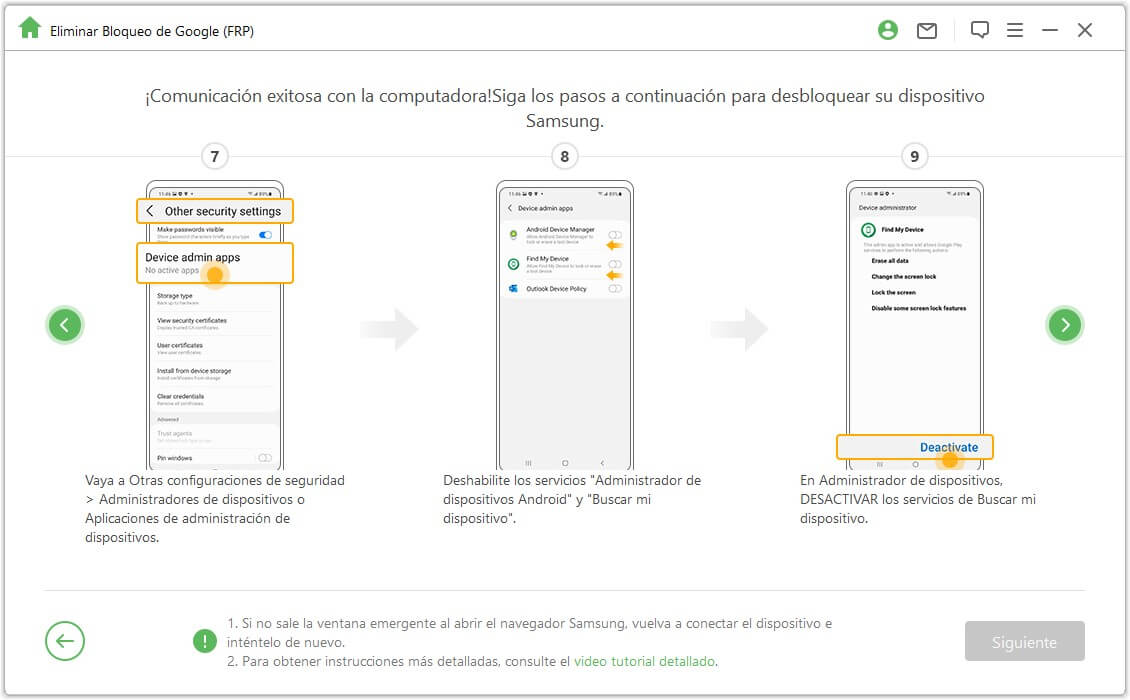
Vaya a "Ajustes > Apps", busque Google Play Services y Google Play Store y desactive tanto Google Play Services como Google Play Store. Entonces, verás una nota de "Desactivado" aquí.
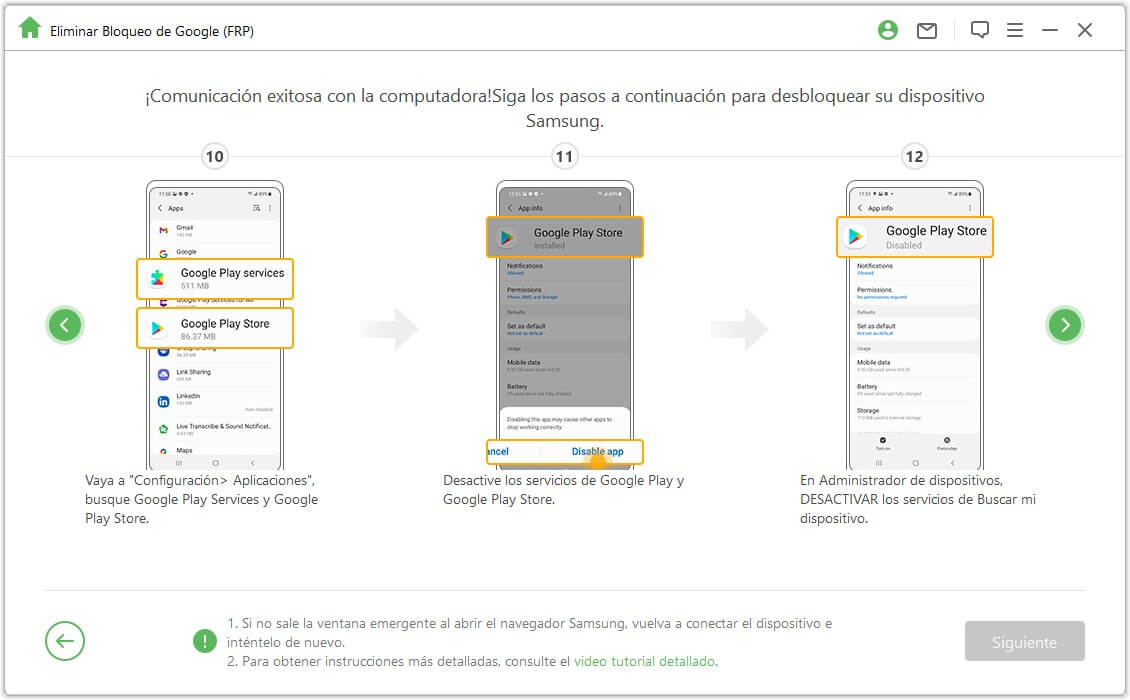
Vaya a "Ajustes> Nube y cuentas > Gestionar cuentas > Añadir cuenta", y selecciona "Google" para añadir una nueva cuenta de Google.
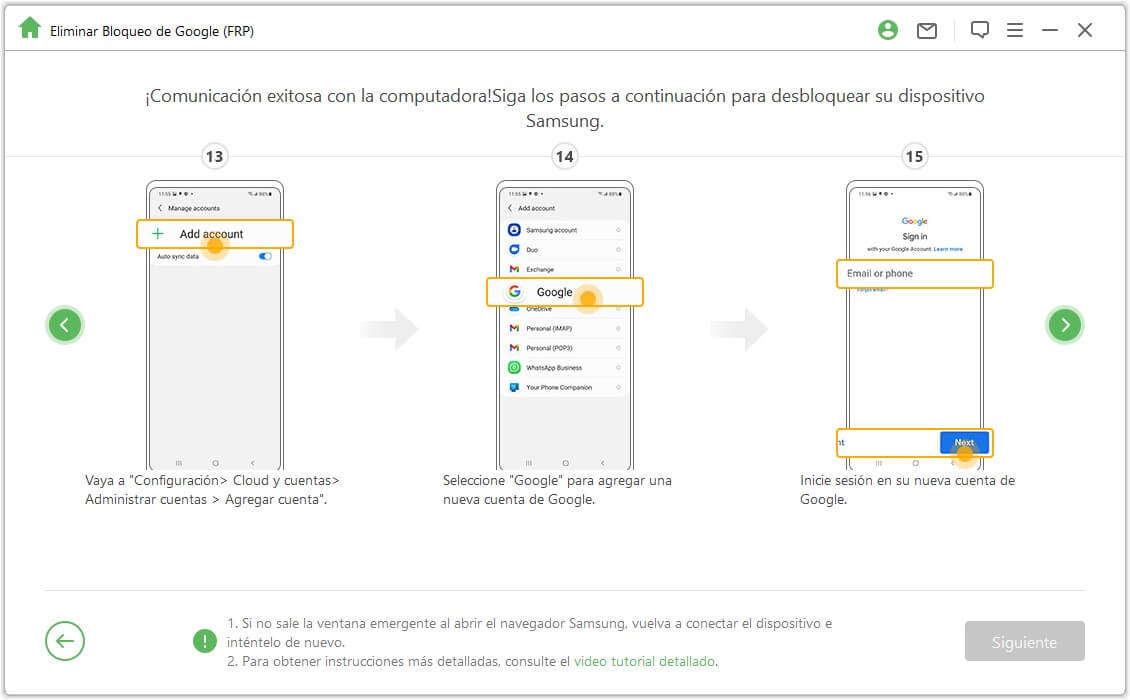
Vaya a "Pantalla de bloqueo y seguridad >Otros ajustes de seguridad > Administradores de dispositivos", haga clic en "Administrador de dispositivos Android" y elija "ACTIVAR" y "Buscar mi dispositivo". A continuación, vaya a "Ajustes > Apps", y elija "ACTIVAR" en Google Play Services y Google Play Store.
Por último, reinicie su dispositivo Samsung y siga las instrucciones en pantalla para entrar en el dispositivo.
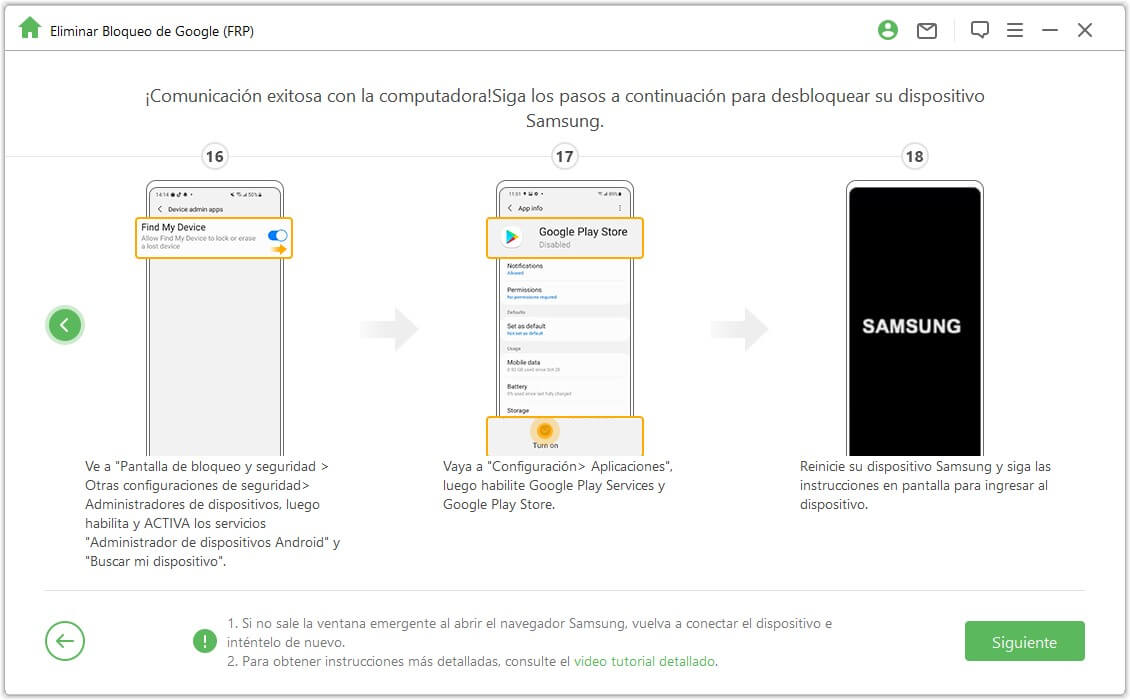
Paso 4. Reiniciar el dispositivo Samsung
Después de eso, puede utilizar una nueva cuenta de Google y disfrutar de todas las funciones de su dispositivo.
Nota: Si necesita un código Pin, utilice el código Pin que acaba de establecer para acceder a su dispositivo Samsung.
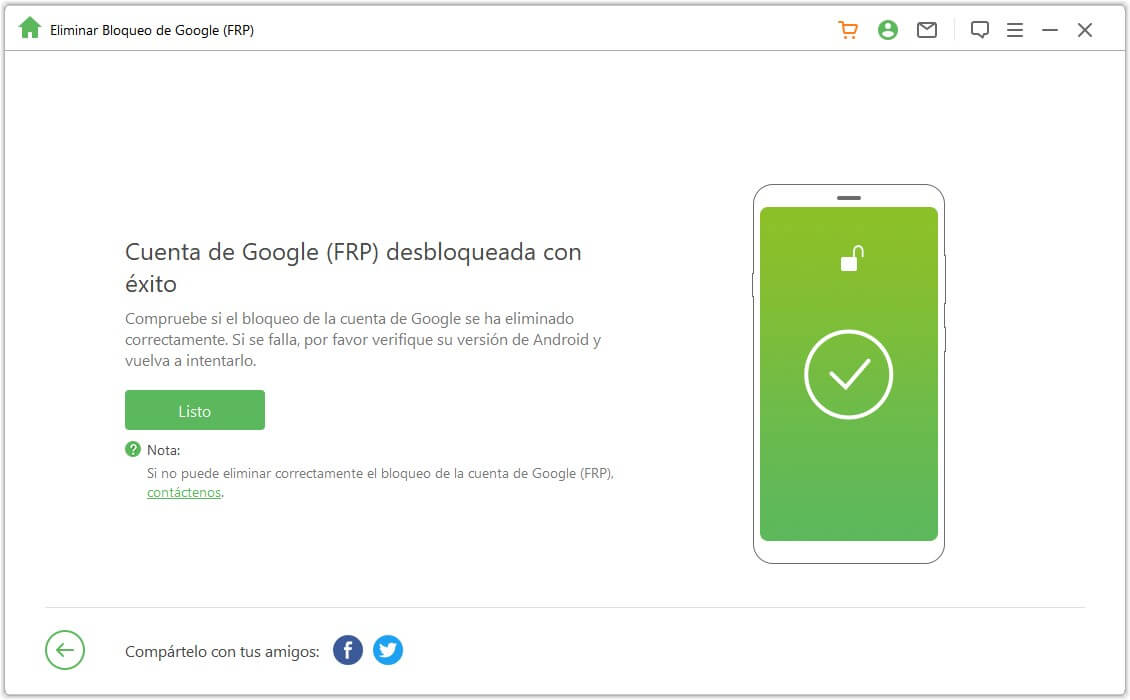
Desbloquear el bloqueo FRP de Google - Modo Avanzado
Paso 1: Conectar su dispositivo
Después de instalar LockWiper (Android) en su ordenador, elija "Eliminar el bloqueo de Google (FRP)" y "Modo avanzado".
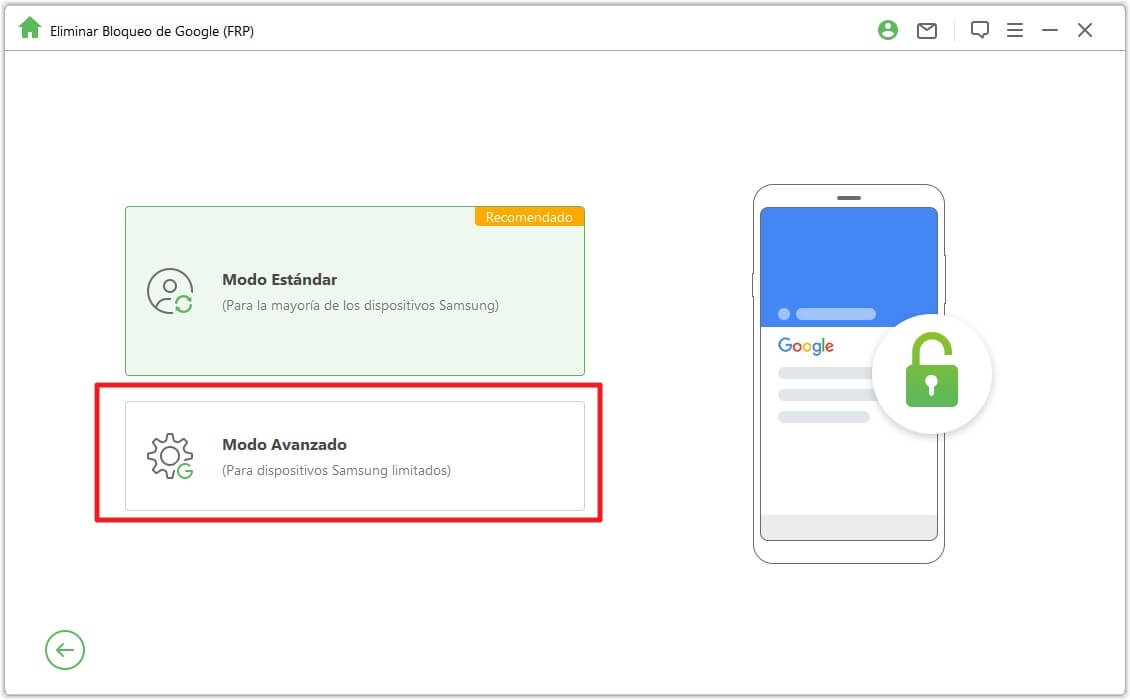
Haga clic en "Inicio" y conecte su dispositivo al ordenador mediante un cable USB.
.jpg)
Paso 2: Seleccionar y confirmar la información de su dispositivo
La información de su dispositivo se detectará automáticamente. Corrija el nombre del dispositivo si es incorrecto y haga clic en "Siguiente" para continuar.
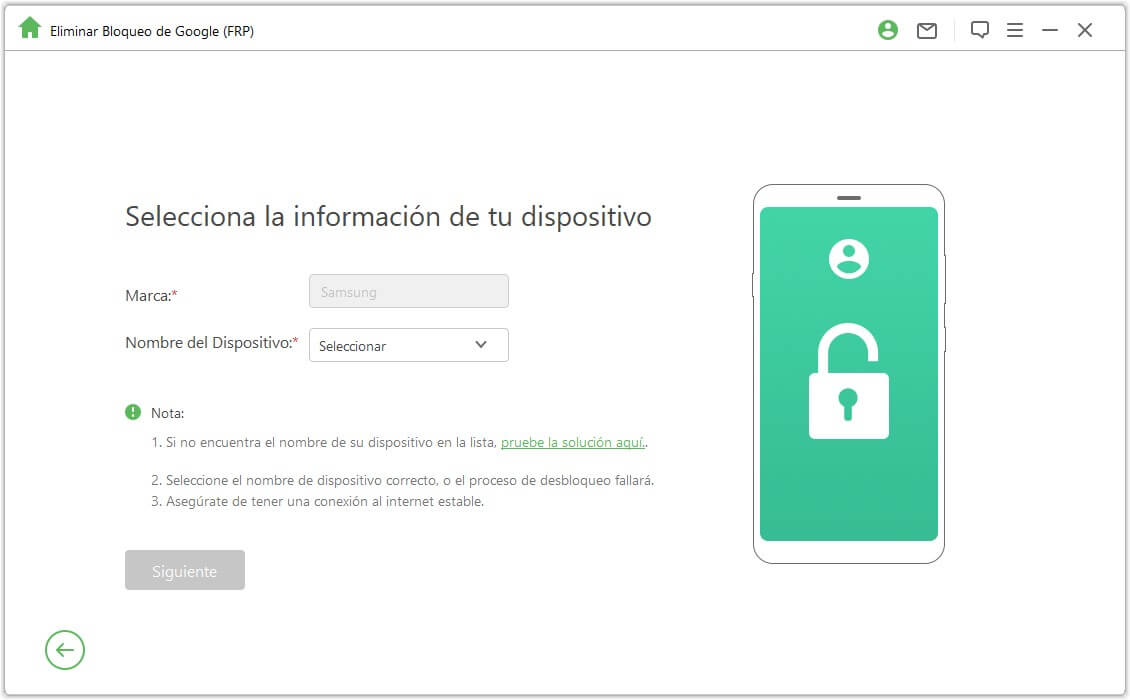
Siga las instrucciones en pantalla para poner su dispositivo en modo de recuperación y haga clic en "Siguiente. Seleccione el PDA de su dispositivo o introdúzcalo manualmente y luego seleccione el país y el operador adecuados. Haz clic en "Descargar" para continuar.
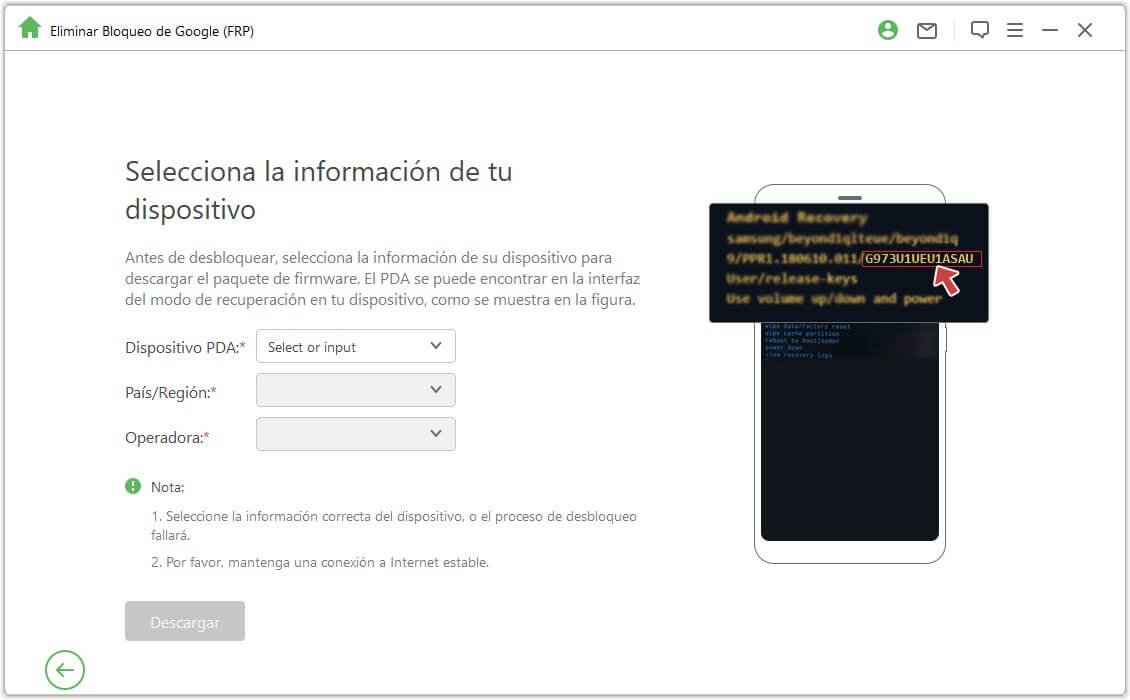
Paso 3: Preparar el Paquete de Datos Para su Dispositivo
Después de confirmar la información del PDA, el programa comenzará a buscar y descargar un paquete de datos para su dispositivo.
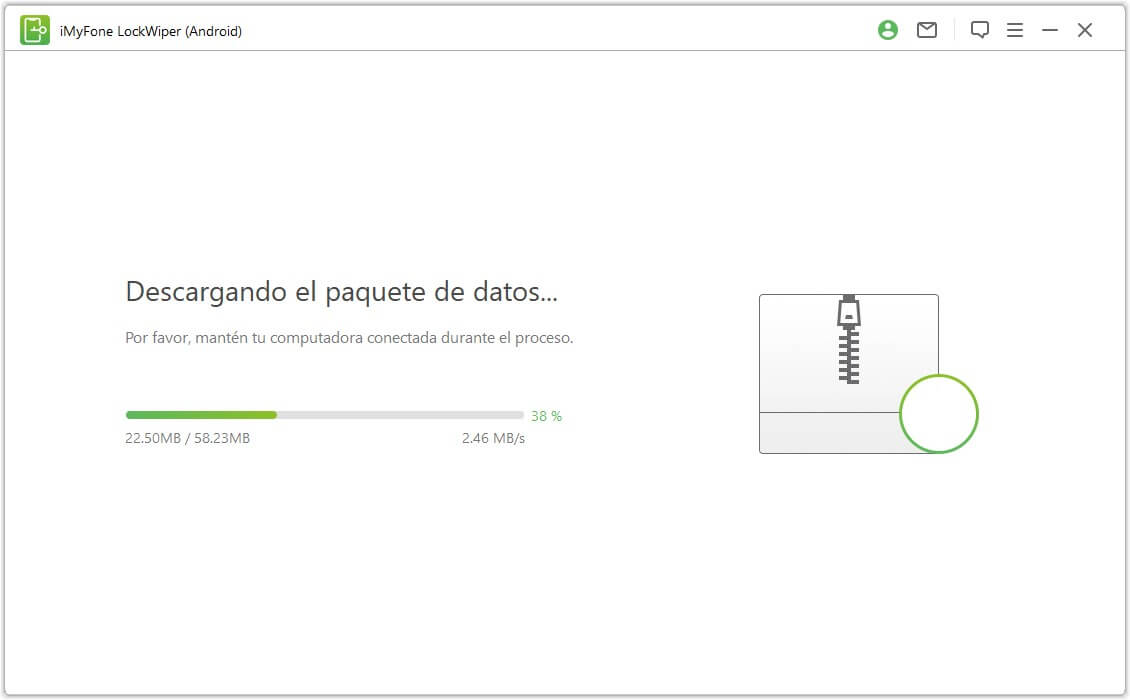
Cuando termine la descarga, haz clic en "Iniciar la Extracción" para desempaquetar el paquete.
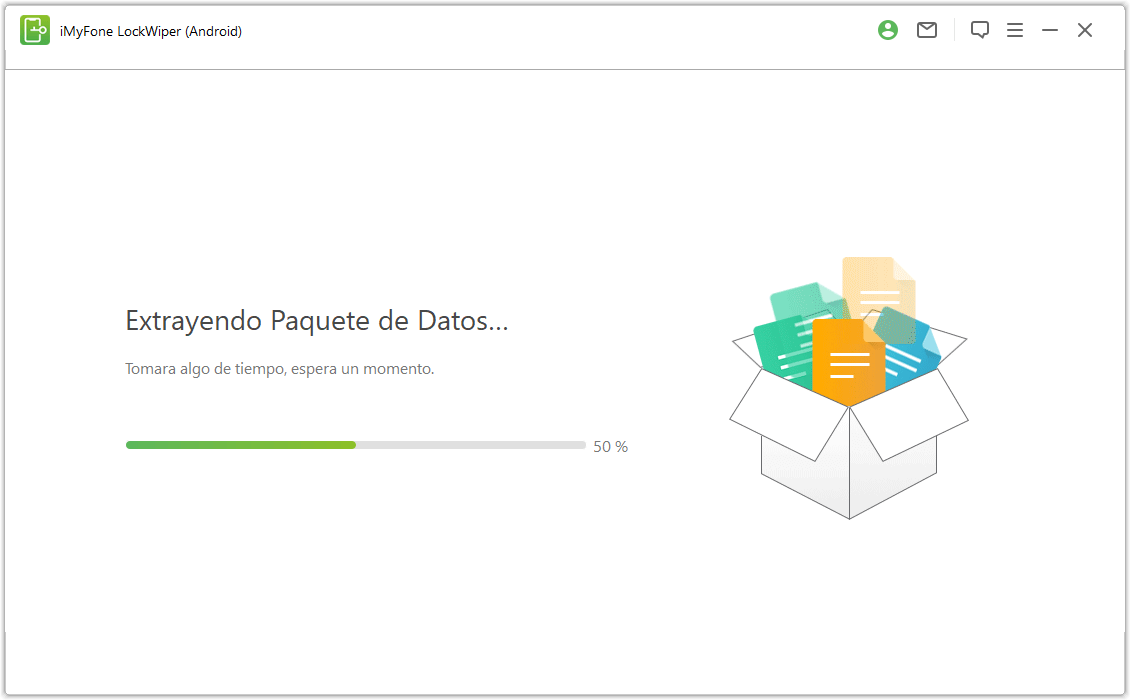
Después de la extracción, puede seguir los pasos en pantalla para poner su dispositivo en modo de descarga y hacer clic en "Inicio".
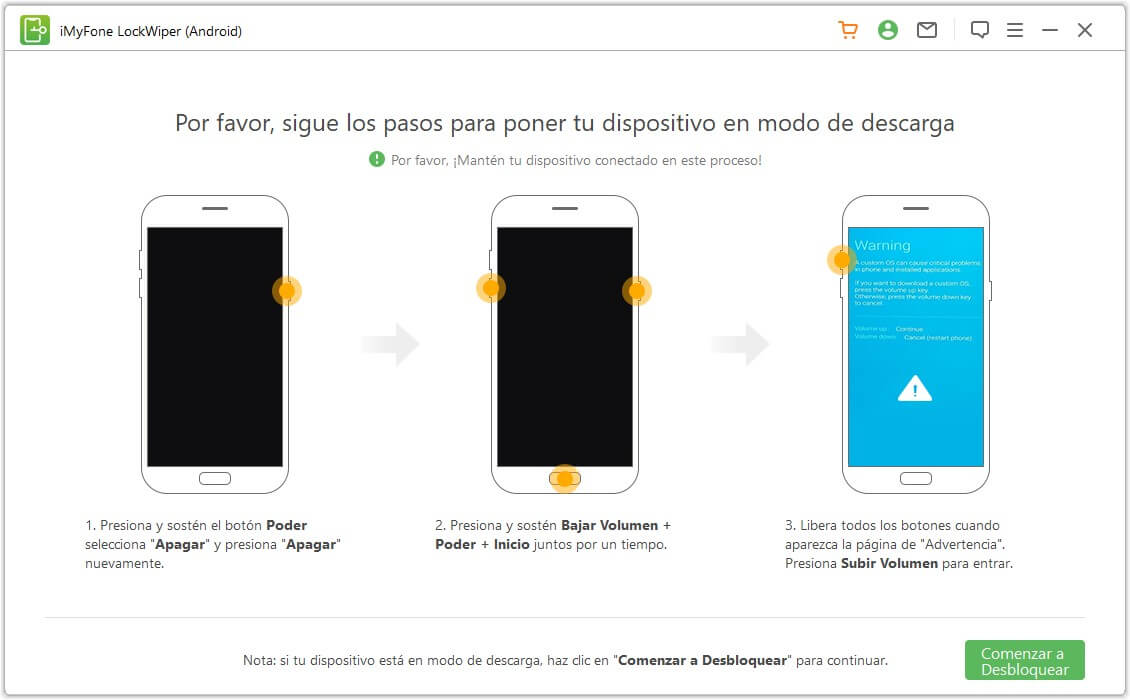
Confirme el paso introduciendo "000000" para iniciar el proceso de instalación de datos.
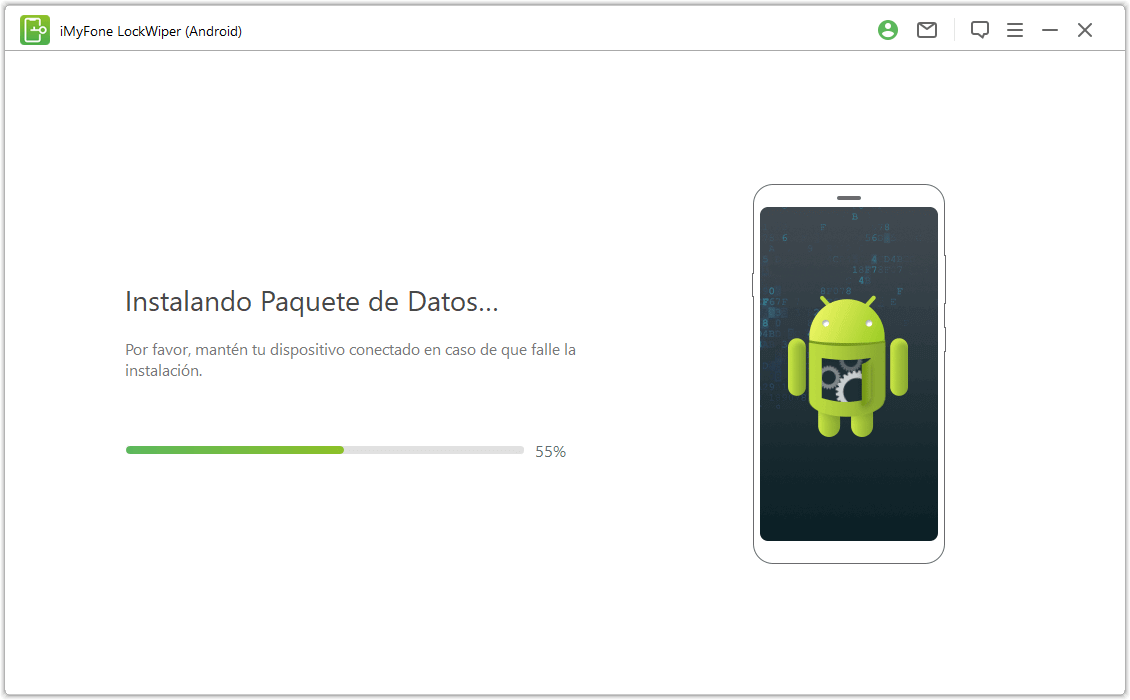
Después de la instalación exitosa, siga las instrucciones para habilitar la "depuración USB" y el "desbloqueo OEM" en su dispositivo. Confirme el desbloqueo OEM de nuevo.
.png)
Paso 4: Preparar el paquete de firmware para su dispositivo
Siga las instrucciones para restablecer su dispositivo. Después del reinicio, ponga su dispositivo en modo de descarga de nuevo para descargar el paquete de firmware para su dispositivo.
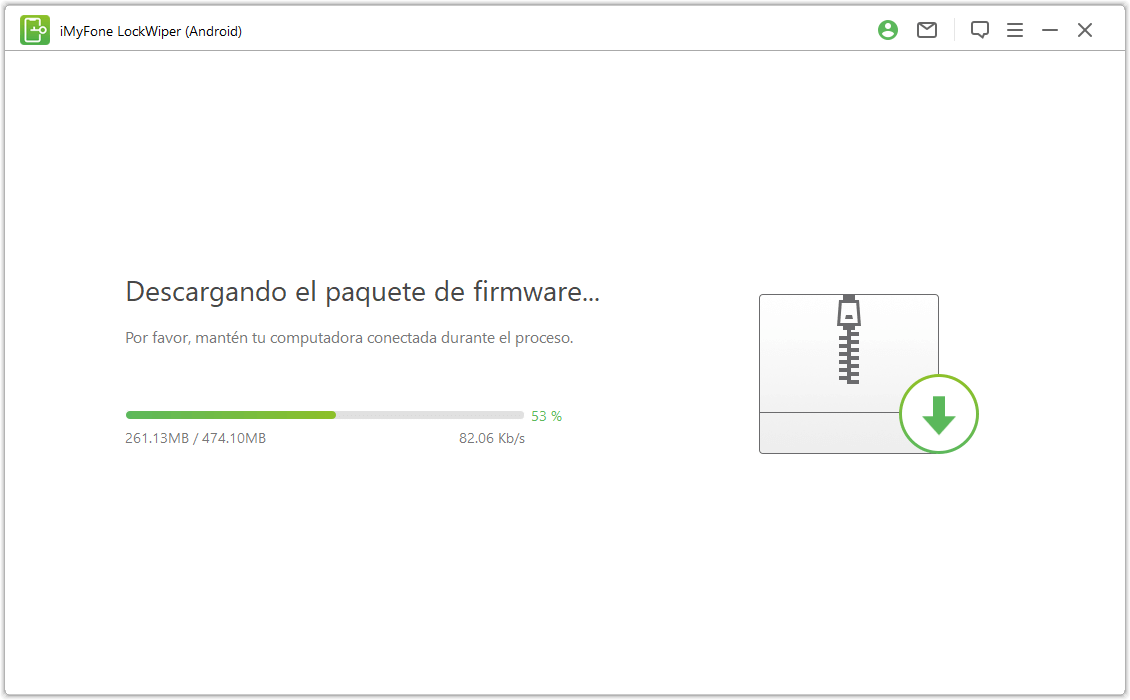
Después de que el paquete de firmware se descargue con éxito, haga clic en "Iniciar la Extracción" y se preparará el firmware para su dispositivo.
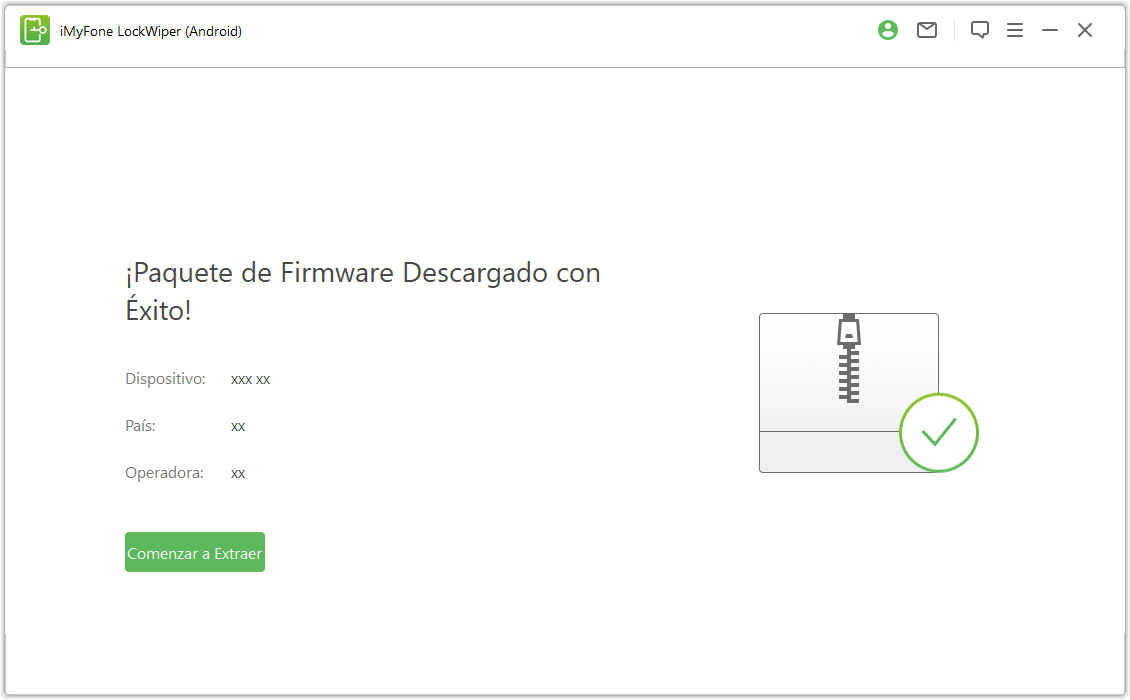
Paso 5: Iniciar el desbloqueo del candado de Google
El programa comienza a desbloquear el bloqueo de Google después de que el firmware se extraiga con éxito. Por favor, espere a que termine.
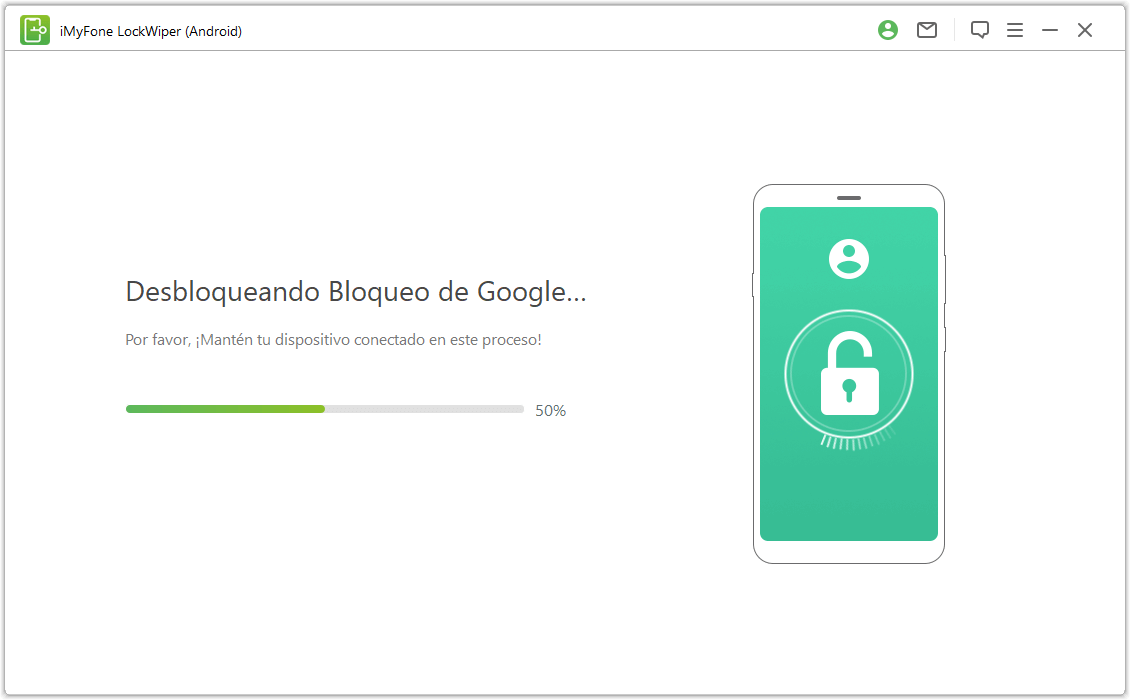
¡Enhorabuena! El bloqueo de Google ha sido eliminado de su dispositivo con éxito. Ahora puede acceder a su dispositivo sin necesidad de verificar ninguna cuenta de Google.
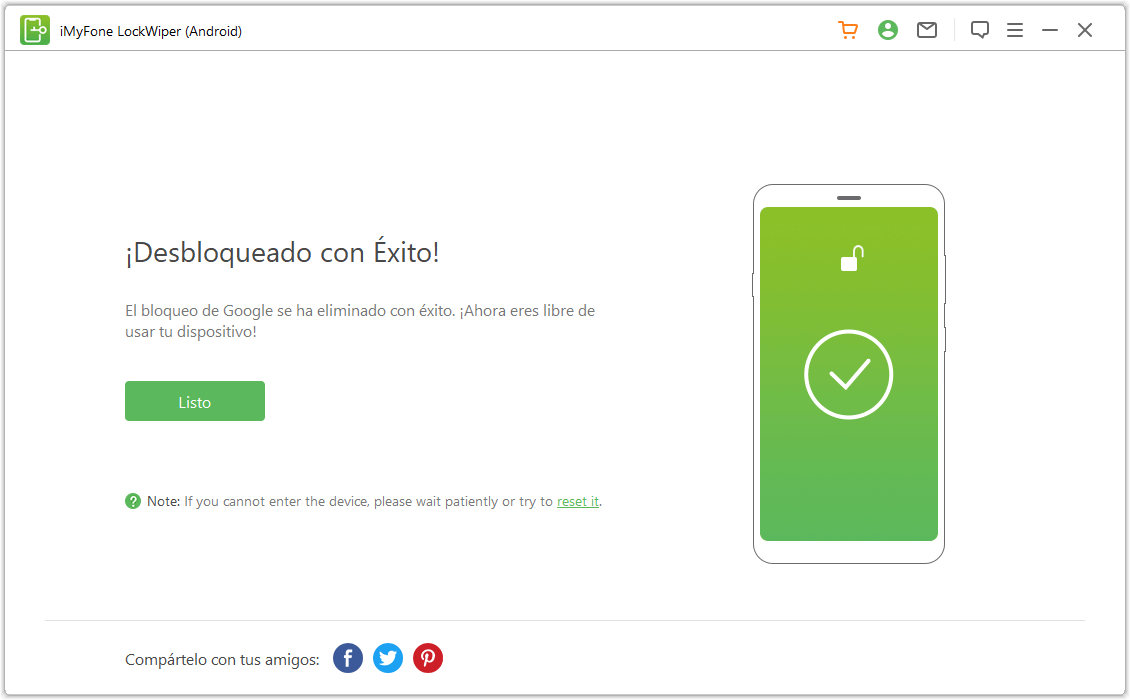
Parte 2: Quitar el bloqueo de pantalla de Android
Elija el modo "Eliminar el Bloqueo de Pantalla" en la página principal del programa. Aquí hay dos modos para eliminar el bloqueo de pantalla de su dispositivo: Eliminar sin Pérdida de Datos sólo para Dispositivos Samsung y Eliminar Bloqueo de Pantalla para Todos los Dispositivos Android.
Modo 1: Eliminar sin pérdida de datos
Modo 2: Eliminar el bloqueo de pantalla para todos los dispositivos Android Devices
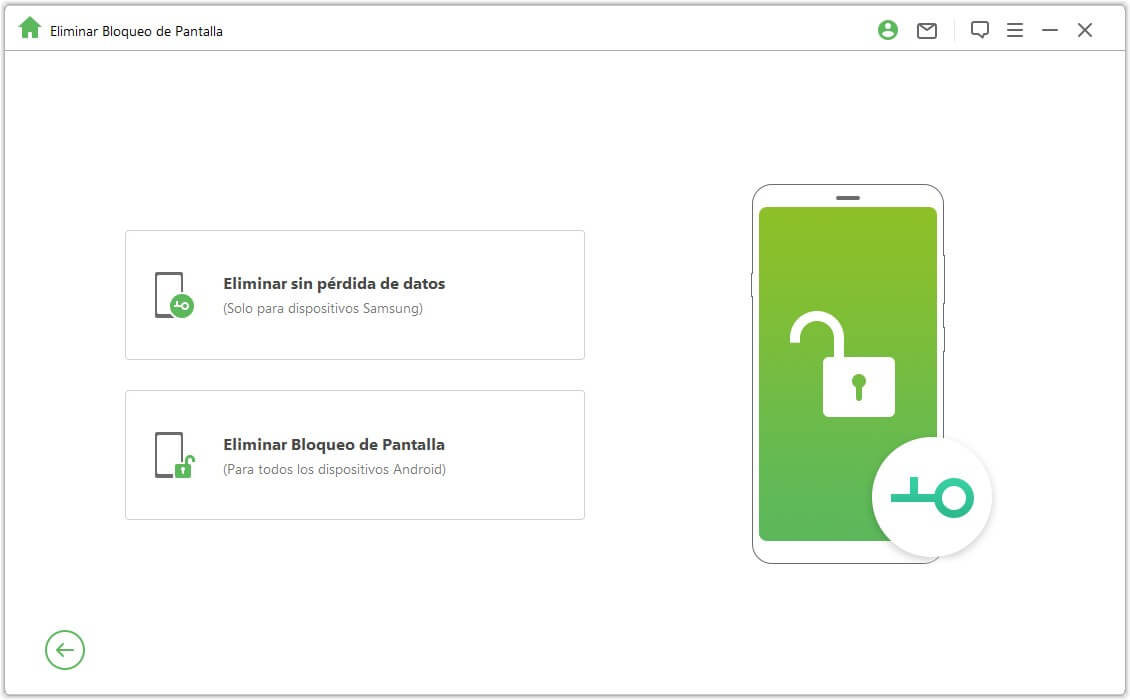
Modo 1: Eliminar sin perder datos
Paso 1: Seleccionar y confirmar la información de su dispositivo
Seleccione "Eliminar sin Pérdida de Datos" en la interfaz y haga clic en "Iniciar" para comenzar el proceso.
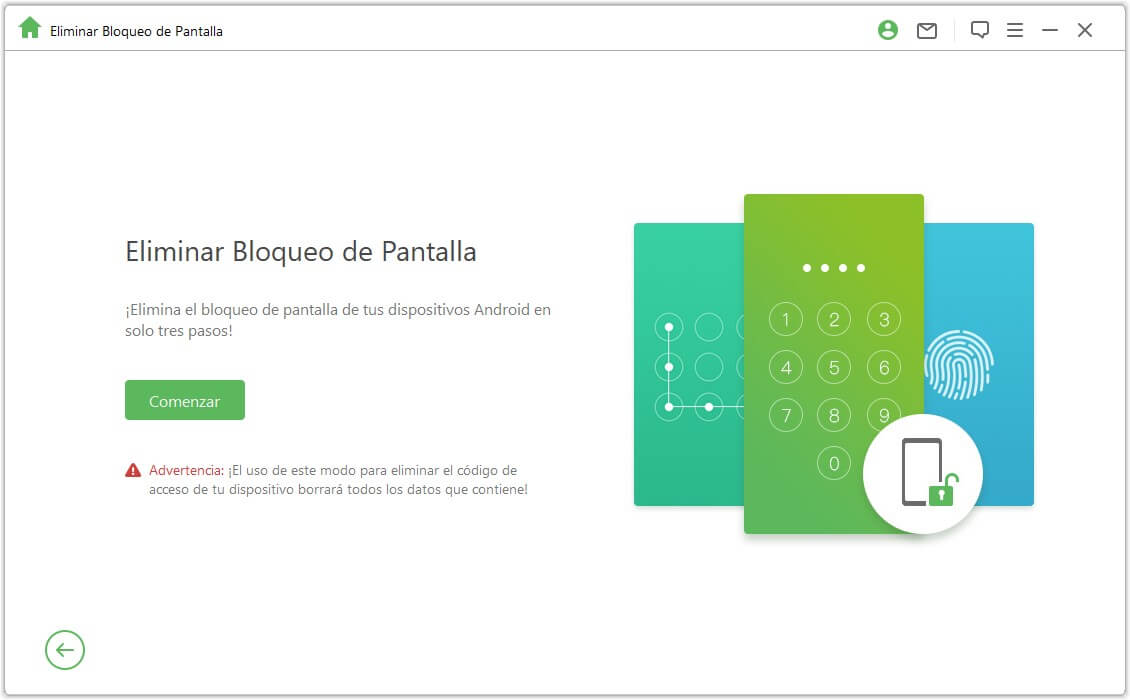
Seleccione el nombre de su dispositivo, el modelo, haga clic en "Iniciar", y confirme la información de su dispositivo y haga clic en "Confirmar" para continuar.
Nota: Si no conoce el modelo de su dispositivo, haga clic en el enlace aquí para averiguarlo..
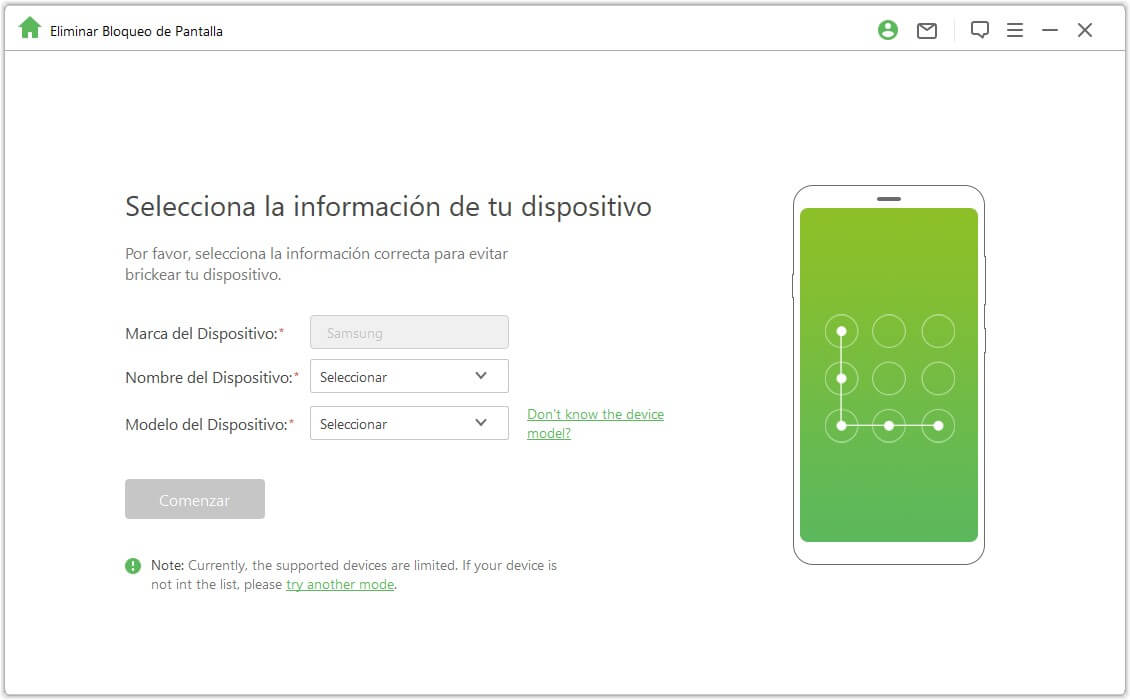
Paso 2: Descargar el paquete de datos
El programa comienza a descargar el paquete de datos para su dispositivo.
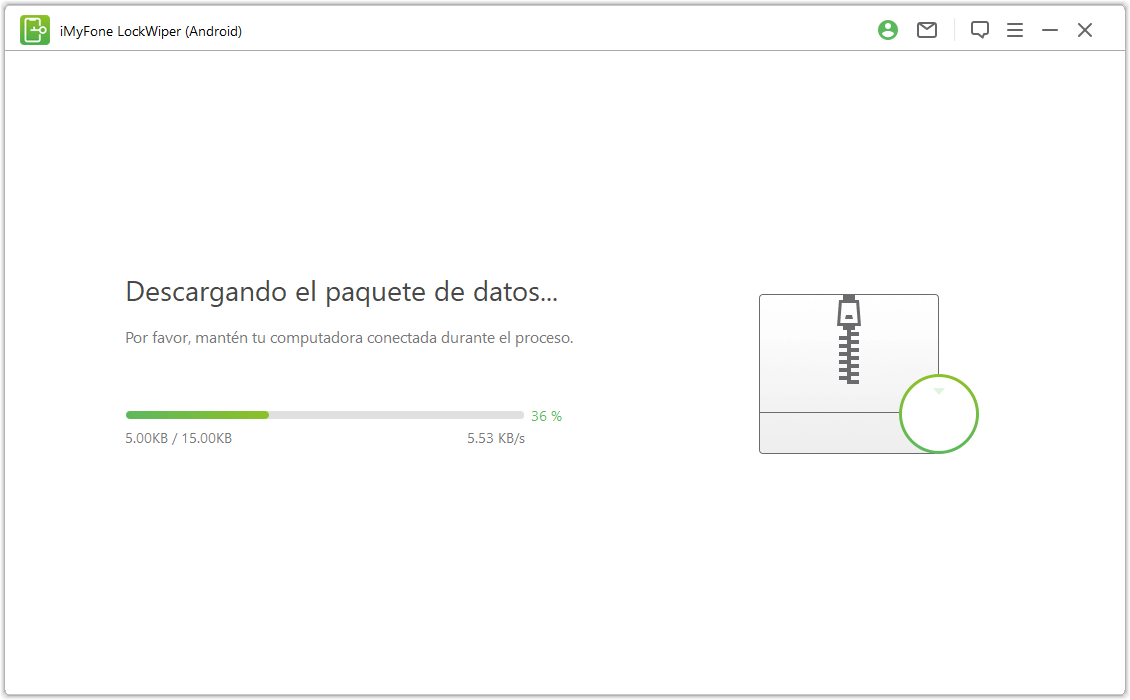
Cuando se descargue con éxito, haz clic en "Siguiente".
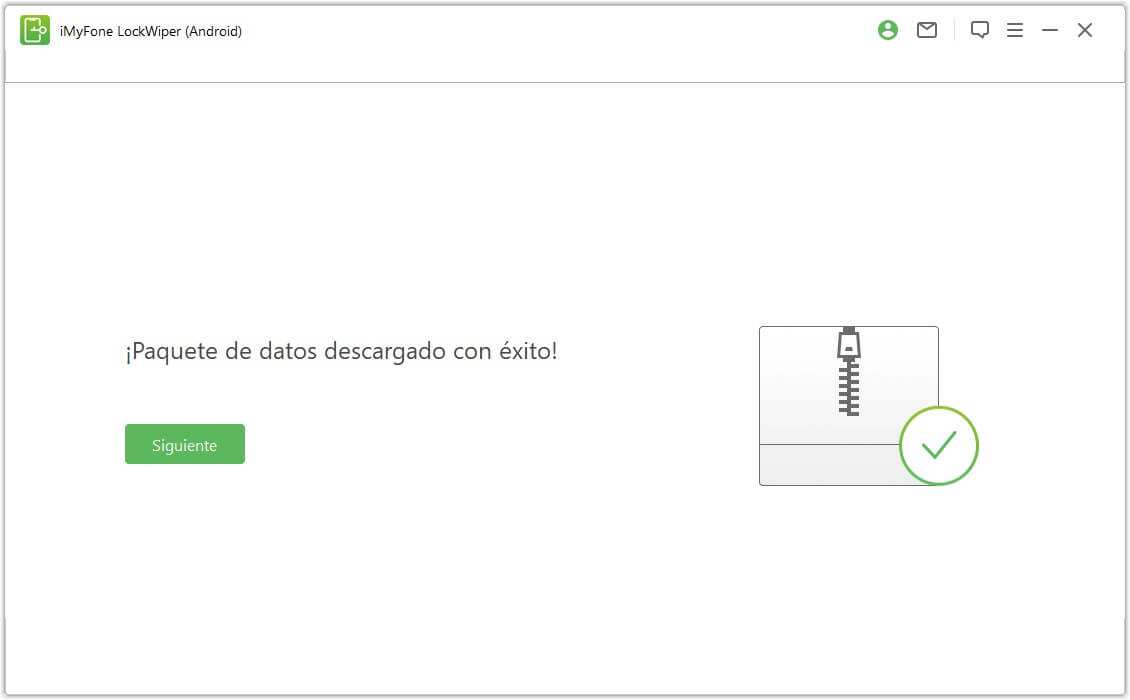
Paso 3: Conectar y Configurar el Dispositivo
Conecte su dispositivo al ordenador mediante un cable USB.
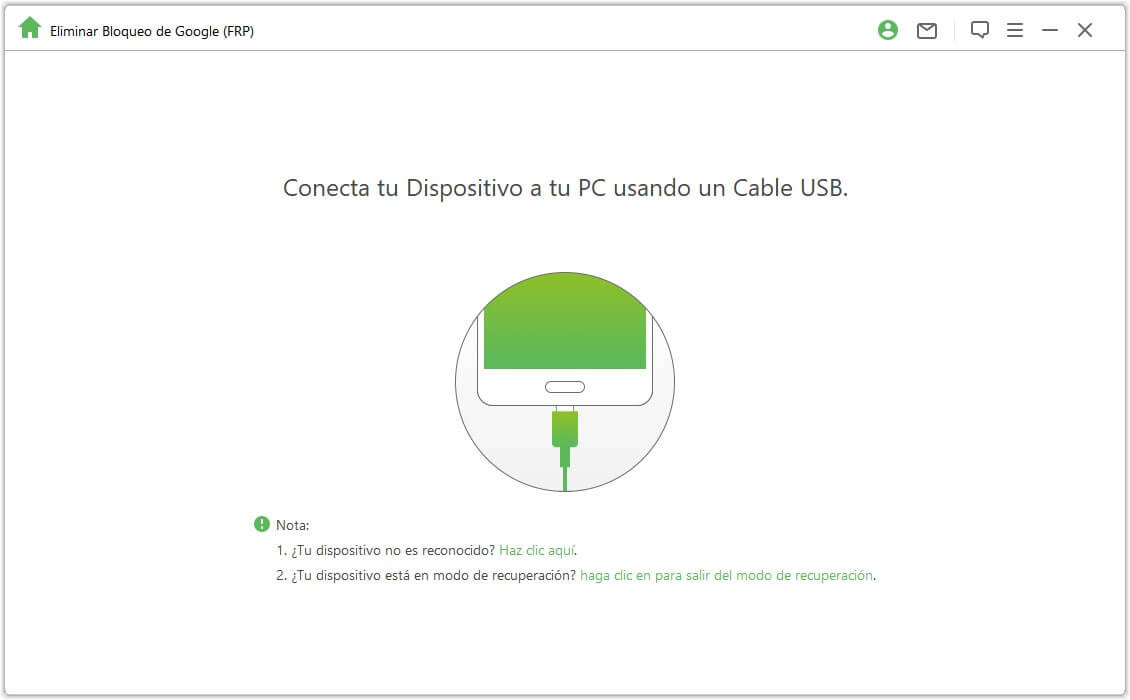
A continuación, siga los pasos aquí indicados para poner su dispositivo en modo de descarga. Cuando su dispositivo esté en modo de descarga, haga clic en "Iniciar para desbloquear".
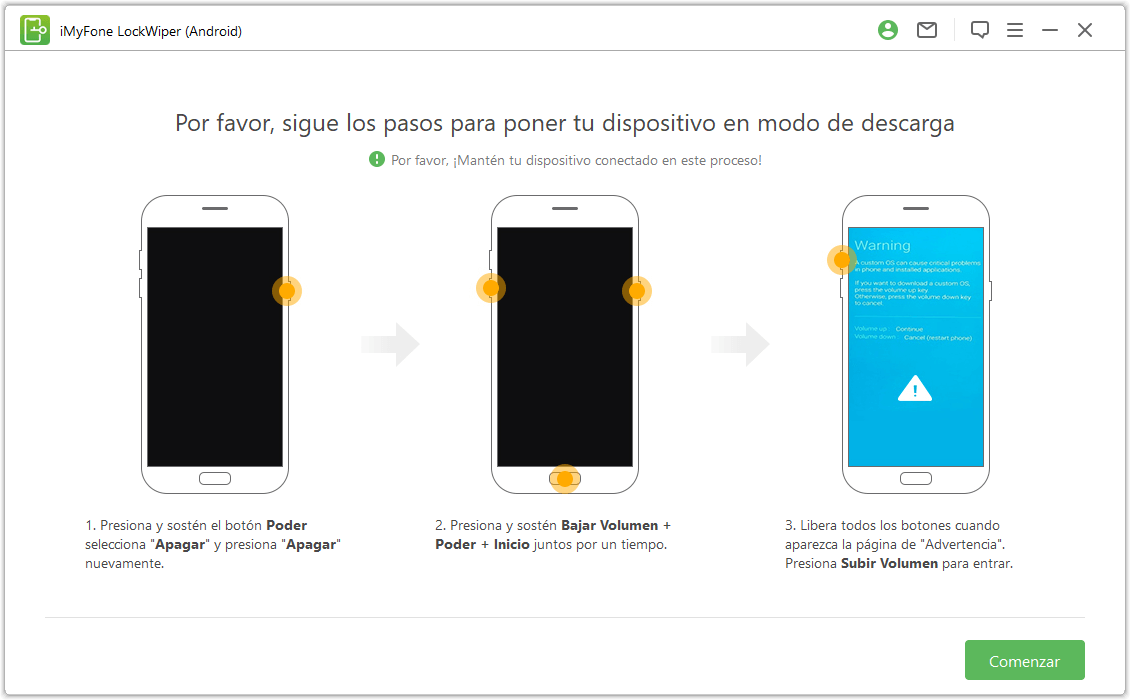
Paso 4: Empezar a eliminar sin pérdida de datos
El programa comienza a eliminar el bloqueo de pantalla de su dispositivo.
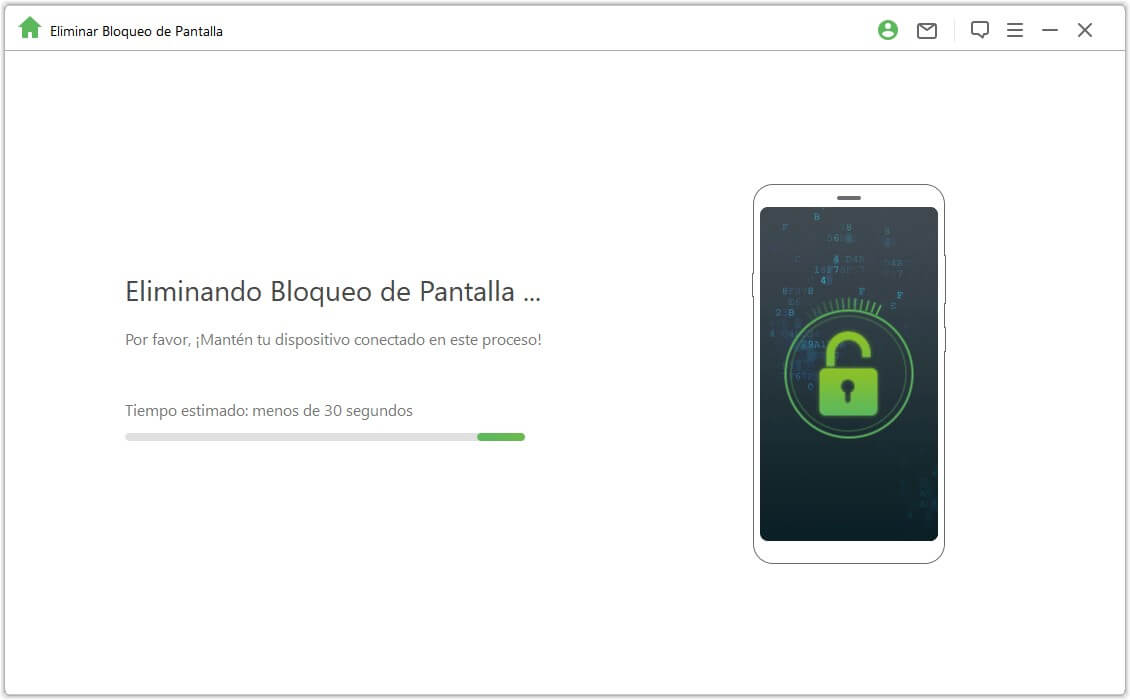
Ya está. El bloqueo de pantalla de su dispositivo ha sido eliminado con éxito.
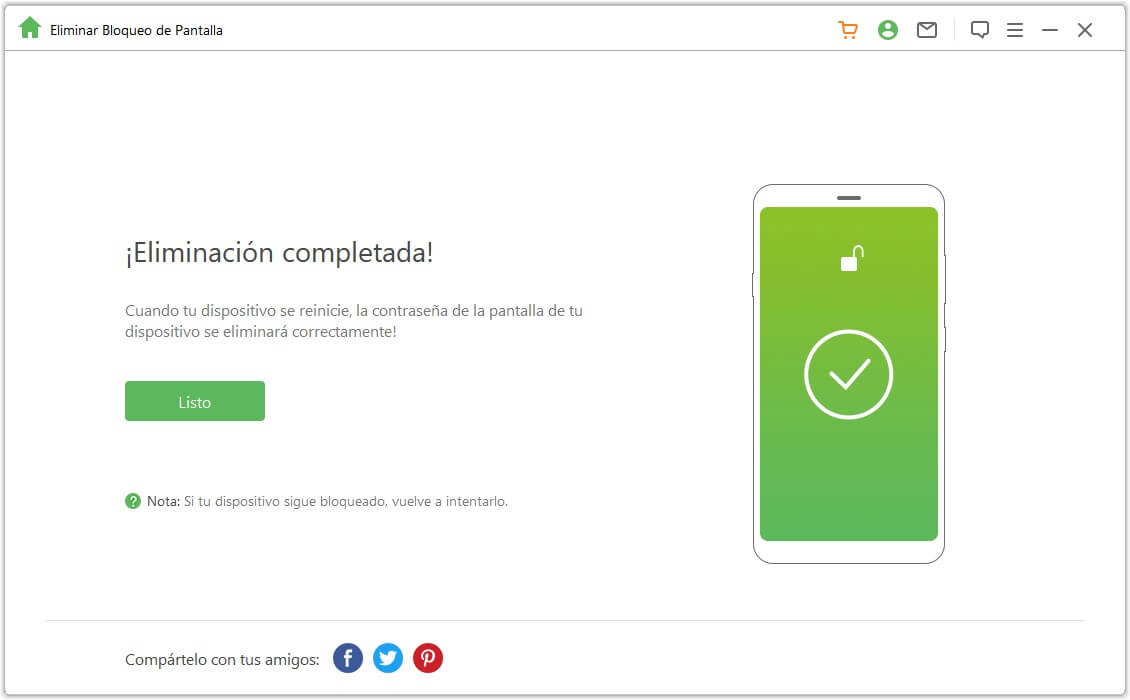
Modo 2: Eliminar el bloqueo de pantalla para todos los dispositivos Android
Paso 1: Conectar su dispositivo
Descargue e inicie iMyFone LockWiper (Android) en su ordenador. Elija el modo "Eliminar bloqueo de pantalla" y luego haga clic en "Iniciar" para comenzar el proceso.
Nota: En este modo, los datos del dispositivo se borrarán después de eliminar la pantalla de bloqueo de Android.
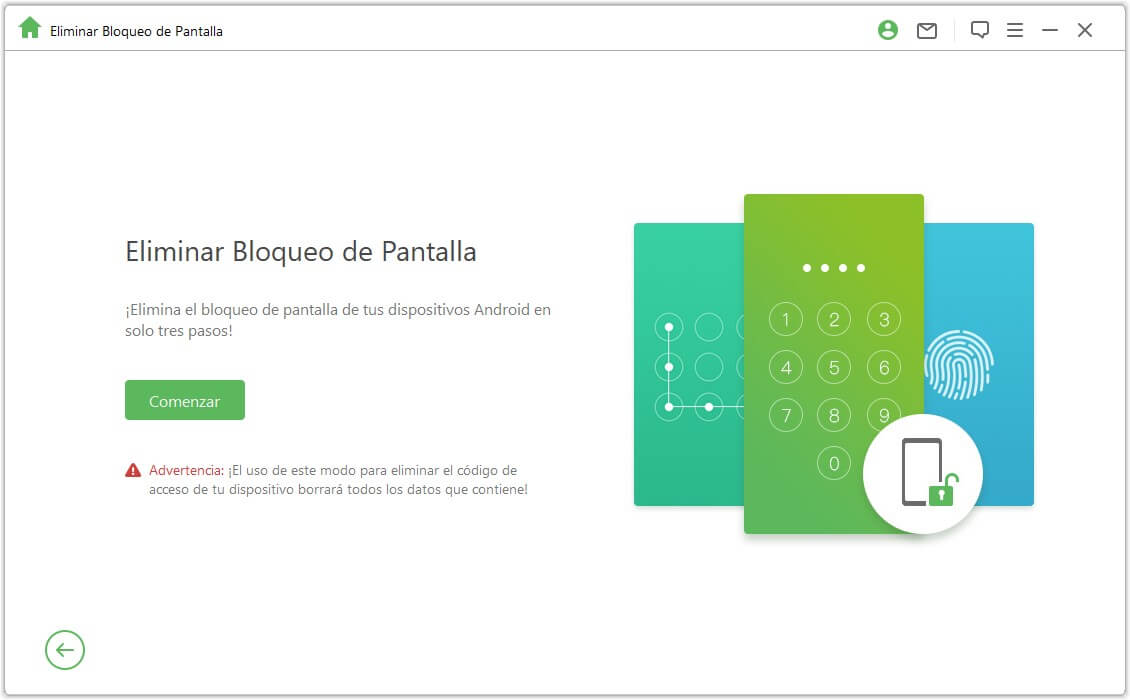
Conecta tu dispositivo al ordenador mediante un cable USB. A continuación, carga la información de tu dispositivo automáticamente.
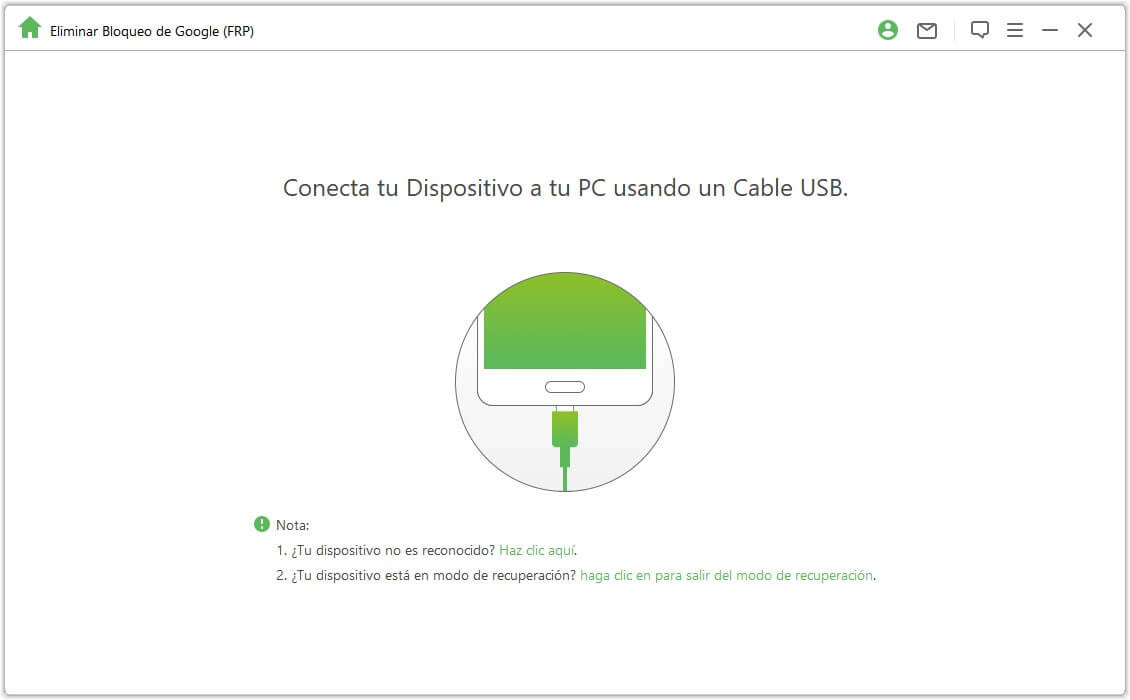
Paso 2: Confirmar la información de su dispositivo
El programa detecta la información de su dispositivo automáticamente. Confirme que esta información es correcta y haga clic en "Iniciar para desbloquear" para continuar.
Nota: Si la información es incorrecta, puede corregirla manualmente.
.jpg)
Espere unos minutos para descargar y enviar el paquete de datos a su dispositivo.
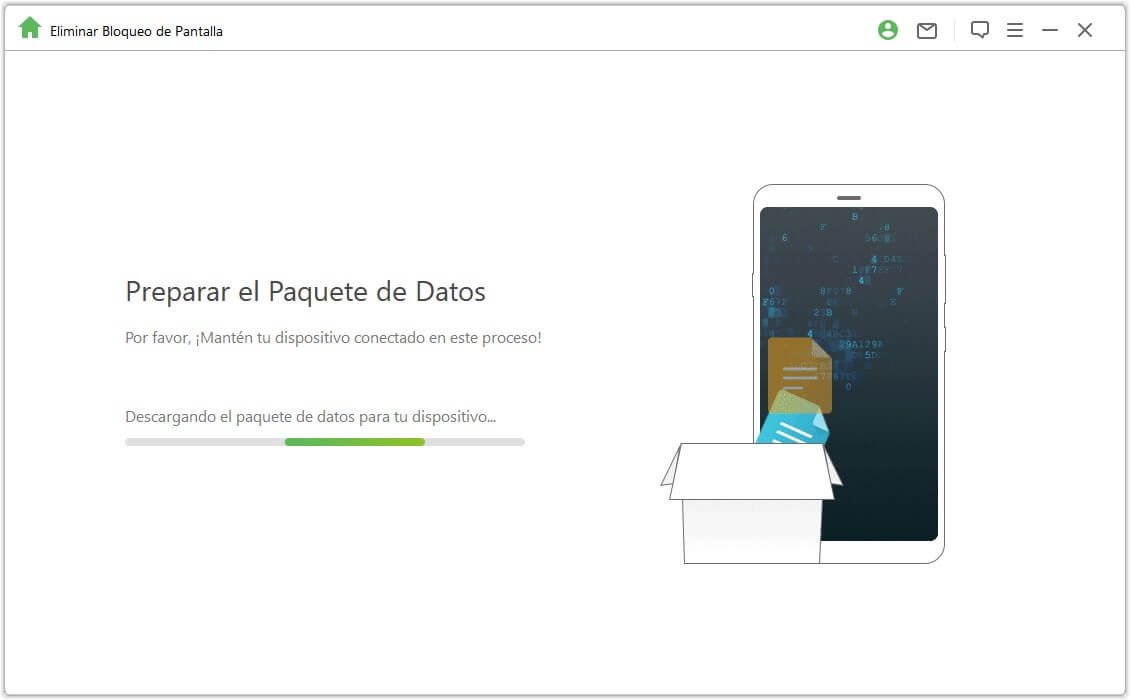
Paso 3: Empezar a eliminar el código de acceso
Siga las instrucciones en pantalla para restablecer su dispositivo y espere a que se elimine el código de acceso de bloqueo de pantalla de su dispositivo.
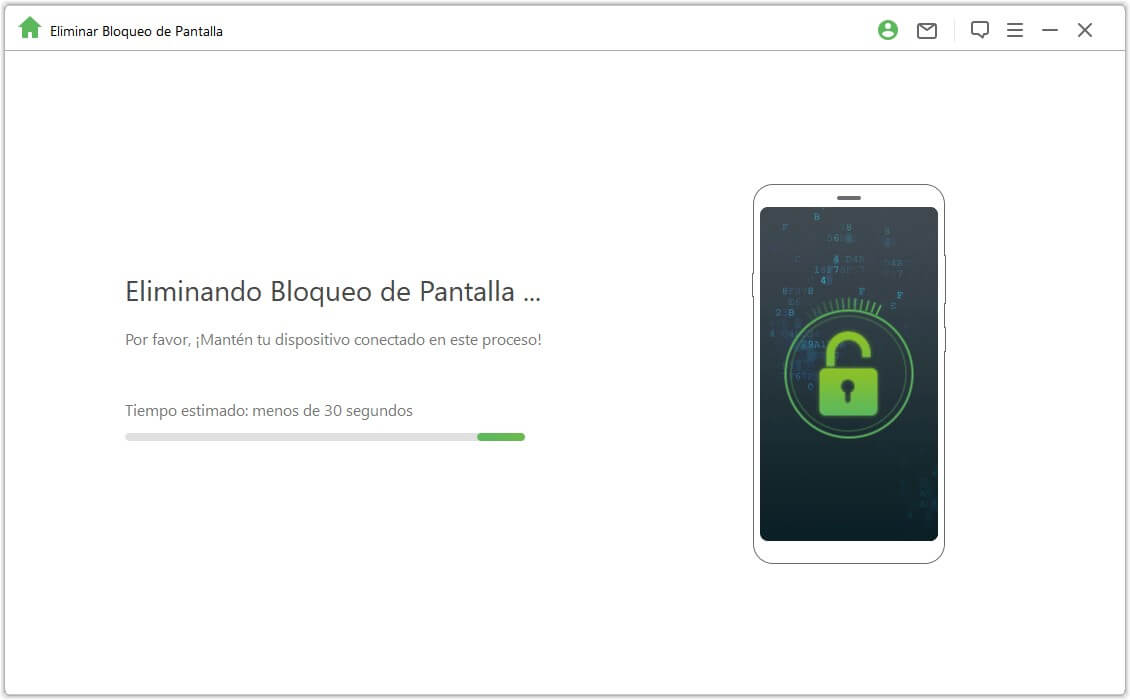
Cuando el proceso haya terminado, ¡habrá eliminado el código de acceso del dispositivo con éxito!
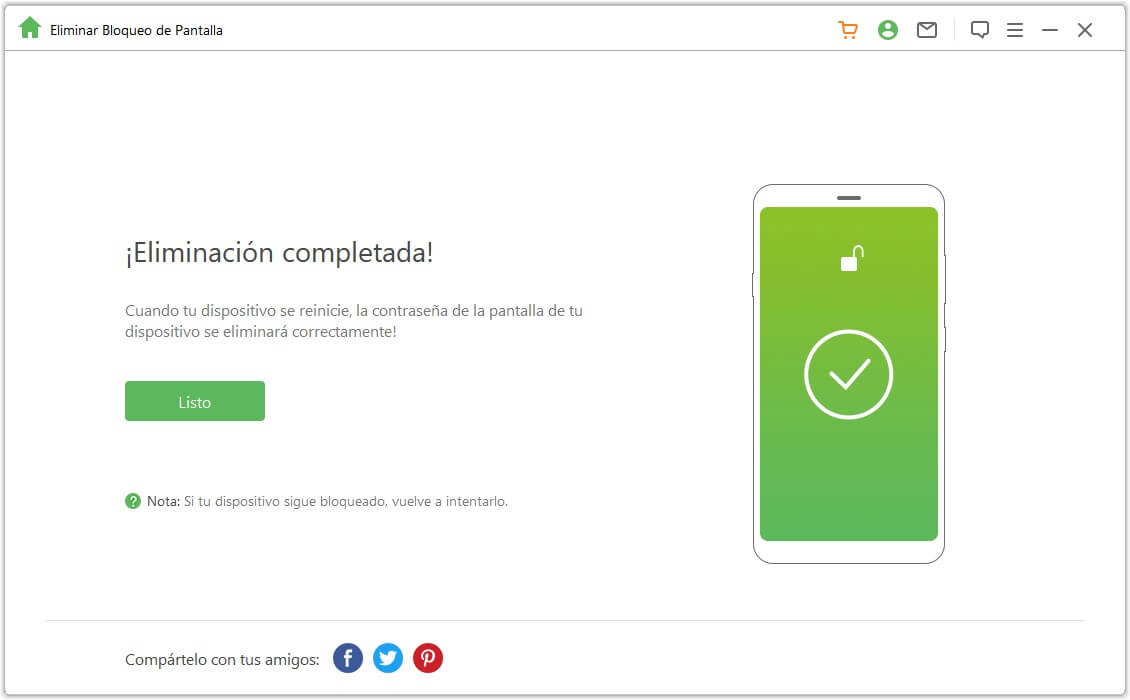
¿Más ayuda?
Ir al Centro de Soporte >

