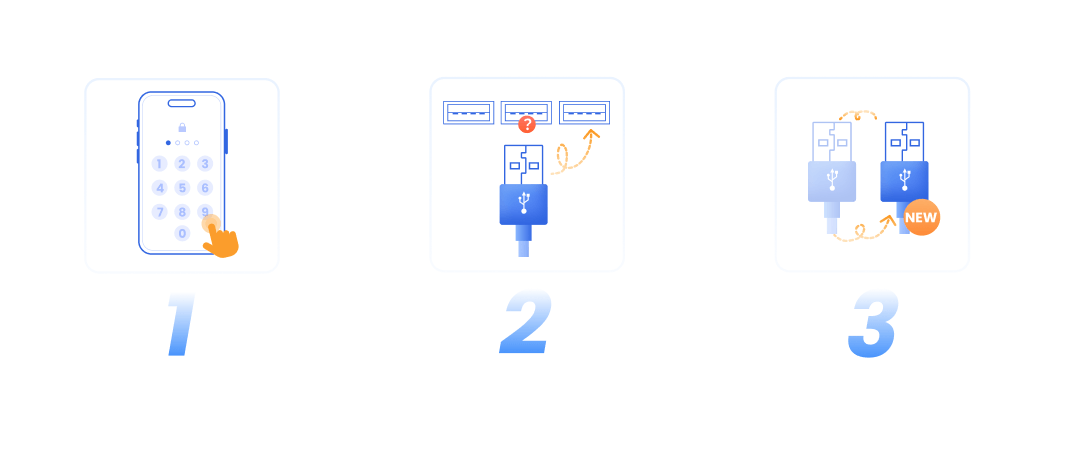Guía de usuario de iMyFone Fixppo
¿Su iPhone/iPad/iPod touch/Apple TV está atascado en problemas comunes de Apple sin ningún motivo? Para estos problemas de iOS/iPadOS/tvOS, iMyFone Fixppo debería ser útil para usted.
Es un software de escritorio que ofrece tres funciones principales, a saber Reparación del sistema Apple, Restablecer iDevices, Actualización/degradación de iOS. Y también se ofrece la función adicional de entrar/salir del modo de recuperación de forma gratuita.
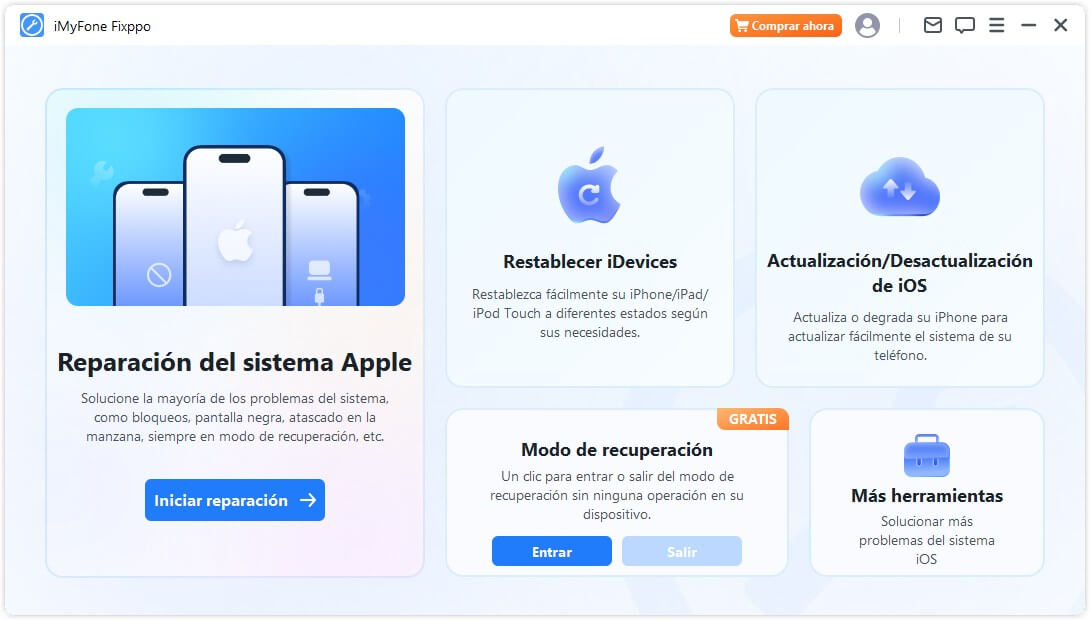
Siga los pasos detallados que se enumeran a continuación para ver cómo operar cada modo para aprovechar al máximo este programa.
Parte 1: Reparación del sistema Apple
Esta parte ofrece dos características principales: Modo estándar and Modo avanzado. Para los usuarios que desean solucionar casi todos los problemas de iDevices, el modo estándar es lo suficientemente bueno para resolverlos a la perfección; Para aquellos que no pueden usar este modo, el Modo avanzado también puede ayudarlo a deshacerse de esos problemas de iOS y reparar su sistema.
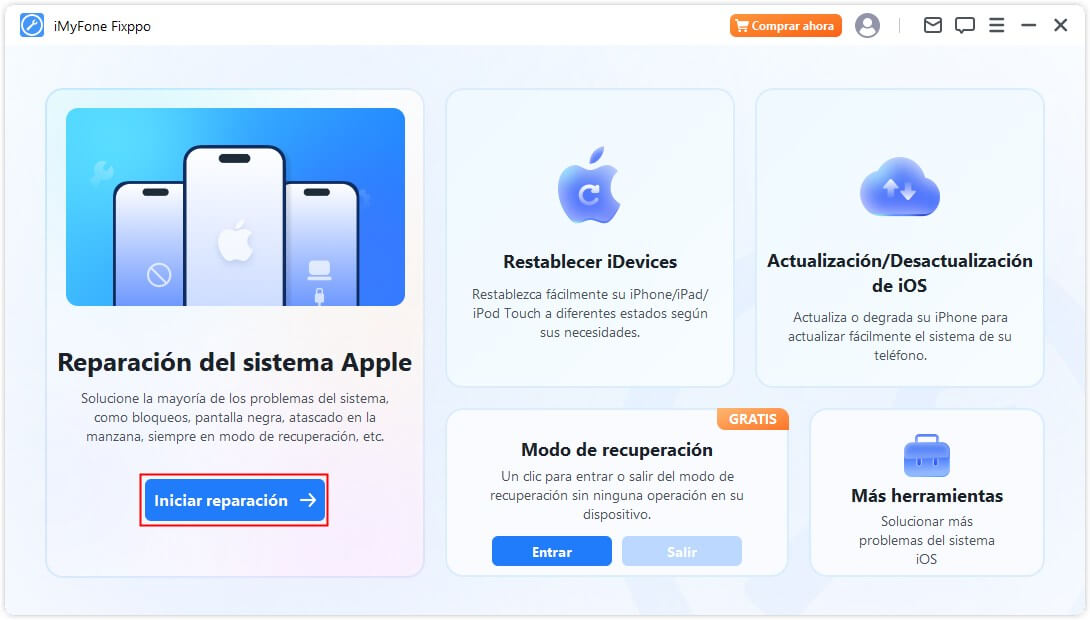
Elija el modo estándar para reparar sin pérdida de datos
Paso 1. Inicie iMyFone Fixppo y elija Modo estándar
Si no desea perder ningún dato, elija el modo estándar de reparación del sistema Apple en la página de inicio. Este modo puede resolver de manera eficiente todos los problemas comunes de iOS/iPadOS.
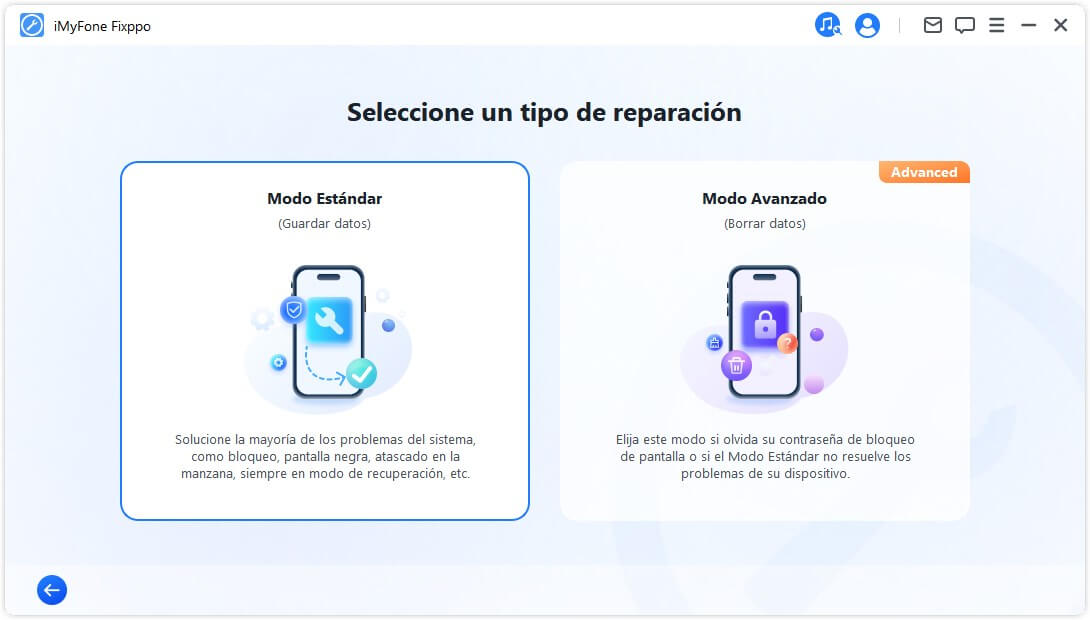
Paso 2. Conecte su dispositivo a la computadora
Después de hacer clic en Modo estándar, conecte su dispositivo iOS a la computadora, si su dispositivo no se puede detectar, Fixppo ayudará a su dispositivo a ingresar al Modo de recuperación, siga las indicaciones de la página para ingresar manualmente al Modo de recuperación o al Modo DFU.
Nota:Para reparar iOS con éxito, se recomienda enfáticamente que conecte su dispositivo iOS a su computadora usando el cable USB Lightning original de Apple.
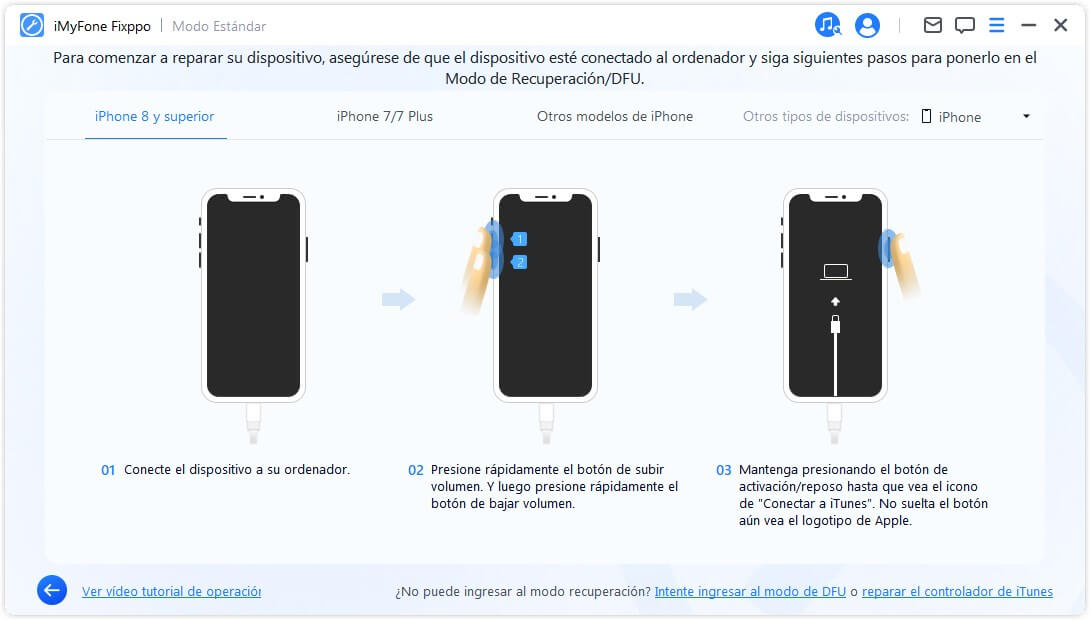
Sin embargo, cuando el dispositivo no aparece ni siquiera en el modo de recuperación, haga clic en "Probar el modo DFU" en la parte inferior.
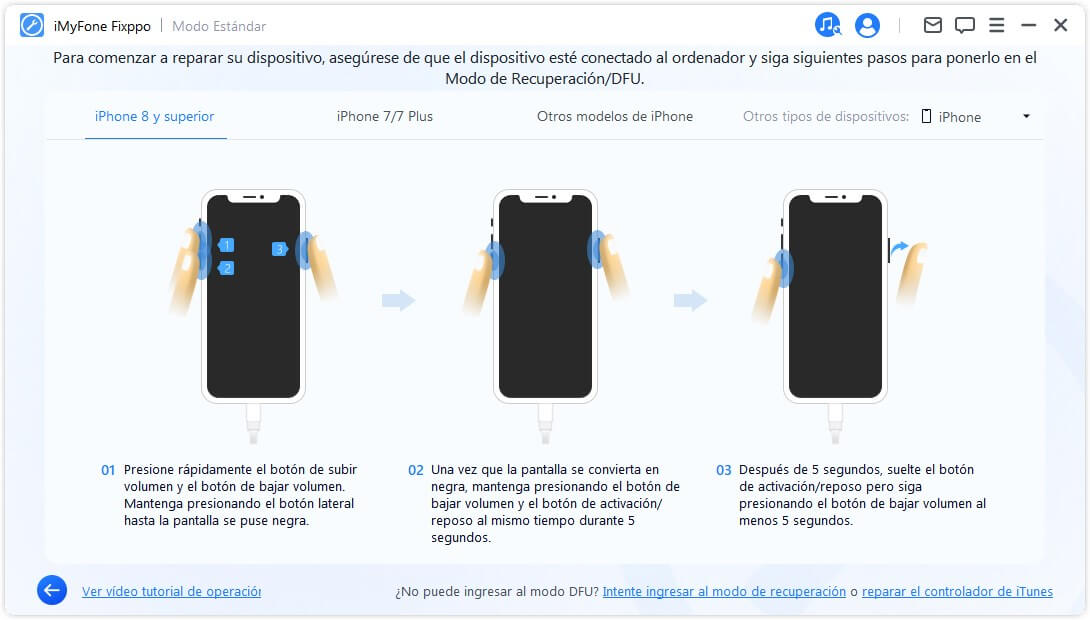
Paso 3. Descargue firmware
Ahora necesita descargar el firmware para reparar su dispositivo. El programa detectará automáticamente el modelo de tu dispositivo y te mostrará todas las versiones de firmware disponibles. Elija la versión que prefiera, luego haga clic en Descargar.
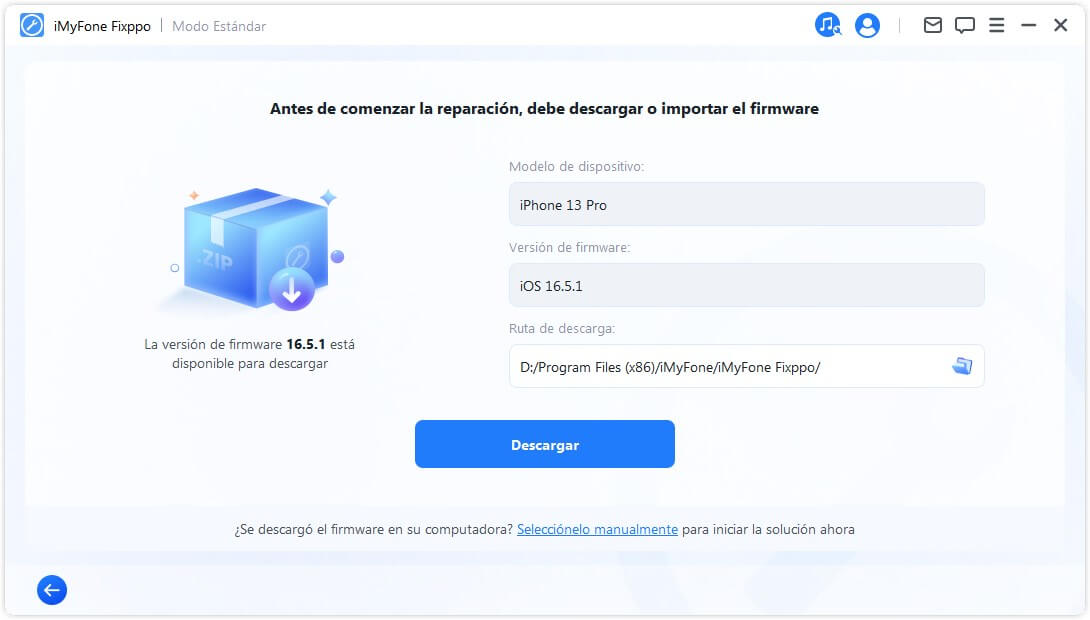
Si está listo, haga clic en 'Descargar' para descargar el último paquete de firmware. Tomará algún tiempo debido al paquete de firmware de aproximadamente 5GB.
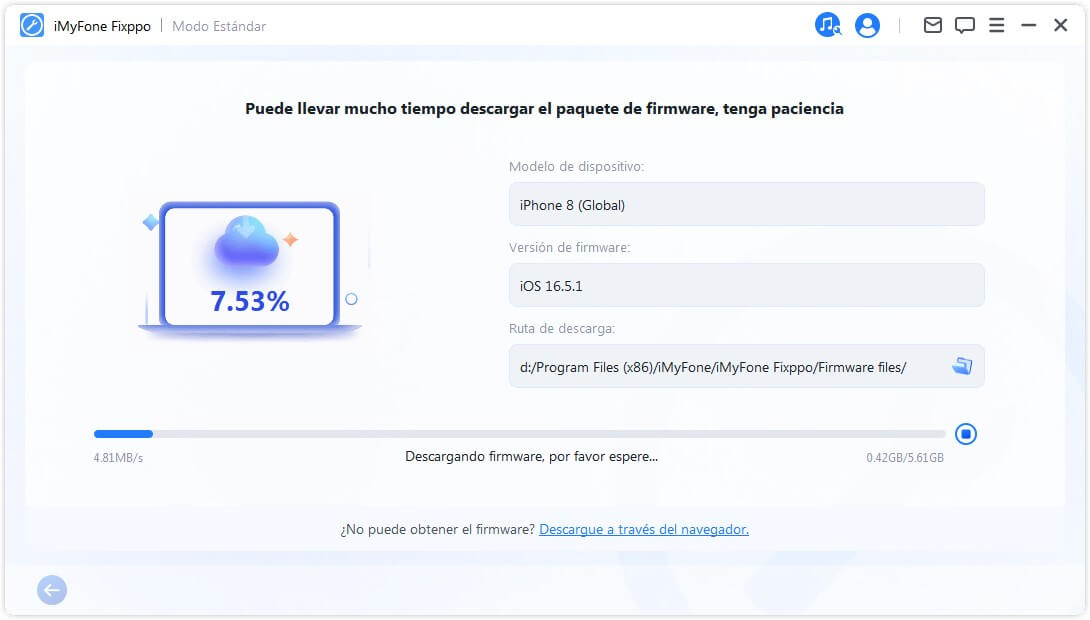
Nota:
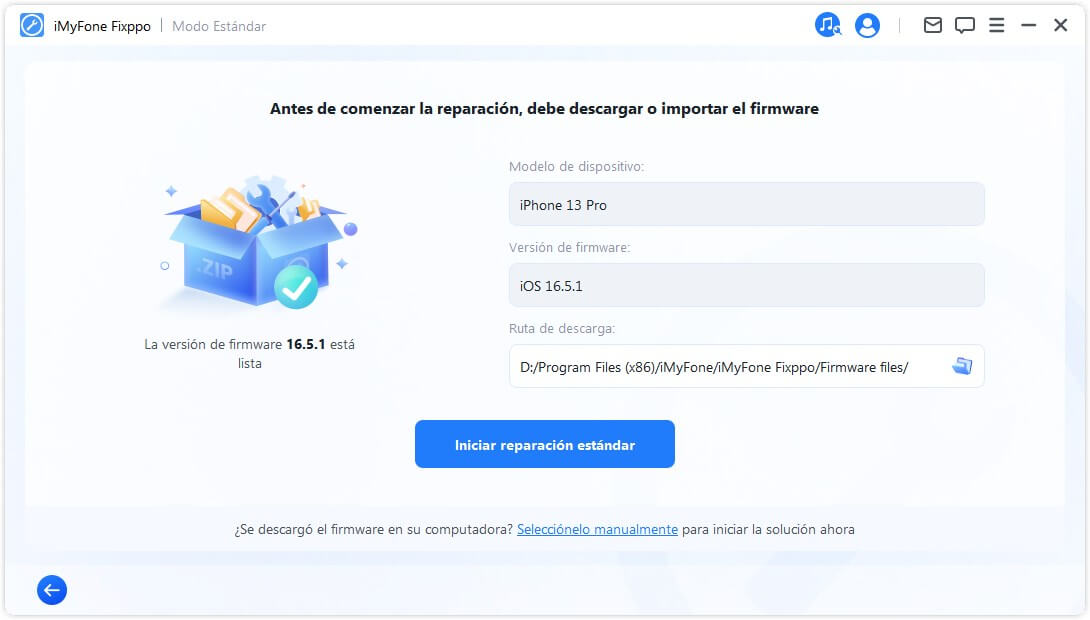
Paso 4. Solucione problemas de iOS/iPadOS/tvOS
Con el firmware, haga clic en Iniciar reparación estándar para comenzar el proceso de reparación de su dispositivo.
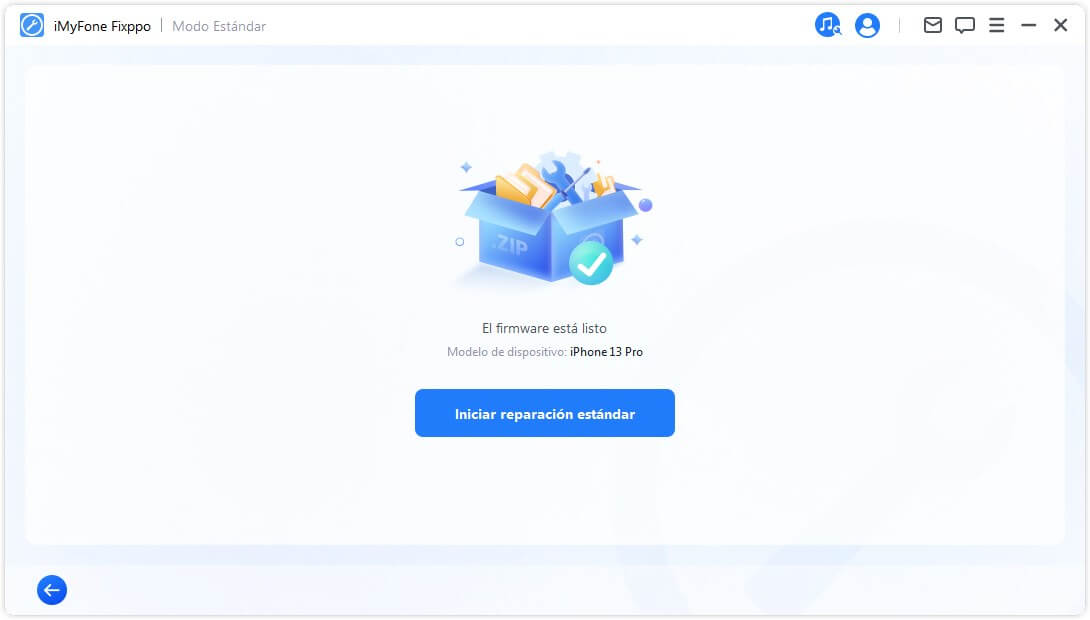
El programa comenzará a reparar el dispositivo. No use ni desconecte su dispositivo durante el proceso.
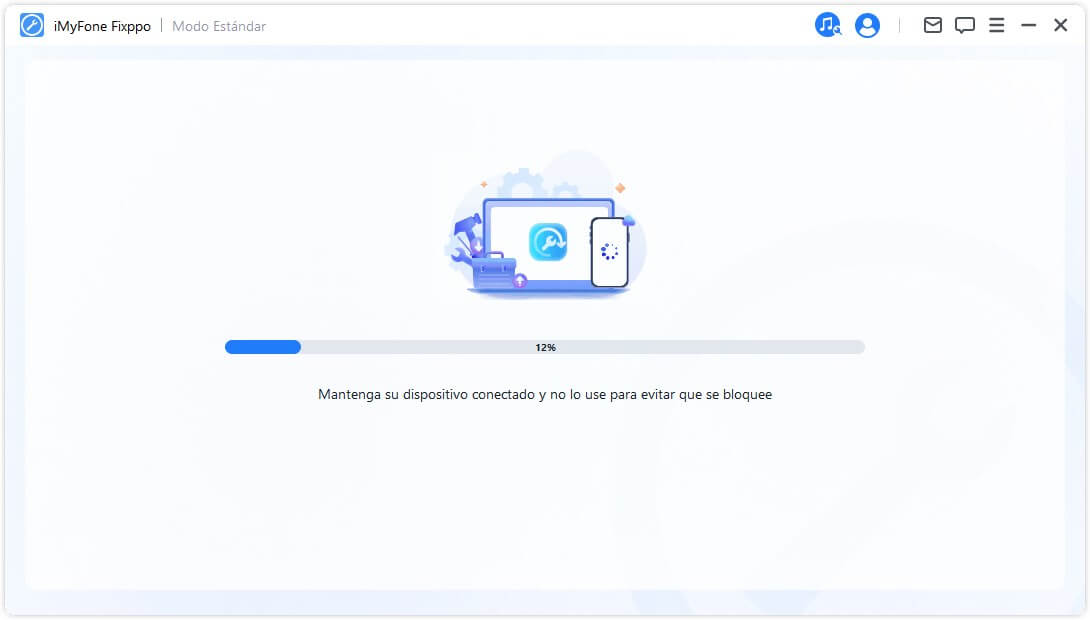
El proceso no tomará mucho tiempo. Su dispositivo puede reiniciarse cuando finaliza el proceso de fijación.
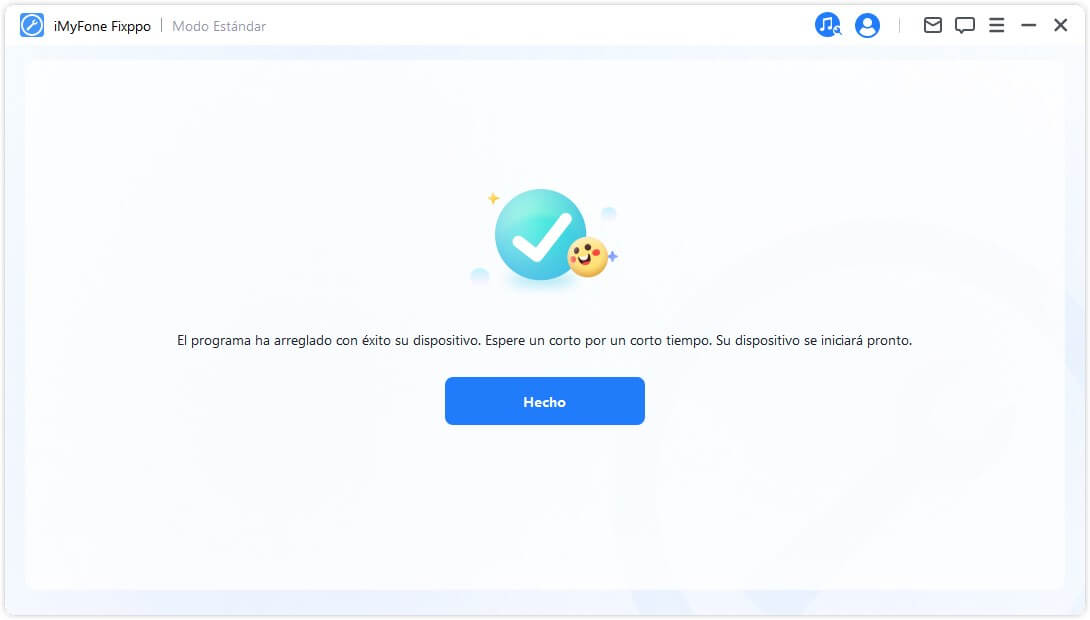
Si el proceso falla, puede volver a intentarlo o probar Modo avanzado.
Elija el modo avanzado para solucionar problemas graves de iOS
Paso 1. Inicie iMyFone Fixppo y elija Modo avanzado
Si olvida la contraseña de bloqueo de pantalla o no puede usar el Modo estándar para solucionar el problema, el Modo avanzado aquí también puede ayudarlo. Sin embargo, tenga en cuenta que todos sus datos serán borrados inevitablemente.
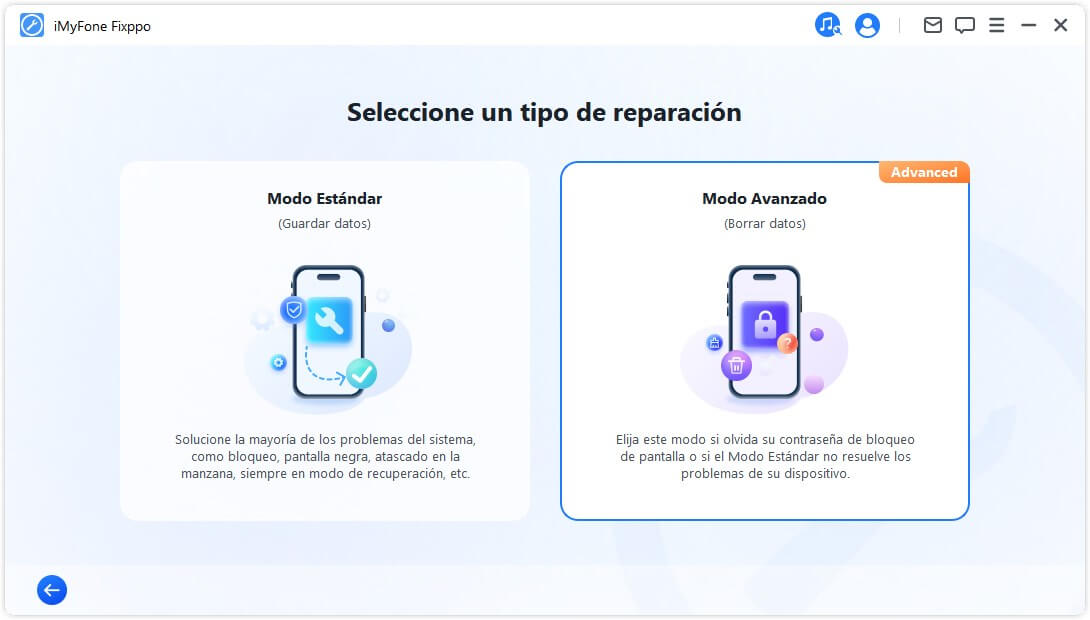
Paso 2. Conecte su dispositivo a la computadora
Después de hacer clic en Modo avanzado, conecte su dispositivo iOS a la computadora, si no se puede detectar su dispositivo, Fixppo ayudará a su dispositivo a ingresar al Modo de recuperación, siga las indicaciones de la página para ingresar manualmente al Modo de recuperación o al Modo DFU.
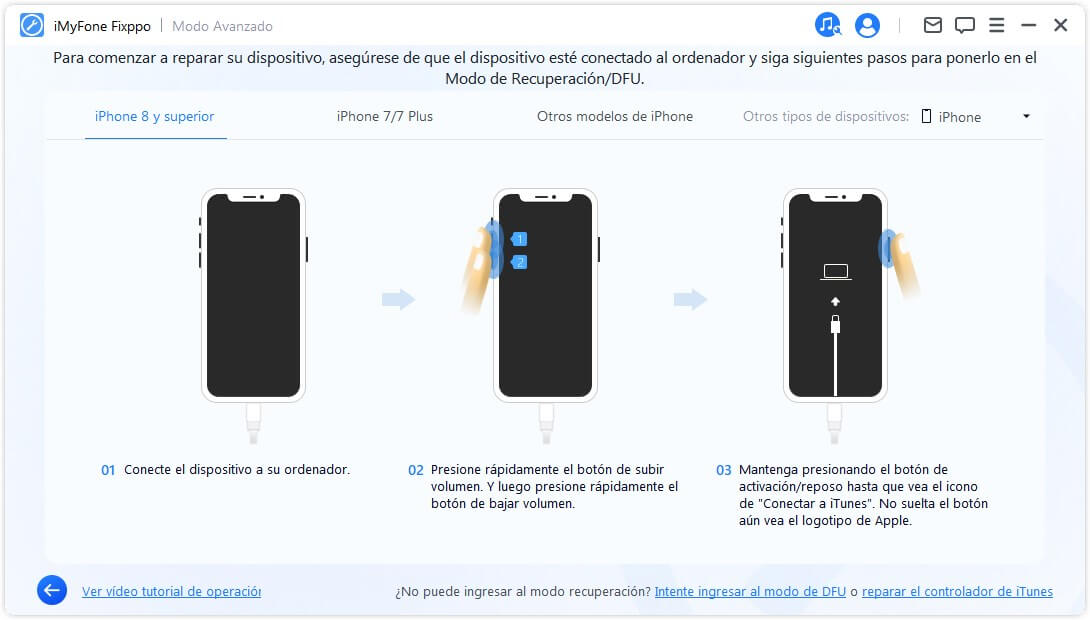
Sin embargo, cuando el dispositivo no aparece ni siquiera en el modo de recuperación, haga clic en "Probar el modo DFU" en la parte inferior.
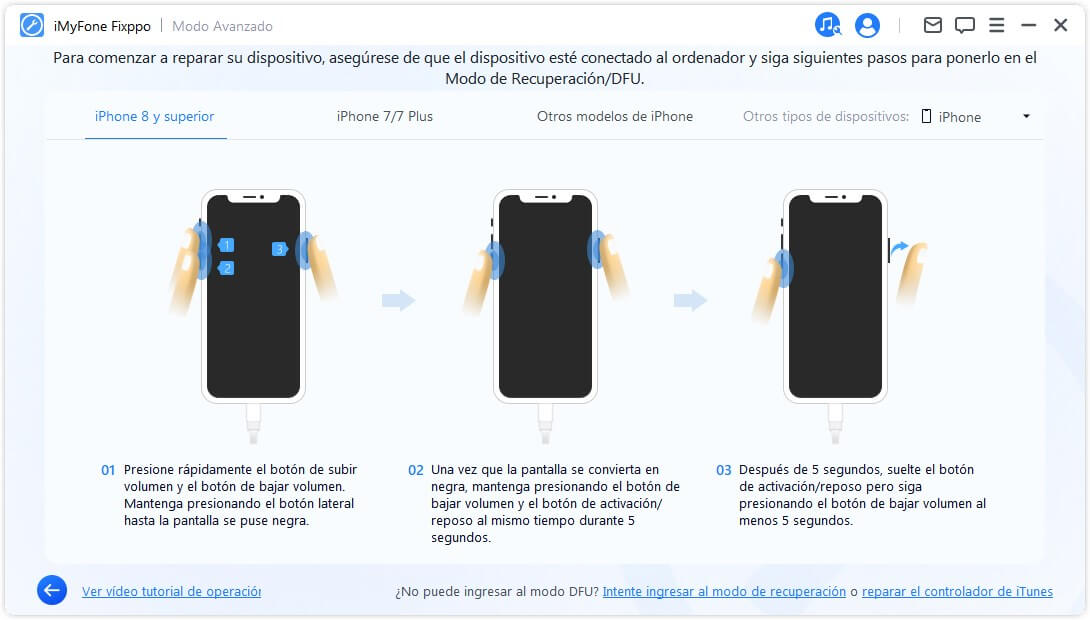
Paso 3. Descargue firmware
Ahora necesita descargar el firmware para reparar su dispositivo. El programa detectará automáticamente el modelo de tu dispositivo y te mostrará todas las versiones de firmware disponibles. Elige la versión que prefieras y haz clic en Descargar.
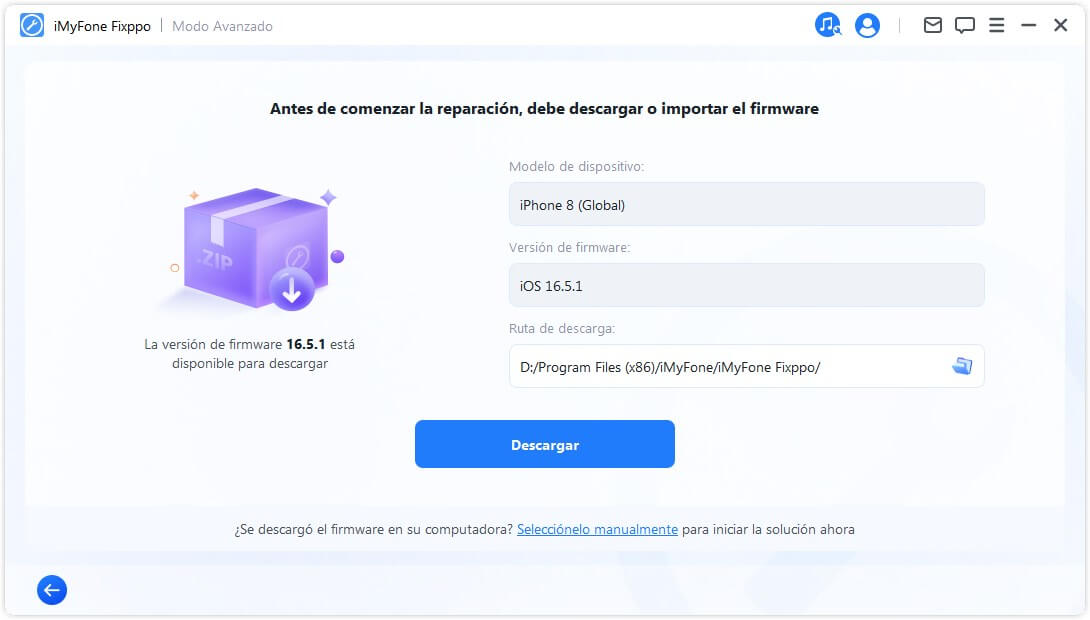
Si está listo, haga clic en 'Descargar' para descargar el último paquete de firmware. Tomará algún tiempo debido al paquete de firmware de aproximadamente 5GB.
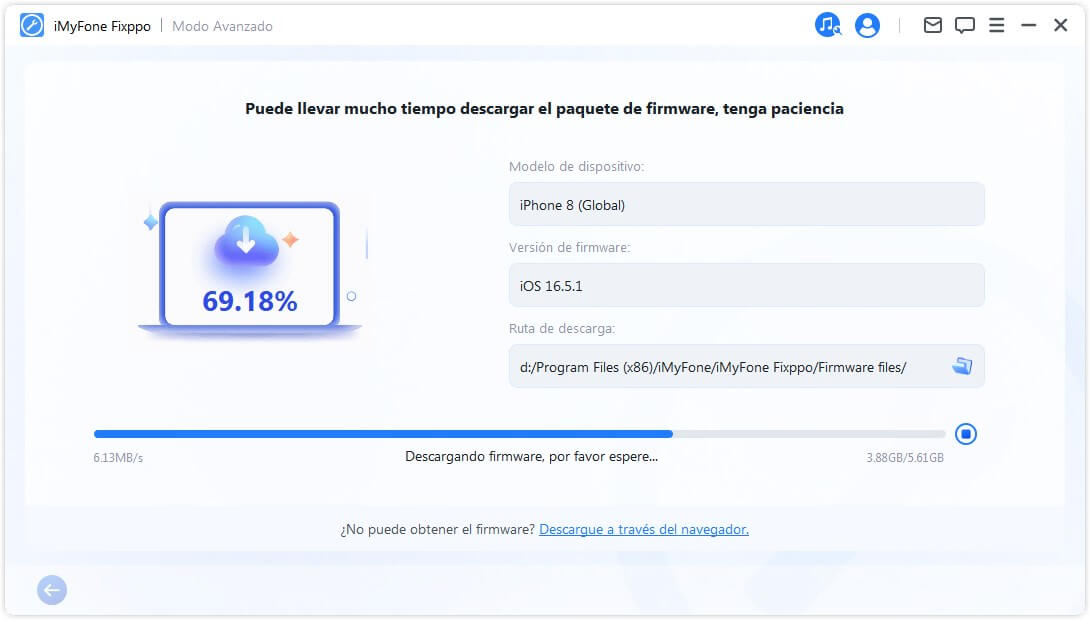
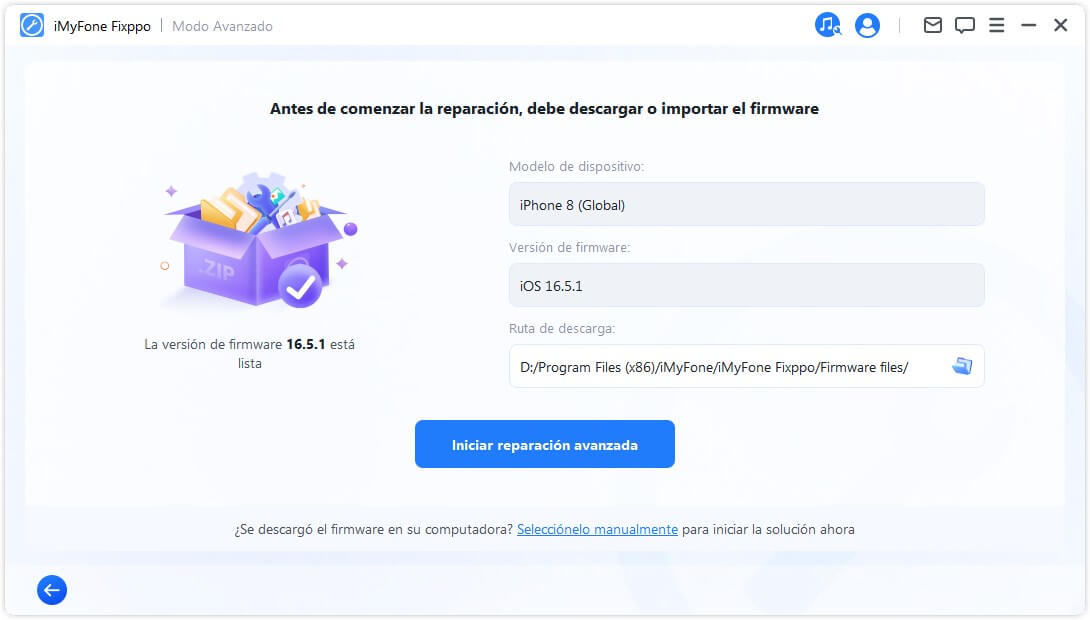
Paso 4. Solucione problemas de iOS/iPadOS/tvOS
Con el firmware, haga clic en Iniciar reparación avanzada para comenzar el proceso de reparación de su dispositivo.
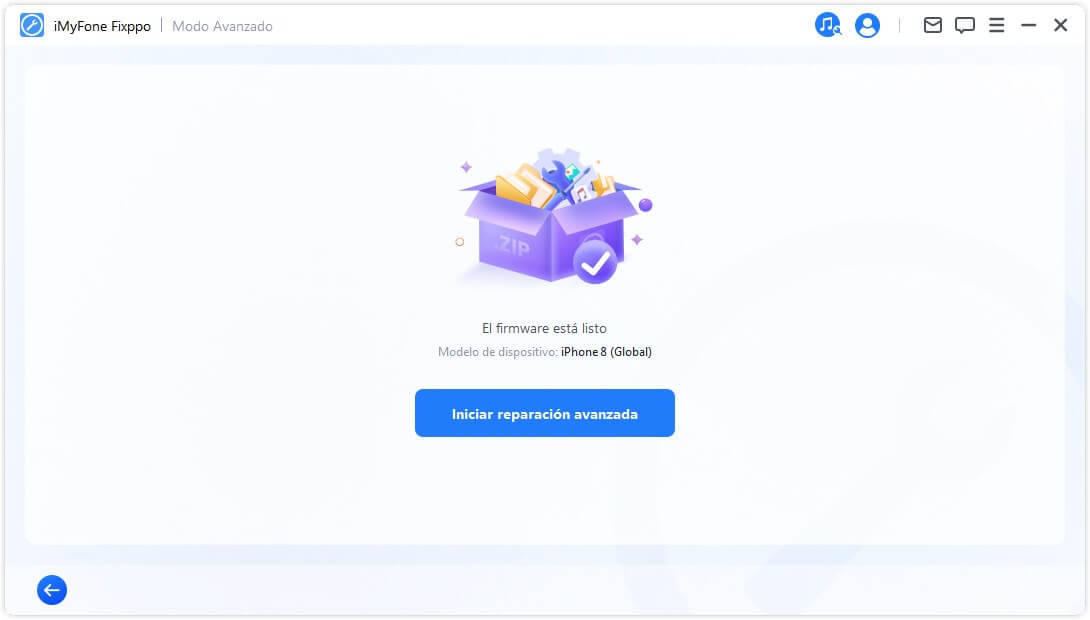
El programa comenzará a reparar el dispositivo. Trate de no tocar el cable y su dispositivo durante el proceso.
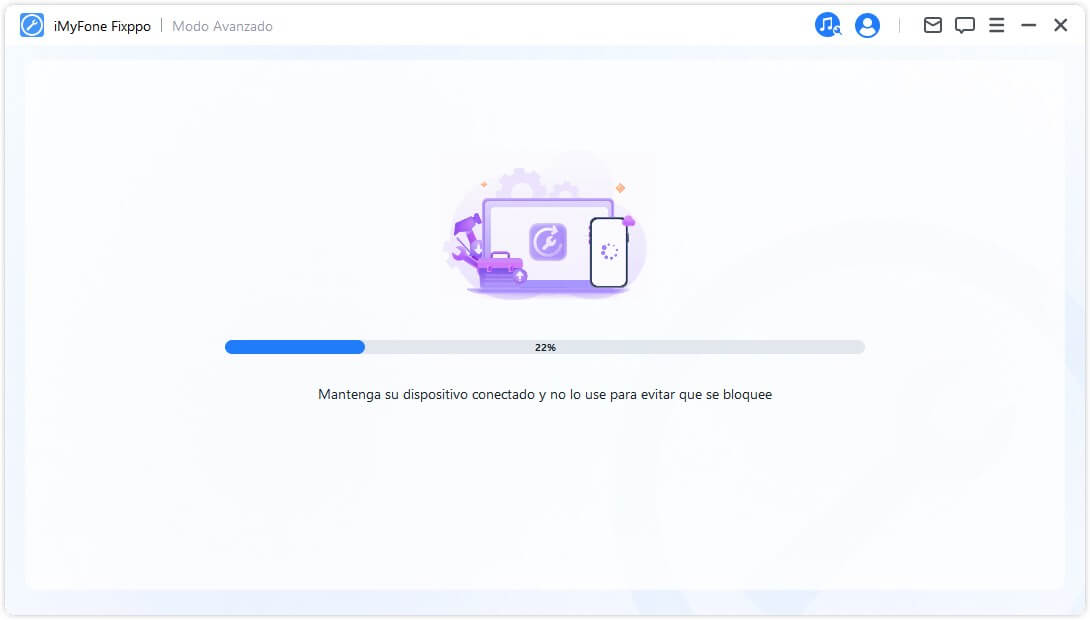
Esto no tomará mucho tiempo y su iPhone se reiniciará automáticamente después de que el programa complete su trabajo.
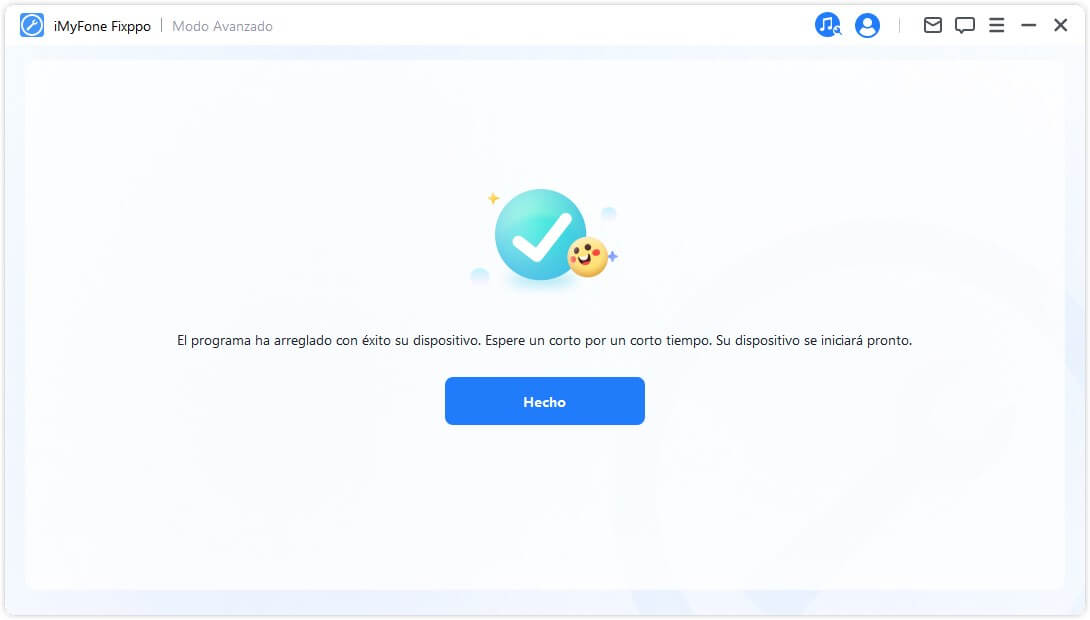
Parte 2: Actualización/degradación de iOS
Esta función le ofrece dos modos. Para aquellos que no pueden actualizar su sistema iOS a través de un procedimiento normal, pueden elegir Actualizar iOS sin problemas y sin pérdida de datos. Sin embargo, si simplemente desea volver a la versión anterior, también puede elegir iOS Downgrade.
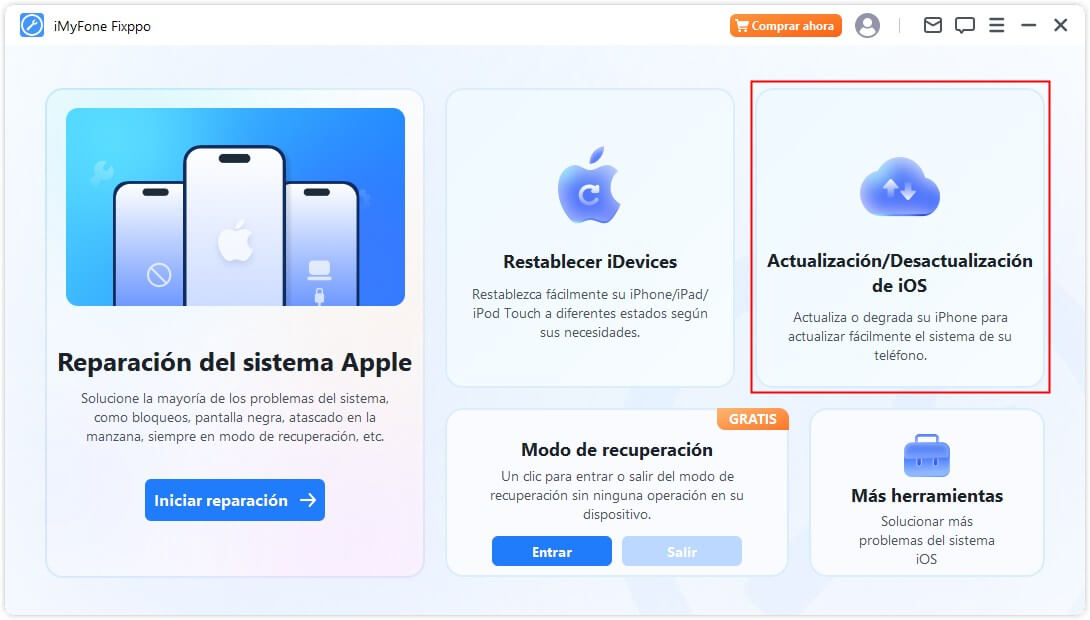
Actualización de iOS
Paso 1. Seleccione Actualizar iOS
Elija actualizar el sistema iOS y conservar los datos del dispositivo.
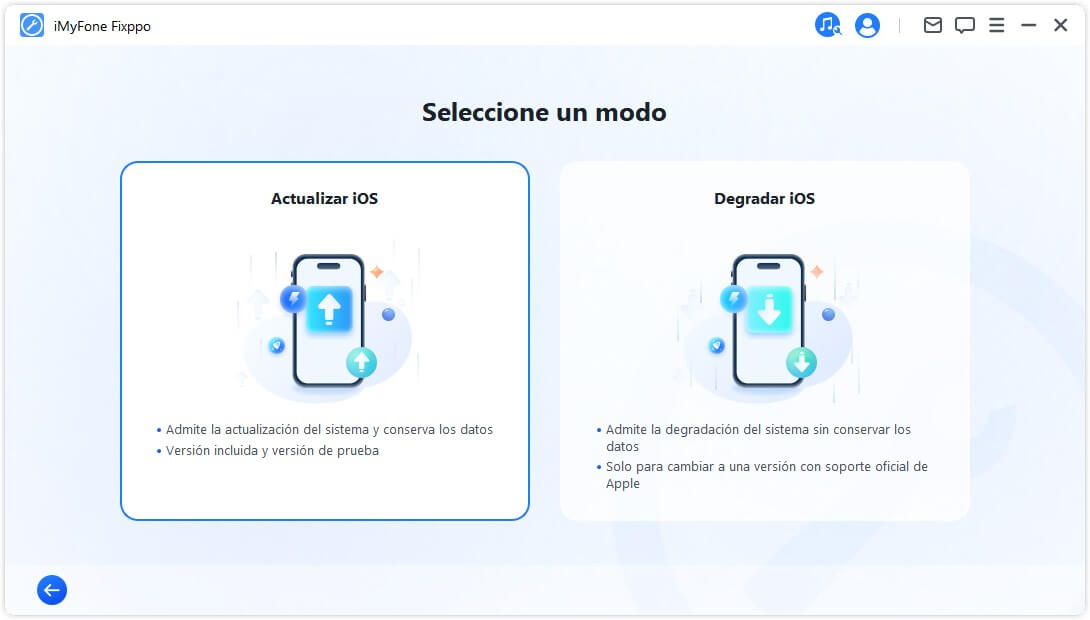
Paso 2. Conecte el dispositivo a la computadora
Conecte su dispositivo a la computadora con un cable USB y siga las instrucciones en pantalla.
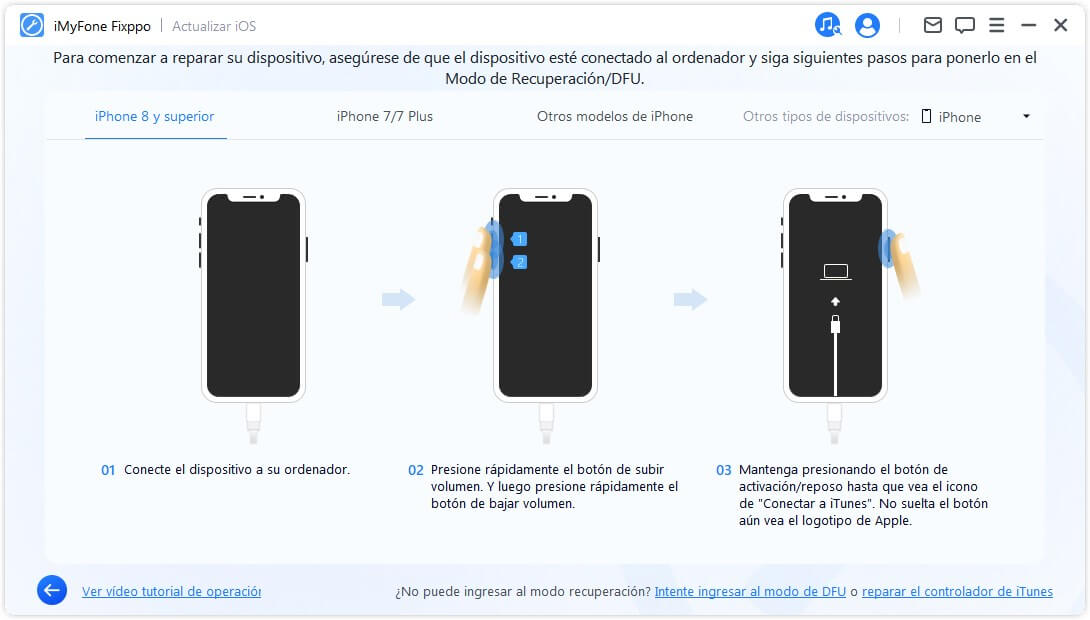
Paso 3. Descargue firmware
El programa detectará el dispositivo y la versión del paquete de firmware disponible para la actualización. Aquí puede personalizar la ruta de descarga del archivo del paquete de firmware o importar un archivo local. Haga clic en Descargar para comenzar a descargar el paquete de firmware.
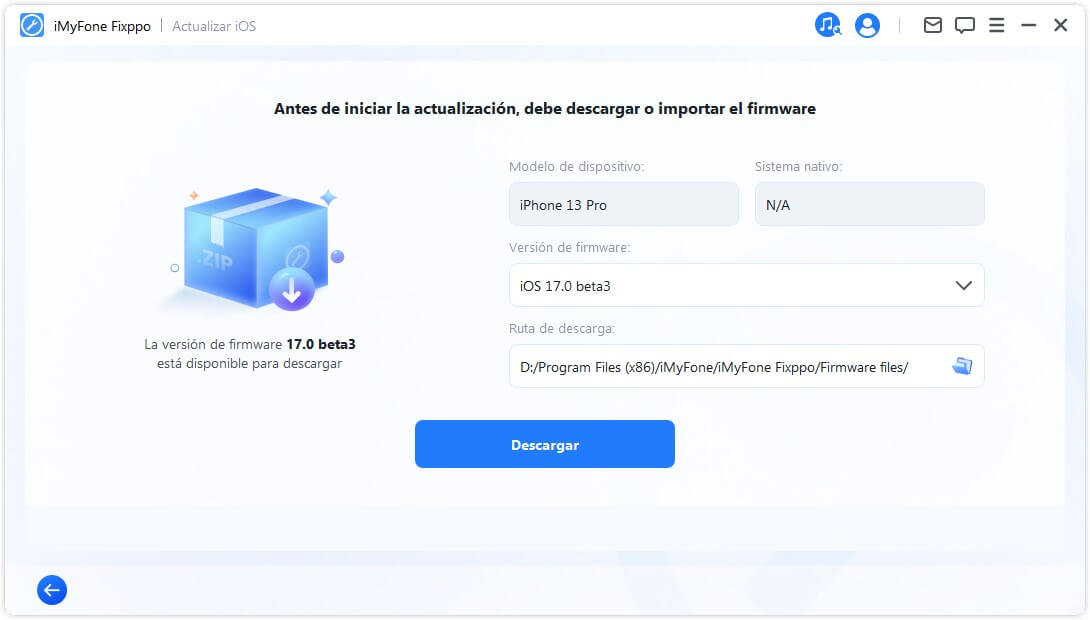
Después de eso, Fixppo comenzará a extraer el firmware descargado y lo utilizará para comenzar el proceso de actualización.
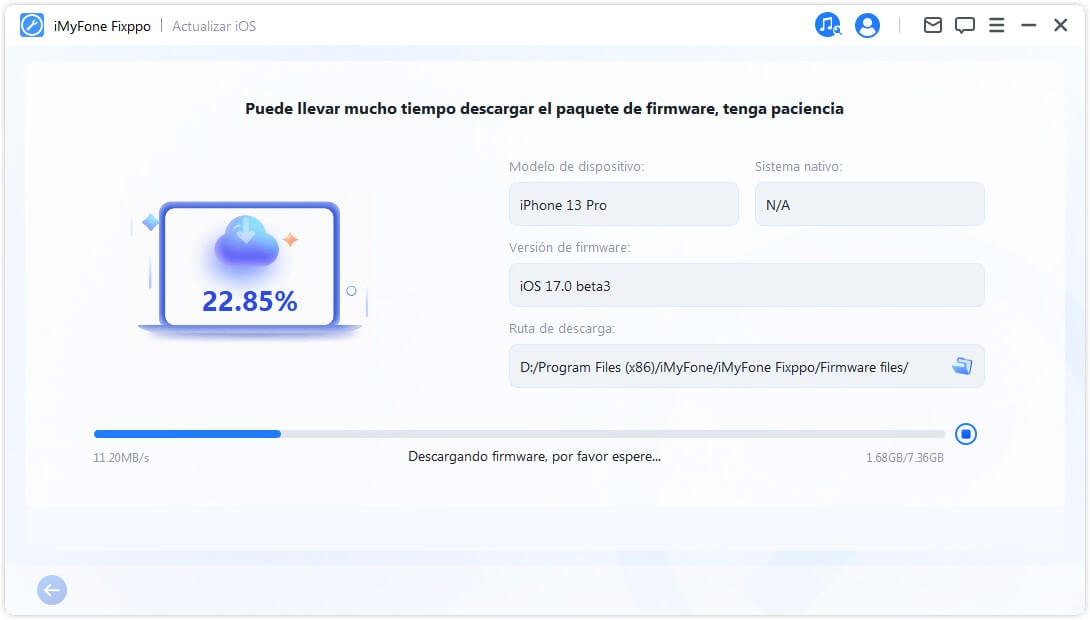
Paso 4. Empiece a actualizar iOS
Su dispositivo ahora está completamente preparado para la actualización de iOS. Haga clic en Iniciar la actualización de iOS y el proceso comenzará a actualizar su dispositivo.
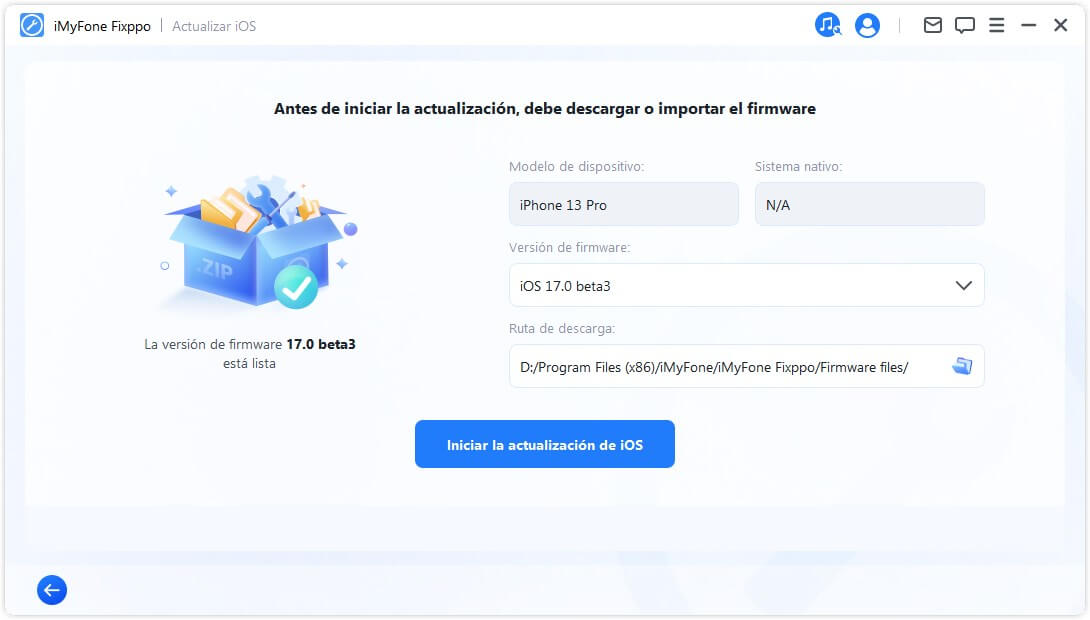
Luego espere a que el programa complete su tarea. Tenga en cuenta que debe mantener el dispositivo conectado a la computadora sin usarlo durante todo el proceso. Finalmente, verá el mensaje Listo que muestra que el proceso se completó.
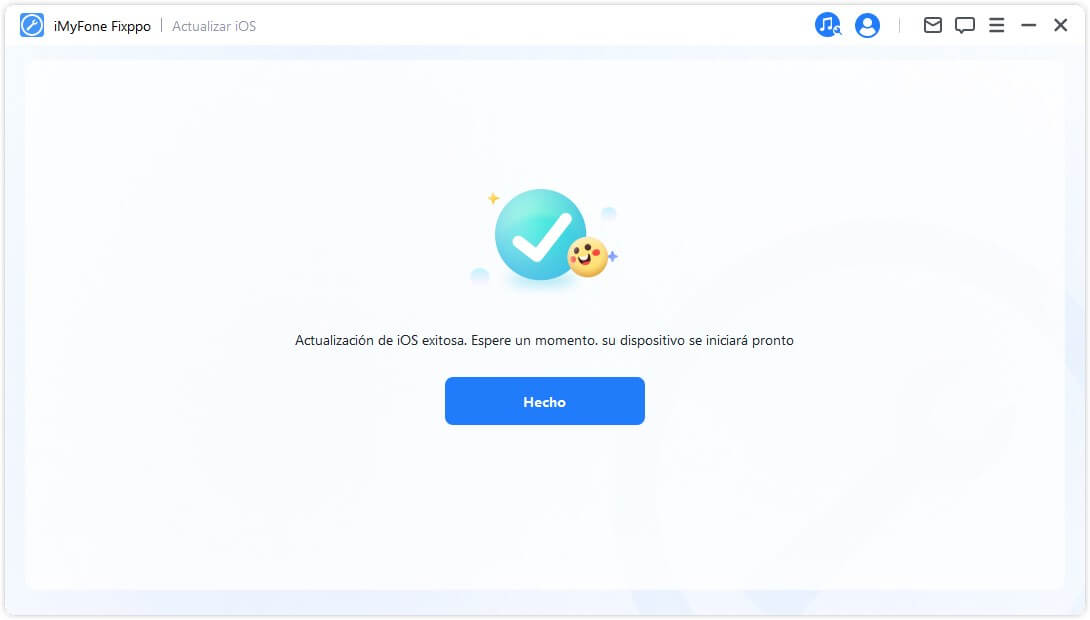
Degradación de iOS
Paso 1. Seleccione degradar iOS
Elija degradar el sistema iOS, pero los datos de su dispositivo no se conservarán.
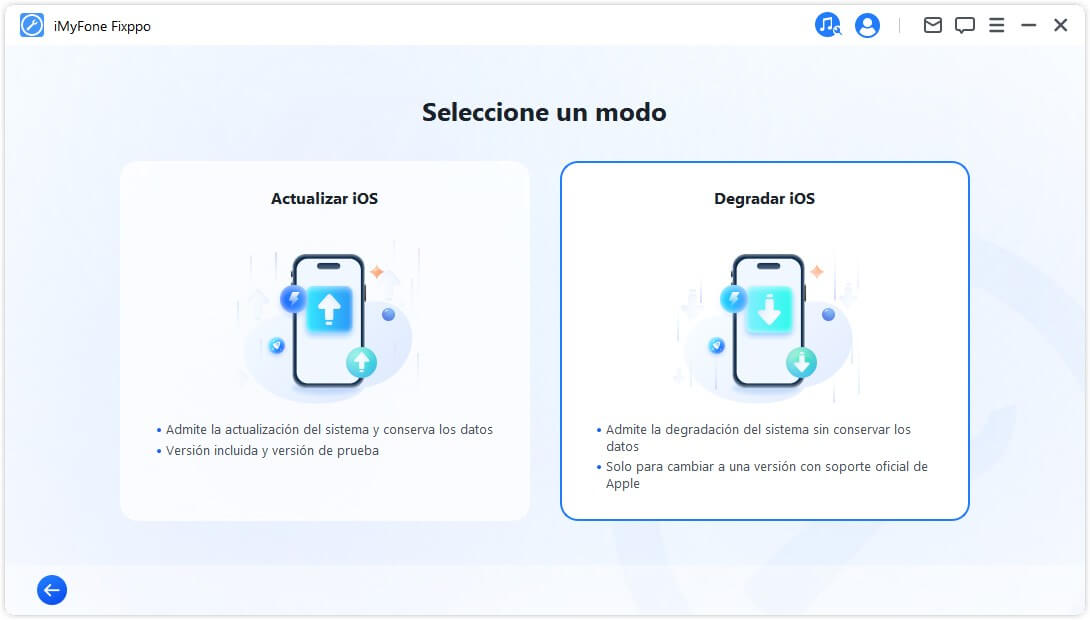
Paso 2. Conecte el dispositivo a la computadora
Use un cable Lightning para conectar el dispositivo a la computadora, y sigue las instrucciones en la pantalla.
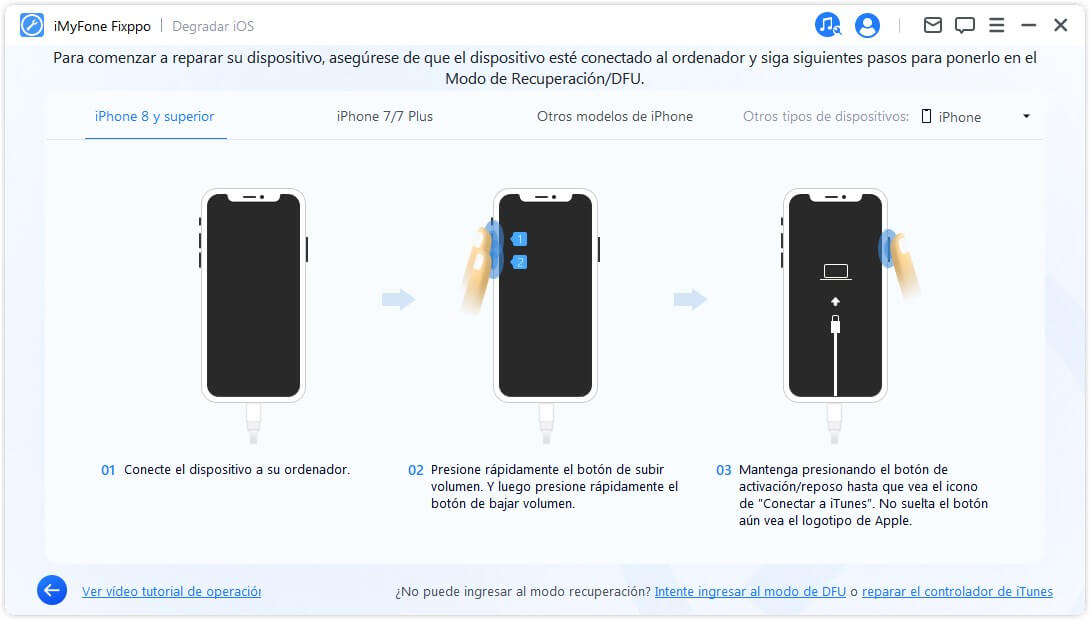
Paso 3. Descargue firmware
El programa detectará el dispositivo y la versión del paquete de firmware disponible para Downgrade. Aquí puede personalizar la ruta de descarga del archivo del paquete de firmware. Haga clic en Descargar para comenzar a descargar el paquete de firmware.
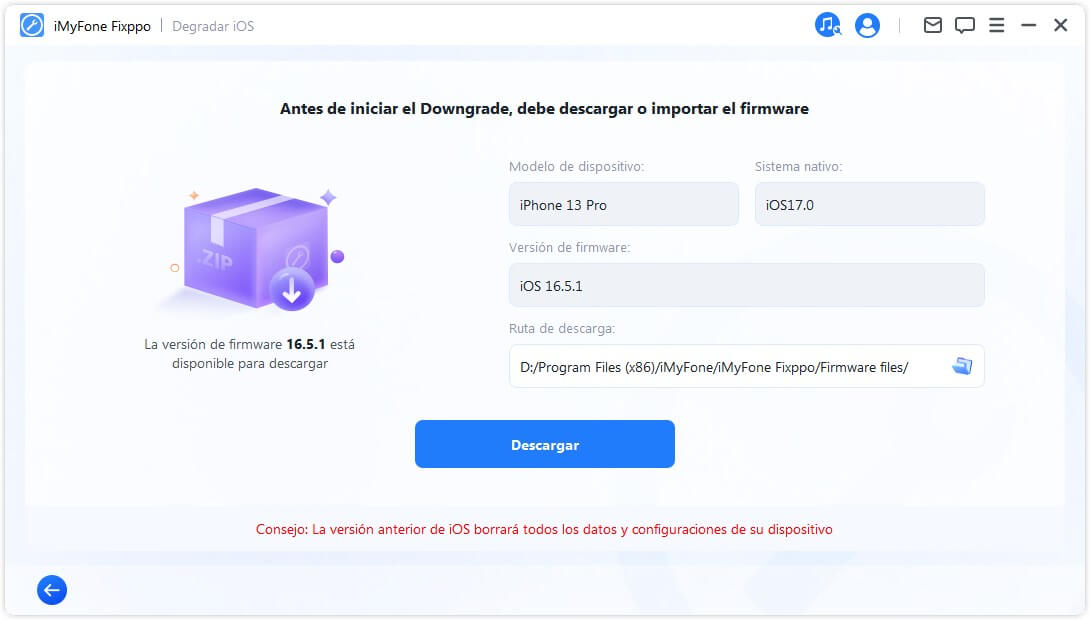
Después de eso, Fixppo comenzará a extraer el firmware descargado y lo usará para comenzar el proceso de actualización.
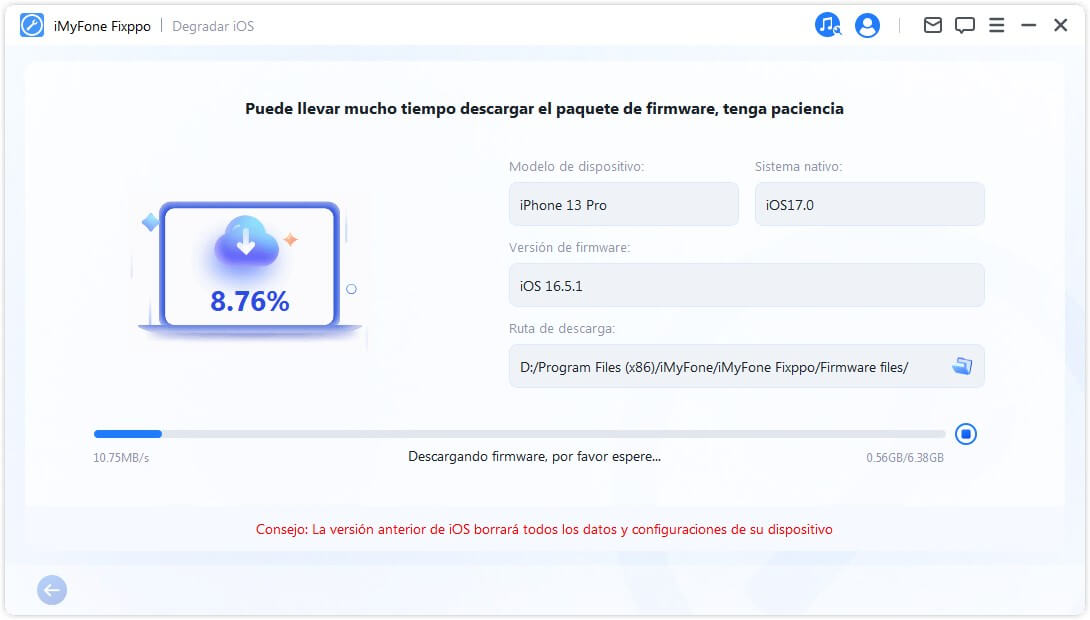
Paso 4. Empiece a degradar iOS
Ahora, el firmware se puede usar para degradar su sistema iOS, haga clic en Iniciar para comenzar.
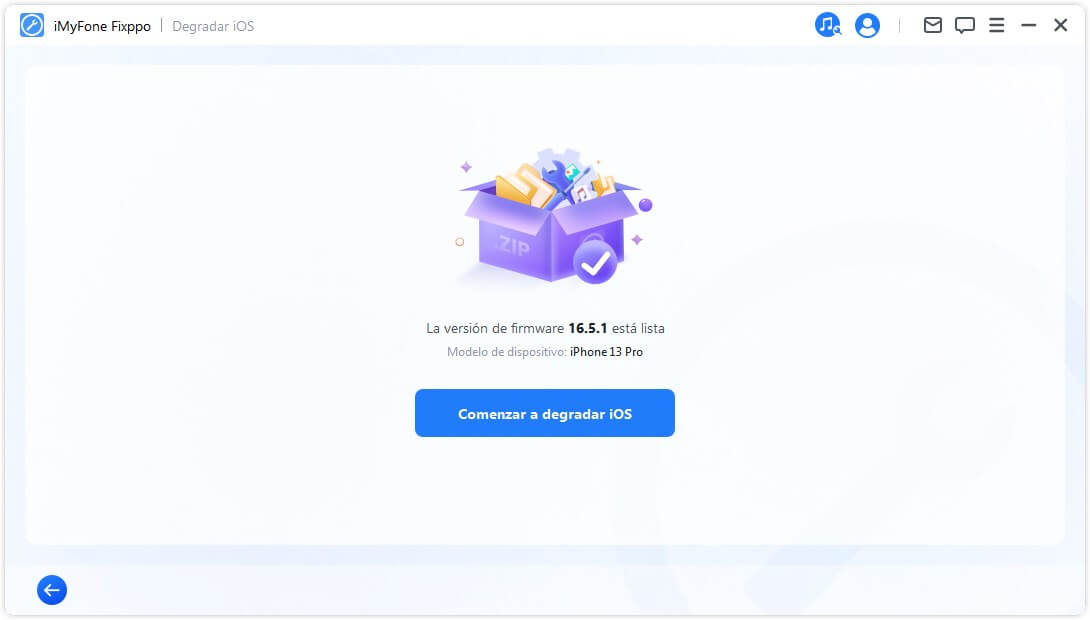
Espere pacientemente a que termine, no use ni mueva su dispositivo durante el proceso. Finalmente, puede ver el mensaje emergente de Listo, lo que sugiere que ha degradado con éxito su sistema iOS a la versión anterior.
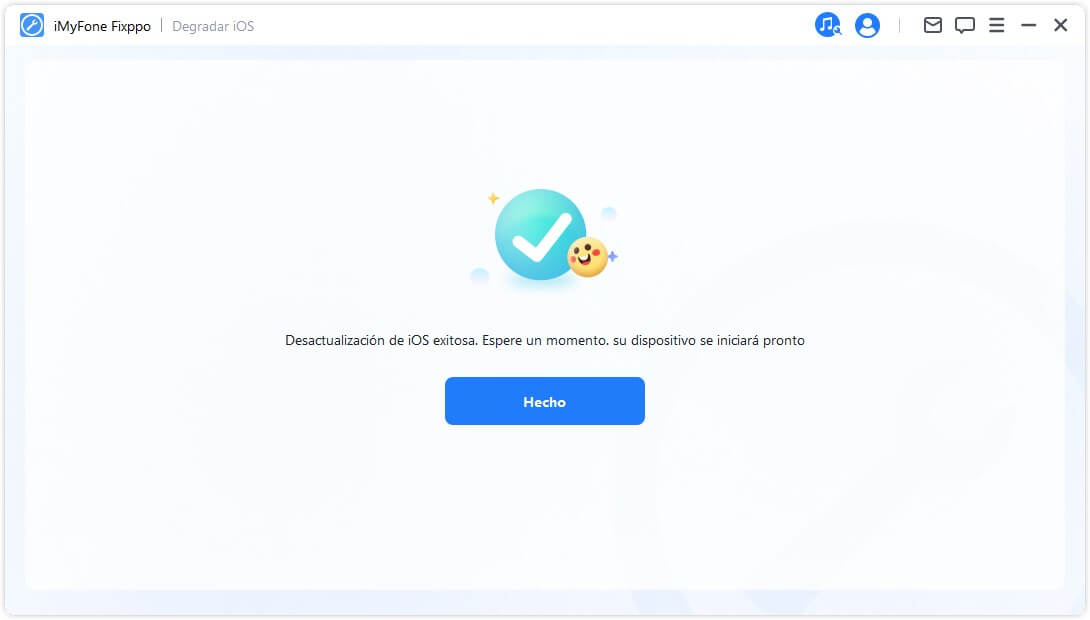
Parte 3: Restablecer iPhone/iPad/iPod touch fácilmente
Esta característica ofrece dos modos para usted. El primero es Restablecimiento estándar, con el que puedes restablecer tu iDevice con un solo clic. Sin embargo, si olvida la contraseña de su dispositivo, se recomienda encarecidamente el otro restablecimiento completo. Después de un restablecimiento de fábrica, recuperará el acceso a su dispositivo con la última versión de iOS.
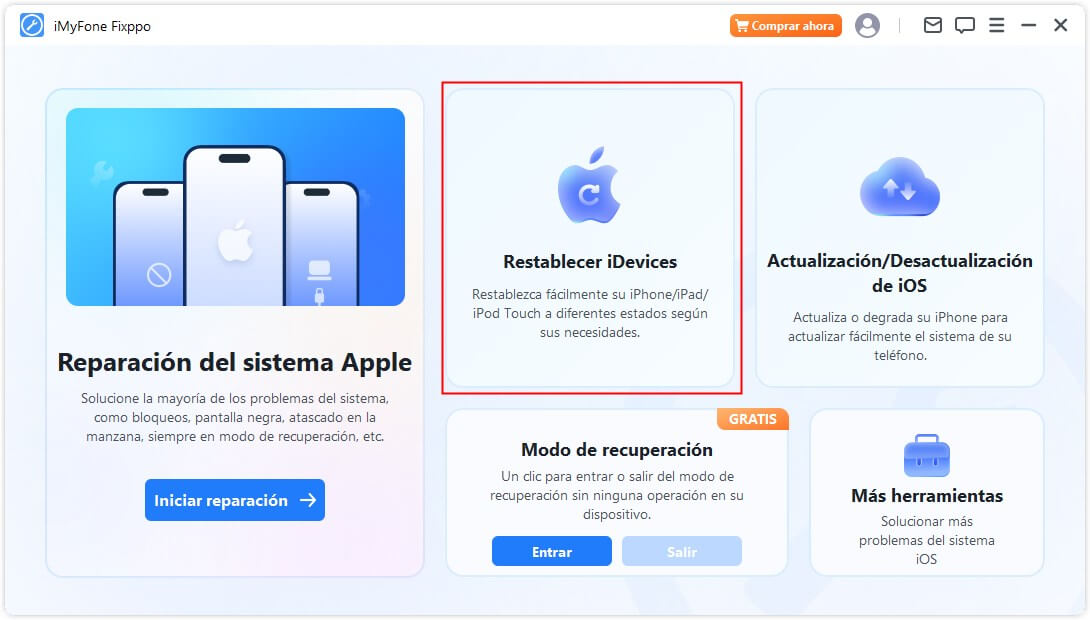
Restablecimiento estándar
Paso 1. Seleccione restablecimiento estándar
Elija el modo que se adapte a su situación. Se recomienda este modo cuando puede desbloquear su dispositivo.
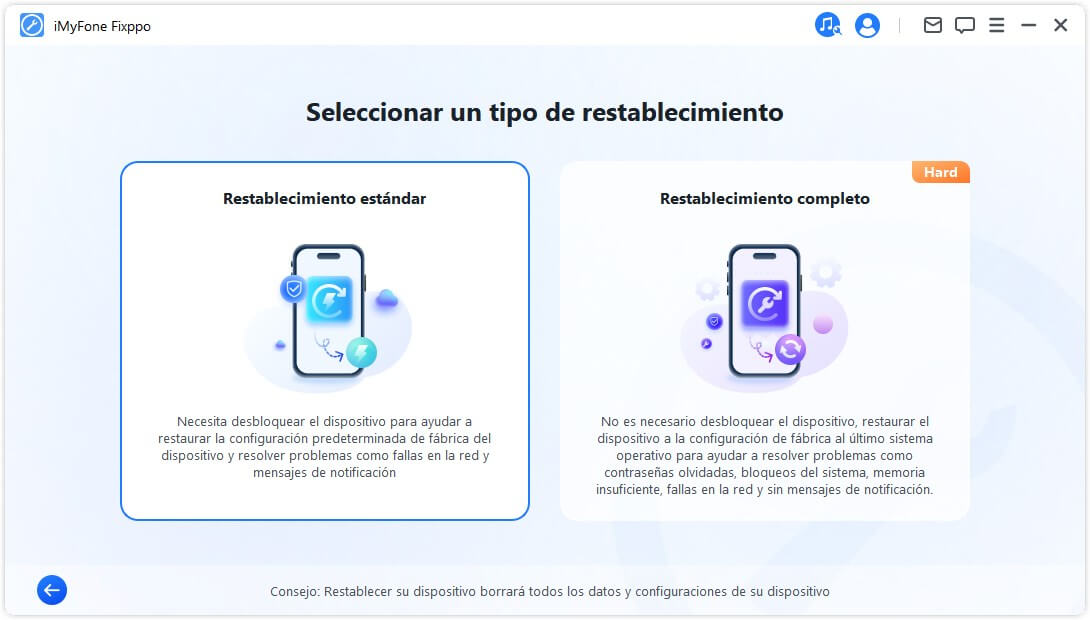
Paso 2. Conecte el dispositivo a la computadora
Después de seleccionar Restablecimiento estándar, conecte su dispositivo a la computadora. Luego ingrese la contraseña de su iDevice y confíe en la computadora. Y haga clic en el botón Iniciar para comenzar el restablecimiento estándar de su dispositivo.
Nota: El restablecimiento estándar borrará todos los datos y la configuración de su dispositivo.
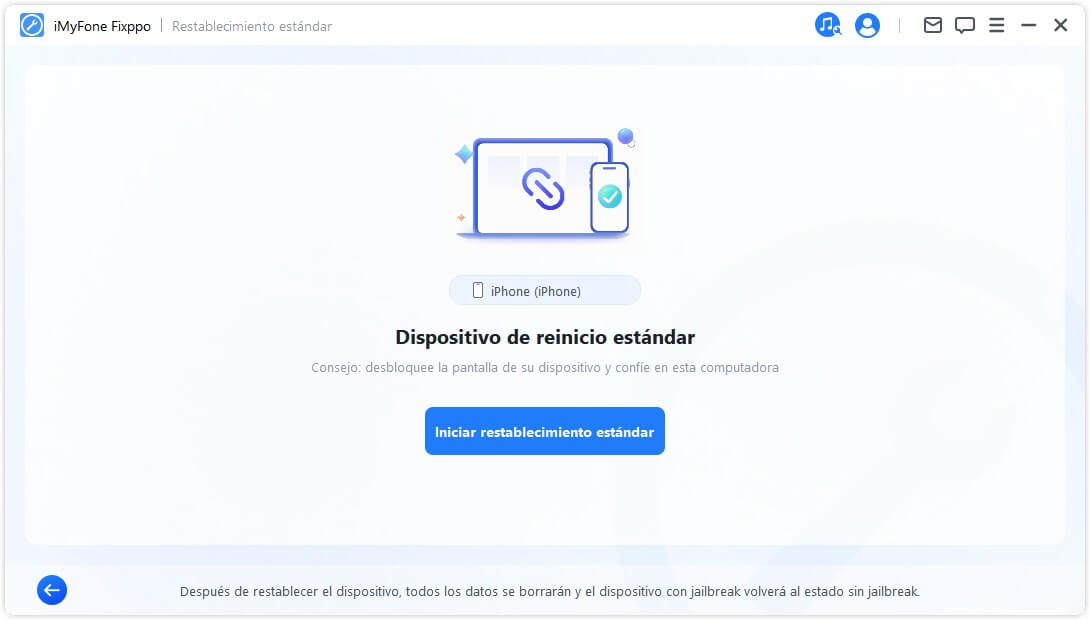
Paso 3. Restablezca el dispositivo
Su iDevice se restablecerá automáticamente por iMyFone Fixppo.
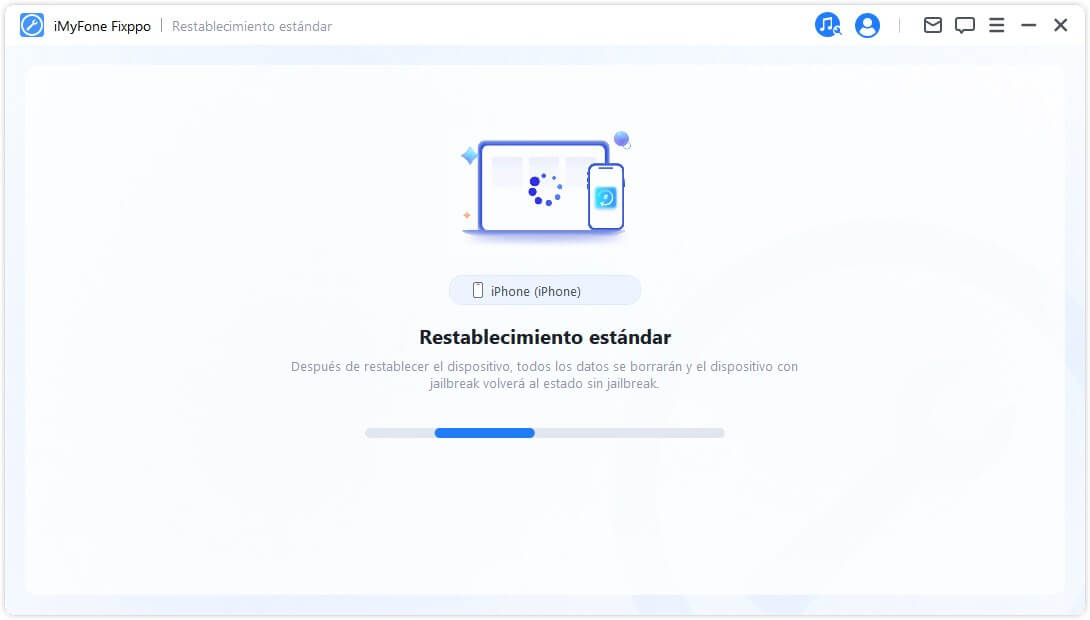
¡Felicitaciones! Su dispositivo se ha restablecido con éxito. Haga clic en Listo para finalizar el proceso.
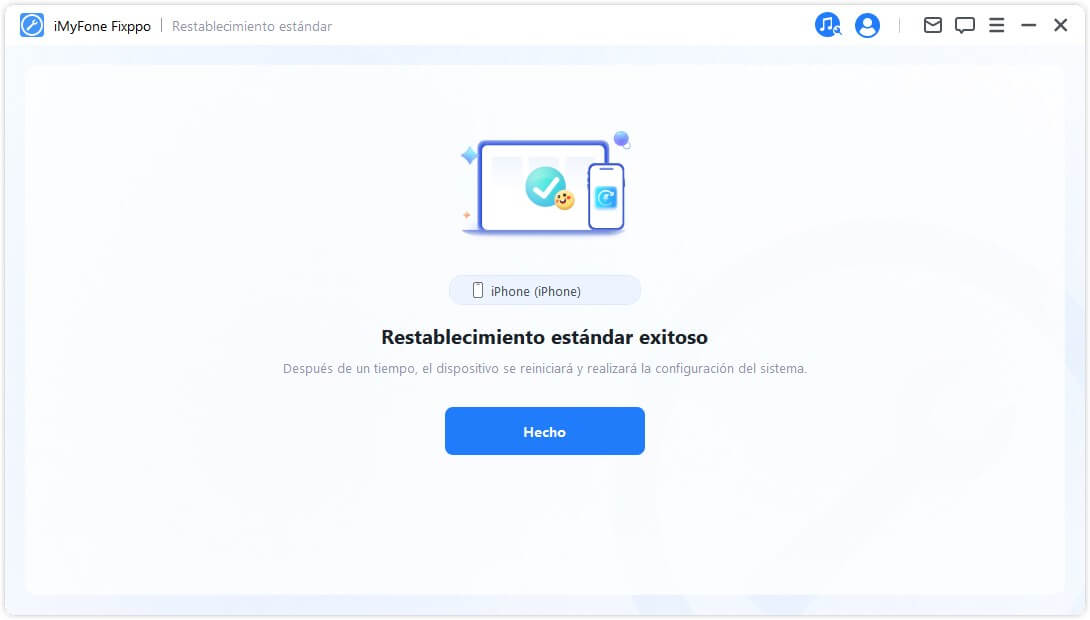
Restablecimiento completo
Paso 1. Seleccione restablecimiento completo
Elija este modo cuando no pueda desbloquear el bloqueo de pantalla de su iDevice.
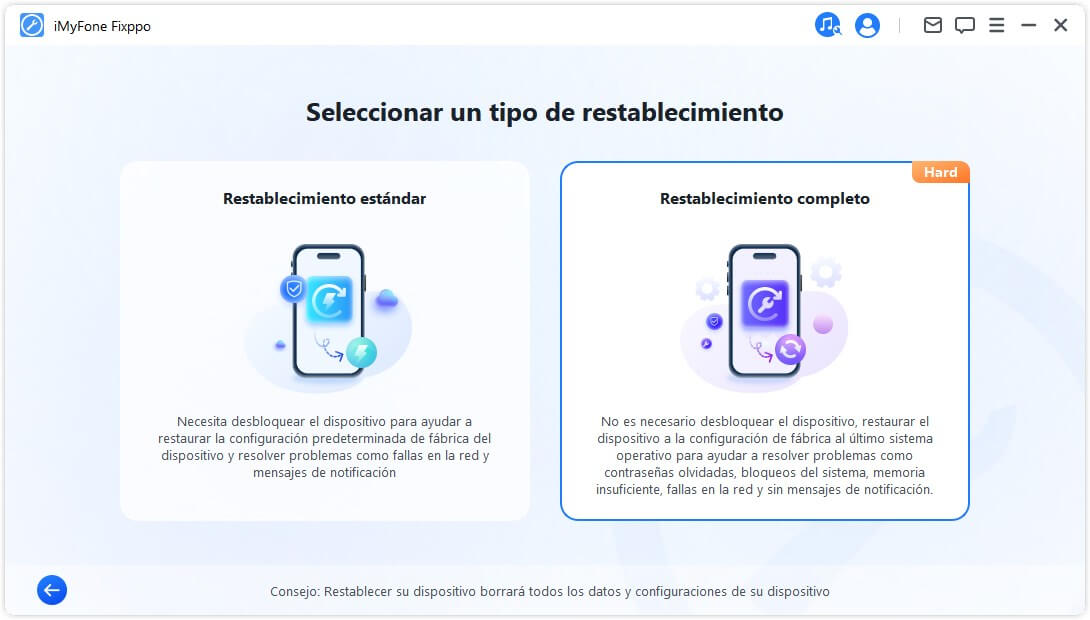
Paso 2. Conecte el dispositivo a la computadora a través de USB
Conecte su dispositivo a la computadora con un cable USB y siga las instrucciones en pantalla.
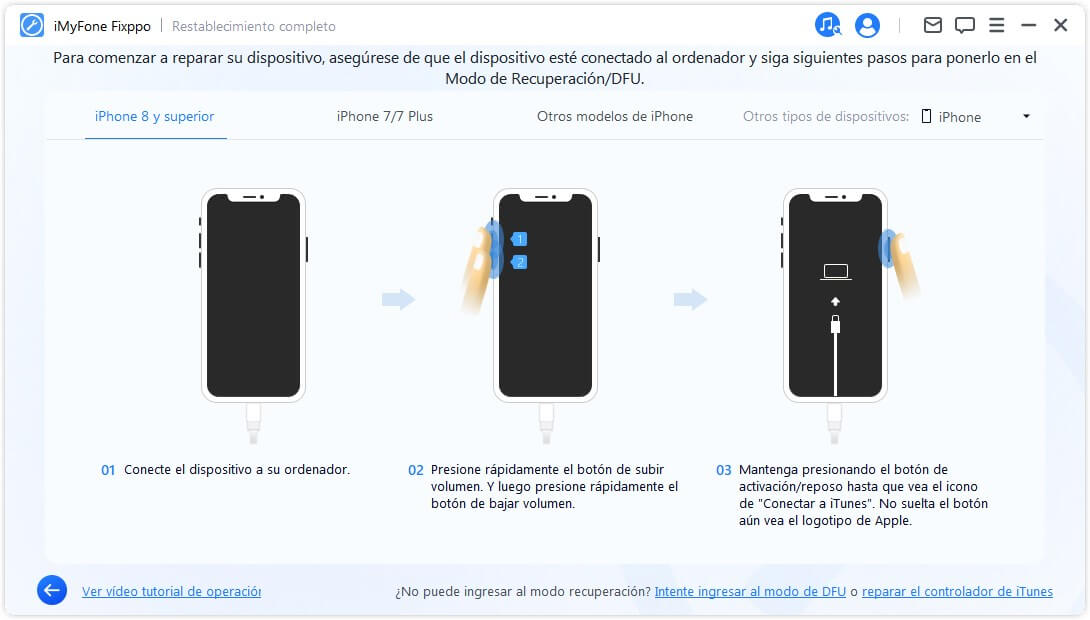
Paso 3. Descargue firmware
iMyFone Fixppo detectará automáticamente la última versión de firmware y restablecerá su dispositivo con ella.
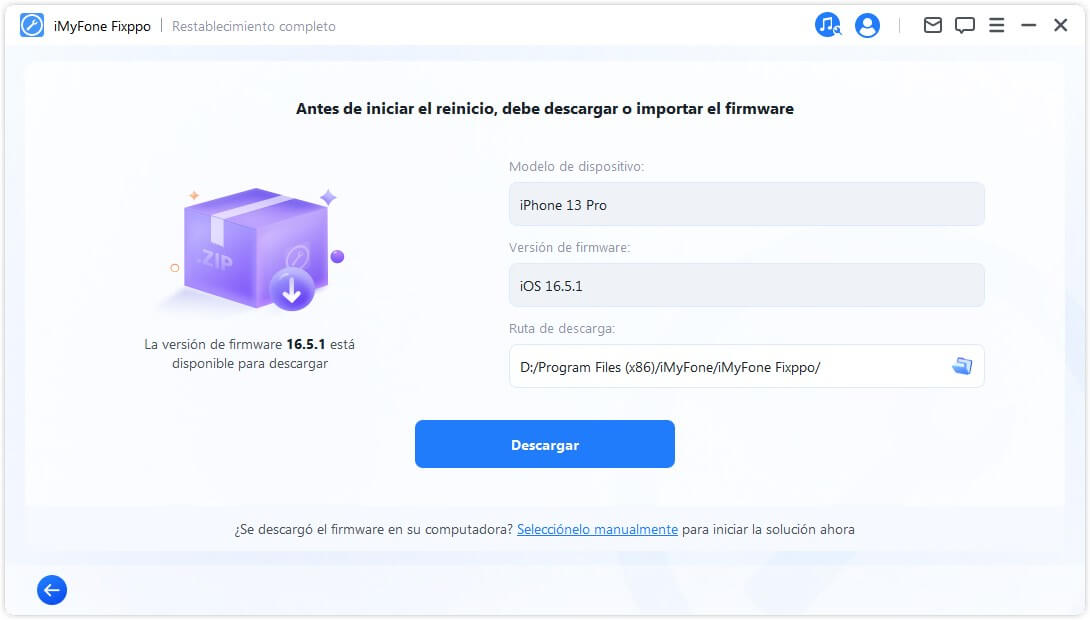
El programa tardará un tiempo (principalmente en función de la velocidad de Internet) en descargar el firmware. Luego de eso, automáticamente procederá a verificar y extraer el firmware, lo cual será relativamente rápido.
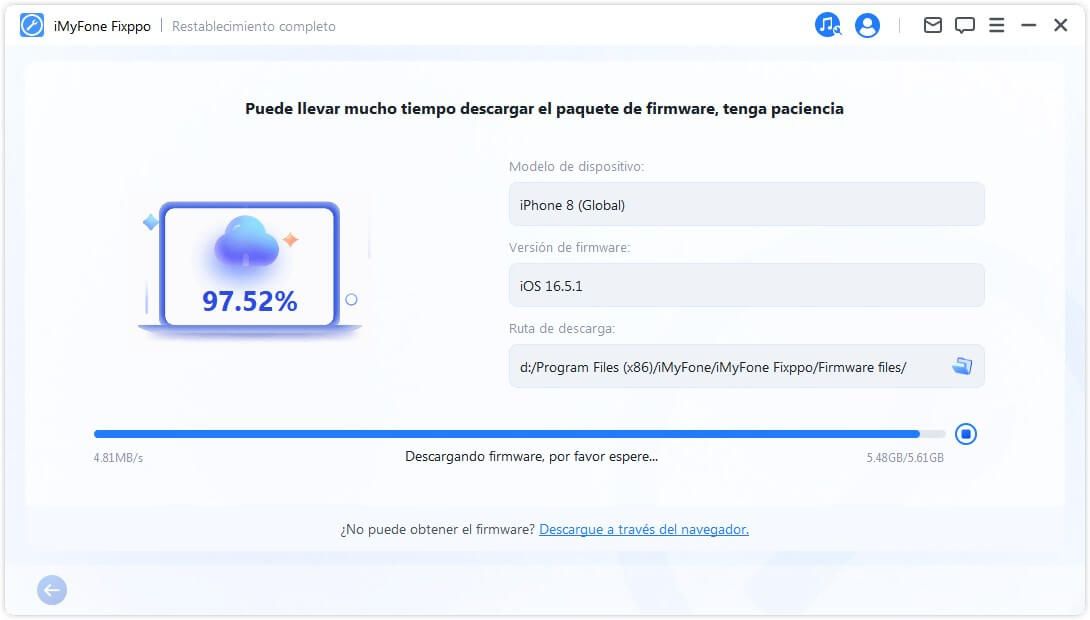
Paso 4. Ponga el dispositivo en modo Recuperación/DFU.
Ahora el firmware se puede usar para reiniciar su dispositivo, haga clic en Iniciar restablecimiento completo para comenzar a reiniciar.
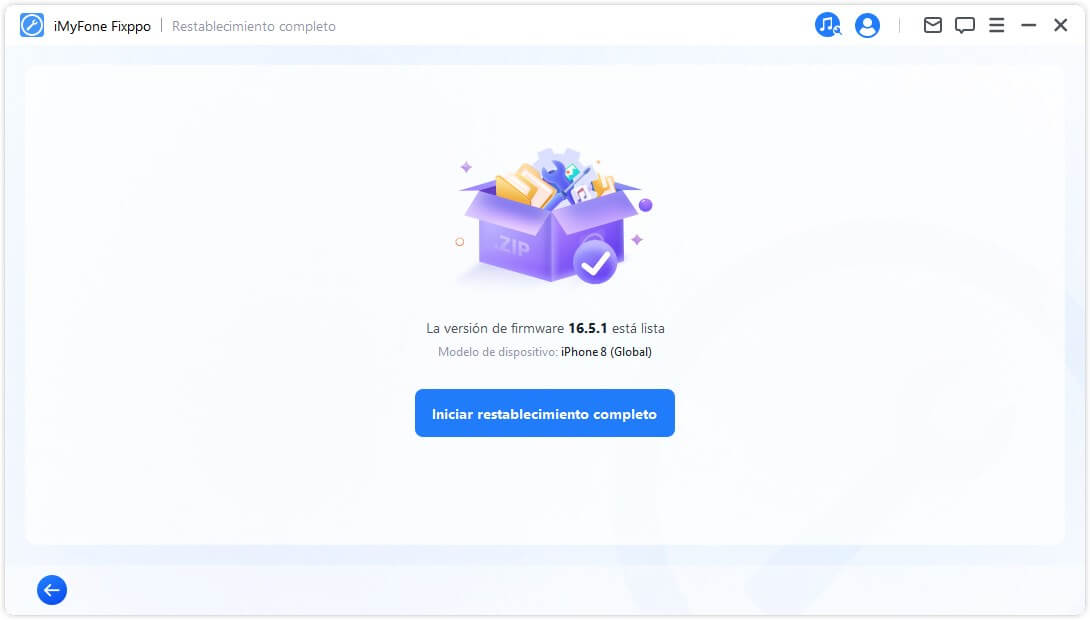
Luego espere a que el programa complete su tarea. Tenga en cuenta que debe mantener el dispositivo conectado a la computadora sin usarlo durante todo el proceso. Finalmente, verá el mensaje Listo que muestra que el proceso se completó.
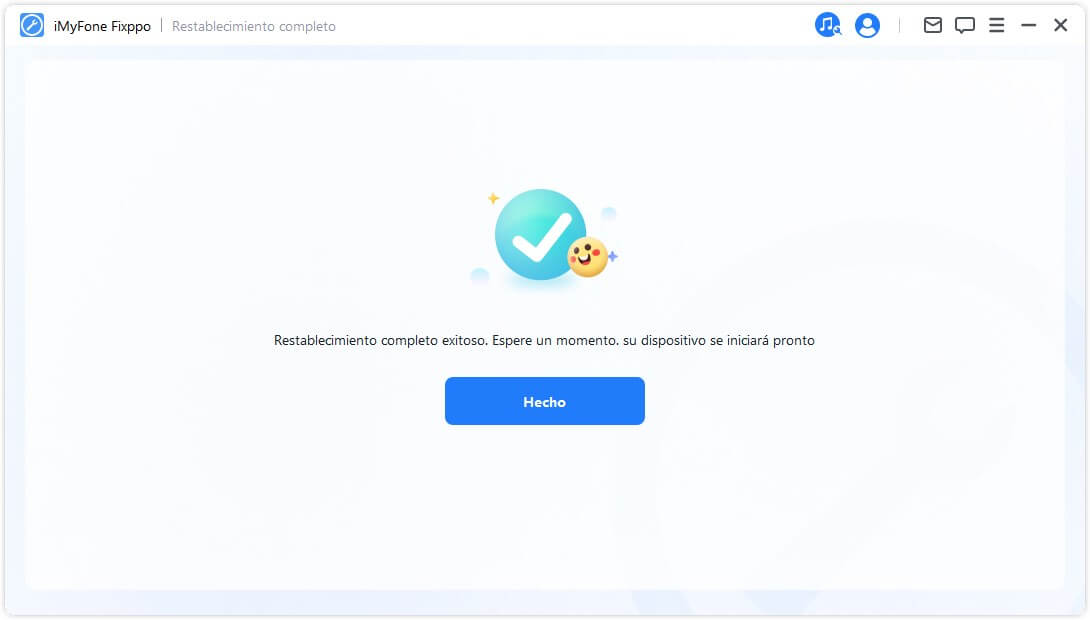
Parte 4: Ingrese o salga del modo de recuperación con un clic
El proceso es muy simple. Con un solo clic, tu iPhone/iPad/iPod touch/Apple TV puede entrar o salir del modo de recuperación en unos segundos. Esta característica es muy útil cuando el botón de inicio u otros botones del dispositivo están rotos.
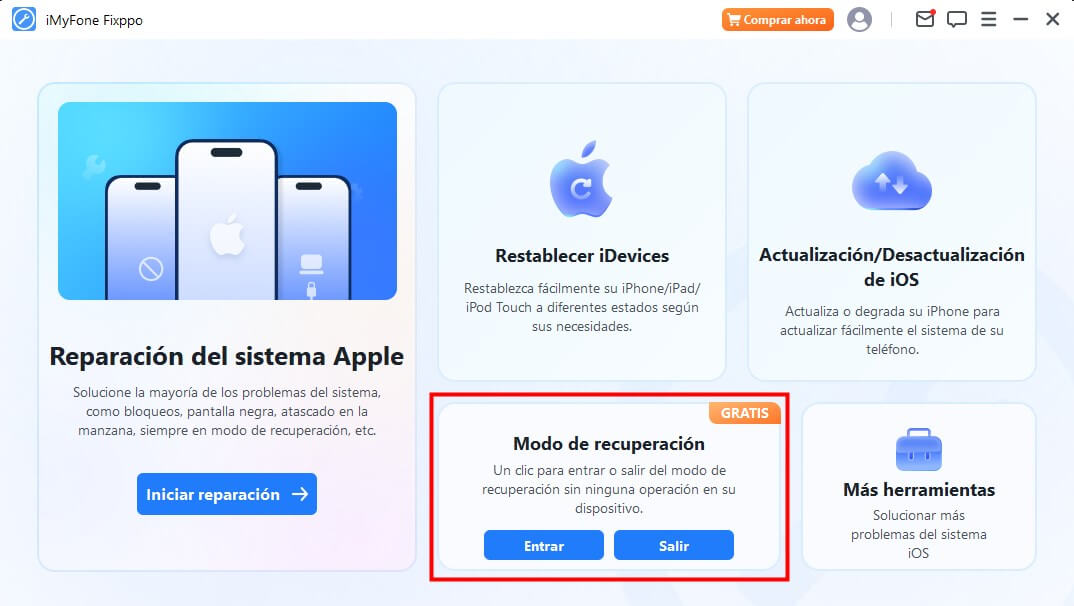
Entrar en modo de recuperación
Paso 1. Conecte su dispositivo a la computadora
Conecte su dispositivo iOS a su computadora.
Nota: para reparar iOS con éxito, se recomienda enfáticamente que conecte su dispositivo iOS a su computadora usando el cable USB Lightning original de Apple.
Paso 2. Haga clic para entrar en el modo de recuperación
Cuando el dispositivo está conectado a la computadora, como se muestra a continuación, se puede hacer clic en el botón "Entrar". Haz click en eso.
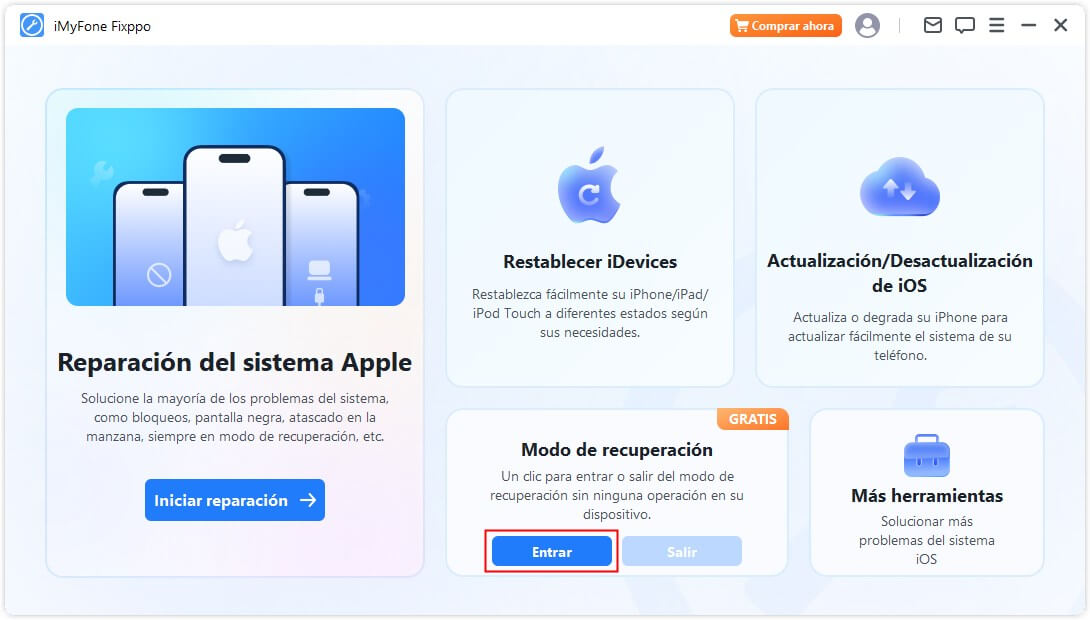
En poco tiempo, verá que su dispositivo está en modo de recuperación con éxito.
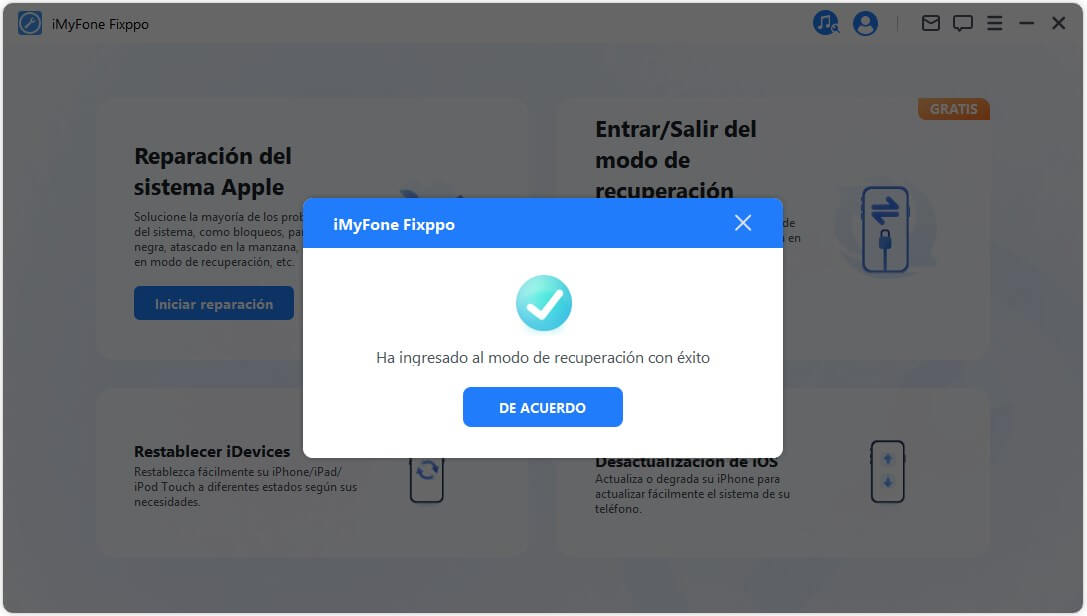
Salir del modo de recuperación
Paso 1. Conecte su dispositivo a una computadora
Conecte su dispositivo iOS a su computadora.
Nota: para reparar iOS con éxito, se recomienda enfáticamente que conecte su dispositivo iOS a su computadora usando el cable USB Lightning original de Apple.
Paso 2. Haga clic para salir del modo de recuperación
Cuando el dispositivo está conectado a la computadora, como se muestra a continuación, se puede hacer clic en el botón "Salir". Haz clic en él.
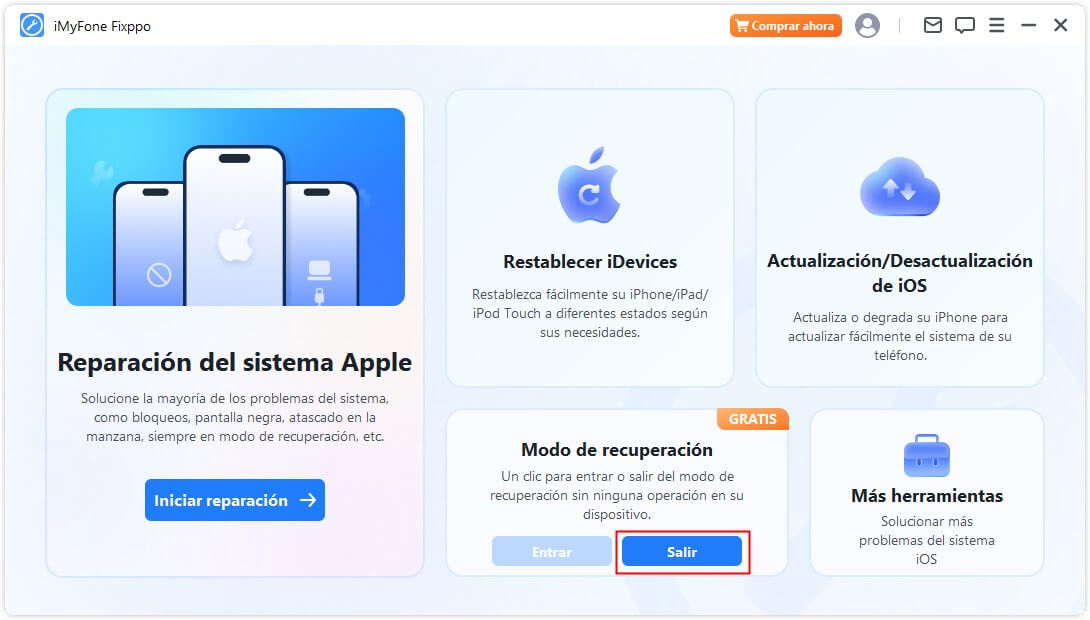
En poco tiempo, verá su Salir con éxito del modo de recuperación.
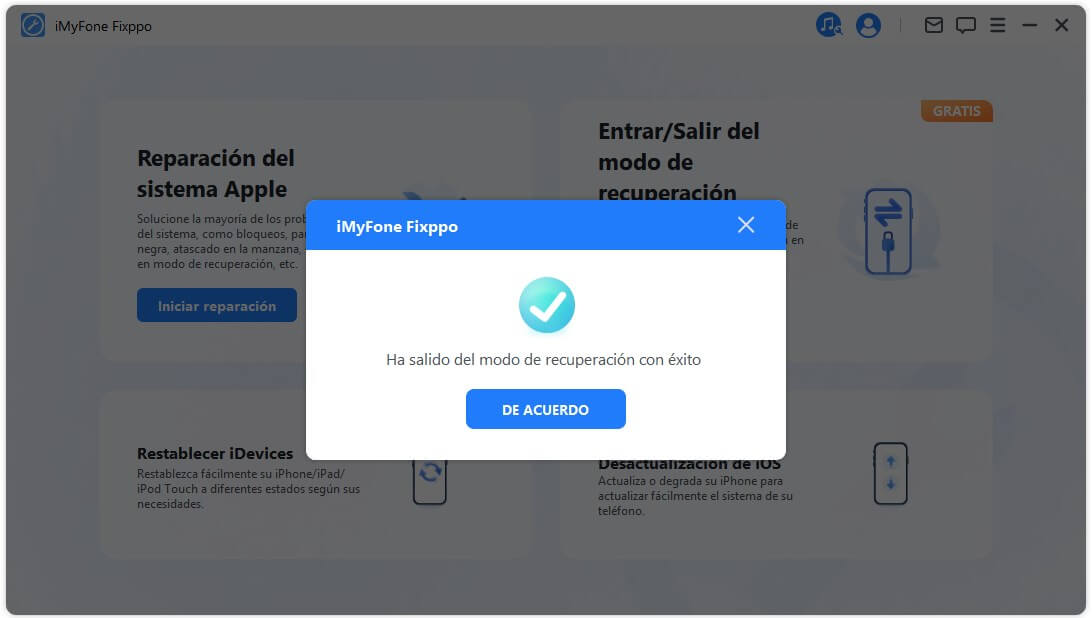
Si el proceso se completó y su dispositivo no se reinicia, intente nuevamente o use el Modo estándar de Apple System Repair para reparar el dispositivo. Sus datos no se verán afectados al usar el modo estándar en la parte de reparación del sistema Apple.
Parte 5: Soluciones de problemas de uso
Dispositivo conectado pero no reconocido
Paso 1. Desbloquear bloqueo de pantalla del dispositivo
Si su dispositivo se puede encender y desbloquear, elija confiar en el dispositivo después de desbloquearlo para que el cable de datos pueda funcionar normalmente.
Paso 2. Vuelver a colocar el puerto USB y vuelva a conectar el dispositivo
El USB del equipo de computadora posiblemente está en mal contacto, intente reemplazar el puerto USB.
Paso 3. Reemplacer un nuevo cable USB
El cable de datos posiblemente está dañado o solo se puede usar para cargar, intente reemplazarlo (se recomienda usar el cable de datos original de Apple).